Aug 14, 2025 • Categoría: Recuperación de USB • Soluciones probadas
No es ningún secreto que la memoria USB viene con características más flexibles para diferentes usos. Son los dispositivos de almacenamiento extraíbles más utilizados. Sin embargo, al comprar un pendrive, la posibilidad de formatearlo no se le pasa por la cabeza.
Además, a medida que pasa el tiempo, aumenta la necesidad de formatear su memoria flash. No es necesariamente una situación negativa, o cuando quieres arreglar un problema de la memoria USB, sino también cuando te das cuenta de que puedes exigirle más.
Estas son las preguntas que ponen las cosas en perspectiva: ¿Para qué se formatea la memoria flash? ¿Cómo usar el cmd para formatear el USB? ¿Cómo recuperar archivos formateados de una USB usando el CMD? Este artículo le proporcionará una orientación clara sobre las preguntas anteriores. ¡Desplácese hacia abajo y lea más!
Parte 1: Principales Razones para Formatear una Memoria USB
En esta sección, vamos a presentar algunas razones comunes de por qué y cuándo la gente decide pensar en formatear sus dispositivos USB. Verifica si también tienes los mismos problemas con tu memoria USB.
1. Para Cambiar el Sistema de Archivos
El sistema de archivos por defecto de la mayoría de las unidades USB es el Fat 32, que sólo es apropiado si lo utilizas en diferentes sistemas operativos como Mac OS, Linux, y Windows. Pero si lo usas exclusivamente en Windows, podrás exigirle más cambiando con seguridad el sistema de archivos a NTFS.
Y asíes como el sistema de archivos NTFS le servirá mejor:
- El archivo de Sistema NTFS es más potente e incluye características que pueden alojar Directorios Activos
- NTFS tiene una mejor protección contra el acceso físico no autorizado
- Tu disco soporta archivos de más de 4GB
- Trabaja más rápido en Windows—está construido para la velocidad, y aún más
Sin embargo, no conviertas el sistema de archivos a NTFS, si tu memoria flash tiene menos de 2GB ya que afectará a su rendimiento.
Y para cambiar de un sistema de archivos a otro, deberás formatear tu memoria USB.
2. Para Ejecutar la Eliminación Rápida de Datos Masivos
La eliminación de datos personales de una memoria flash puede ser la razón más común por la que mucha gente formatea las memorias flash. Esto es más común cuando se quiere hacer una donación, vender, o se ha comprado una nueva unidad, y se quiere configurar para un nuevo uso.
Ten en cuenta que si buscas la privacidad de los datos mediante el formateo, éste no es 100% seguro ya que no se borra la firma digital de tus datos en el soporte de almacenamiento. El nuevo usuario puede recuperar los datos no sobrescritos utilizando un programa de recuperación.
3. Para Arreglar El Sector Malo Y La Corrupción De La Memoria Flash
A veces la memoria flash niega el acceso a los usuarios debido al sistema de archivos de datos RAW. En esta situación, Windows te pide que lo formatees antes de poder utilizarlo. Y no hay otra forma de hacerlo.
Si los datos de dicha memoria son esenciales y no quiere perderlos sino acceder a ellos, puede formatear la memoria USB con el CMD y luego utilizar una herramienta de recuperación para recuperar sus datos.
4. Cuando Quieras Crear Una Memoria De Inicio
Si desea crear una memoria USB de inicio para utilizarla para desplegar el servidor de Windows esencial o instalar un sistema operativo para tener una memoria USB portátil de Windows, se verá obligado a formatear la memoria USB primero.
Una memoria USB portátil de inicio de Windows puede ahorrarte mucho tiempo y energía a la hora de transportar tu computadora.
5. Cuando Quiera Deshacerse de los Virus
Si su ordenador está infectado con virus, formatear o borrar la memoria flash y empezar de nuevo eliminará sin duda cualquier virus. Sin embargo, ésta no es la forma apropiada de tratar el malware. Si el respaldo aún tiene el virus su computadora será reinfectada.
Con los motivos correctos para formatear tu memoria flash, la siguiente pregunta que te harás es:
¿Cómo se formatea efectivamente el disco?
Como sabes, existe una forma más sencilla de formatear una memoria flash en Windows. Pero deberías dirigirte a formatear el USB usando el CMD si estás experimentando los siguientes problemas:
- Cuando Windows no pudo completar el formato
- Cuando el disco no puede ser fijado y formateado usando el administrador de discos.
6. Eliminar Datos con Rapidez y Eficacia
Al final, la causa más común e importante para formatear una memoria USB es que es la forma más eficaz de eliminar todos los datos de la memoria. Un formato rápido suele tardar unos segundos, mientras que el formato completo requiere más tiempo, pero no superará la media hora.
Parte 2: ¿Cómo Formatear el USB Usando el CMD?
Ahora que tienes el conocimiento sobre las razones para formatear el USB, es el momento de saber cómo formatear el USB usando el CMD. De entre todos los métodos para formatear una memoria USB, el cmd format usb tiene que ser el más eficiente y el más friki, por no decir que su rendimiento es súper fiable. Es la mejor práctica para formatear la memoria flash como un profesional. Siga cuidadosamente los pasos y fíjese en el comando de formato de USB del cmd que aparece a continuación.
Paso 1: Abra el Símbolo del Sistema de Windows introduzca "diskpart" y haga clic en enter.
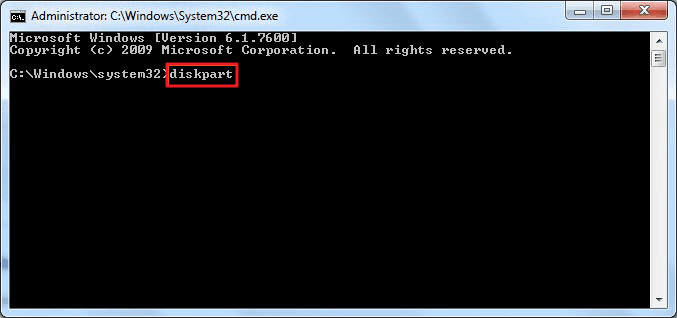
Paso 2: Aparecerá una ventana que le preguntará si desea que el software Diskpart ejecute su computadora. Haz clic en el botón "Sí" para continuar.
Paso 3: Aparecerá una nueva ventana. Luego Introduzca "List disk". Es fundamental que sepas qué disco es la clave del USB que estás formateando. Este comando enumera todos los medios de almacenamiento conectados en su PC.

Paso 4: Introduzca "Select disk Y", donde Y es el disco que desea formatear. En este caso, Y es 2. Si su opción tiene éxito, aparecerá "El Disco Y está seleccionado como el disco seleccionado".

Paso 5: Escriba "Clean" para formatear su memoria flash con el cmd. Si el formateo se realiza con éxito, el cmd le indicará que Diskpart ha conseguido limpiar el disco.

Paso 6: Luego ingrese, "create partition primary" para crear una partición especificada.

Paso 7: Introduzca la clave (format fs=NTFS). Si le gusta otro formato de sistema de archivos, cambie el comando NTFS por el deseado, como exFAT, FAT32, etc.

El proceso puede llevar algún tiempo.
Paso 8: Introduzca "assign" y dé una letra de disco a la memoria flash

Después de asignar una letra de memoria, ha terminado de formatear una memoria flash.
Ten en cuenta que el formateo tiene un riesgo potencial, pues borra todos los datos que están previamente en la memoria USB. Por ello, le recomendamos encarecidamente que compruebe los archivos de su memoria flash antes de utilizar el cmd para formatear el USB.
Si lamentablemente has perdido todos los datos, no te pongas demasiado nervioso, todavía tienes la oportunidad de recuperar tus datos. ¡Deje de usar la memoria flash inmediatamente y siga leyendo!
Parte 3: Cómo Recuperar Archivos del USB Formateado
Algunas circunstancias como el cambio de datos a un formato RAW hace que sus datos sean inaccesibles y le obliga a formatear su memoria USB. Después de haber formateado su USB, si no tenía la intención de perder sus datos, puede recuperarlos utilizando el programa de recuperación correcto. Y en este caso, vamos a revisar una de las mejores herramientas de recuperación de datos para memorias USB formateadas del mundo— Wondershare Recoverit.
Características de Recoverit
- Escaneo Completo: La herramienta emplea un algoritmo avanzado que raspa profundamente en su memoria flash para traer de vuelta todos sus archivos formateados que son accesibles. El algoritmo ofrece una alta tasa de recuperación del 96%.
- Interfaz de Usuario Libre de Desorden: Accede rápidamente a las potentes utilidades perfectamente tejidas para recuperar tu archivo formateado. Recoverit utiliza los gráficos y las palabras de forma impecable para ofrecerle una interfaz de usuario intuitiva que reduce la recuperación a un procedimiento de 3 pasos— seleccionar, escanear, y recuperar.
- Recuperación Rápida de Datos: Recover tiene una velocidad de procesamiento más rápida tanto en las funciones operativas como en las de escaneo que penetra rápidamente en su unidad flash para obtener los archivos formateados en poco tiempo.
Video: Cómo Recuperar Archivos Perdidos Accidentalmente
Cómo Utilizar el Programa Recoverit para Recuperar una Memoria Formateada
Paso 1: Inicie el programa
Tras una exitosa descarga e instalación en tu ordenador, podrás empezar a disfrutar de la versión gratuita de esta Aplicación. Conecte su memoria Flash a su PC y ejecute la herramienta Recoverit.

Paso 2: Seleccione la ubicación
En la pantalla principal seleccione la memoria flash que desea recuperar. Seleccione la ruta o la ubicación y pulse el botón "Iniciar" para iniciar el escaneo.

Paso 3. Pulsa el botón de "Escanear"
Recoverit analizará a fondo su memoria flash para obtener sus datos formateados. Podrás ver toda la lista una vez que esté poblada.

Paso 4: Realiza una vista previa y recupera los datos que desees
Utiliza la función de vista previa para comprobar si necesitas precisamente recuperar el archivo. Puedes previsualizar múltiples datos, incluyendo fotos, vídeos, audios, pdfs, docs, etc. Tras la vista previa, pulsa el botón de recuperación para recuperar todos los archivos seleccionados.

El Resultado Final
Formatear una memoria USB es una tarea sencilla en los sistemas Windows. Pero en un momento determinado, es posible que no sepas cómo formatear el USB usando el CMD, el método sugerido por Windows. En su lugar, recibirá el mensaje de error "Windows no pudo completar el formateo". Y ahíes donde el formateo de CMD en USB resulta útil - limpiará el disco. Y si nunca tuvo la intención de perder sus datos, debe elegir cuidadosamente la herramienta de recuperación de datos o terminar con toneladas de archivos inaccesibles.
Soluciones para USB
- Recuperar datos de USB
- 1.Recuperar archivos de USB
- 2.Recuperar USB infectada por virus
- 3.Recuperar datos borrados de USB
- 4.Recuperar Datos de Unidad Raw USB
- Reparar errores de USB
- Formatear USB
- 1.Recuperar desde USB formateado
- 2.Cómo formatear la memoria USB protegida
- 3.Formatear una USB usando CMD
- Consejos para USB




Alfonso Cervera
staff Editor