Aug 14, 2025 • Categoría: Recuperación de USB • Soluciones probadas
USB 3.0 como su nombre indica es la tercera actualización importante del estándar Universal Serial Bus para interactuar con dispositivos electrónicos y computadoras. Su principal atractivo es el Superspeed USB en el que la velocidad de transferencia de archivos se mejora a 625 MB/s (5 Gbit/s), que es aproximadamente 10 veces más rápido que el USB 2.0 estándar.
Los sucesores del estándar USB 3.0 son USB 3.1 y USB 3.2 que se lanzaron en 2013 y 2017 respectivamente.
Sin embargo, pueden surgir problemas con tu computadora donde verás una caída en las velocidades del USB 3.0. Es posible que estés utilizando dispositivos compatibles con USB 3.0 pero verás velocidades que no se acercan a las que promete USB 3.0.
En este artículo, te ayudaremos a corregir las velocidades de transferencia USB y obtener las mejores velocidades de transferencia USB 3.0 posibles.
Parte 1: ¿Qué causa las velocidades de transferencia USB lentas?
Las velocidades de transferencia lentas de USB 3.0 son sin duda un escenario molesto especialmente cuando tienes un archivo grande para transferir. Las velocidades de transferencia generalmente dependen de las velocidades de lectura del dispositivo de origen, la velocidad de transferencia del puerto USB y la velocidad de escritura del dispositivo de destino. Pero algunos otros problemas se pueden resolver para lograr la máxima velocidad de transferencia de archivos.
1. Controladores Obsoletos
Un USB 3.0 en Windows 10 debería permitir la transferencia de archivos al menos de 100 a 200 Mb por segundo, y si ese no es el caso, puede deberse a controladores desactualizados. Las actualizaciones se instalan automáticamente si actualizas regularmente tu sistema operativo y, si ese no es el caso podemos buscar actualizaciones manualmente e instalarlas.
Abre el administrador de dispositivos presionando la tecla de Windows y "X" al mismo tiempo. Ahora, haz clic en la opción Controladores de bus serie universal y en las opciones expandidas a continuación, haz clic con el botón derecho en el controlador USB y selecciona Actualizar controlador. Sigue las instrucciones en pantalla hasta que se complete la actualización.
2. Disco Duro Defectuoso
Otra razón de las bajas velocidades de transferencia de USB 3 puede deberse a discos duros defectuosos. Los discos duros pueden acumularse con una gran cantidad de archivos basura y no deseados con el tiempo lo que puede hacer que se ralentice. Los sectores defectuosos y los archivos del sistema dañados también contribuyen en gran medida a la desaceleración.
Para solucionar este problema hay una gran cantidad de software disponible en el mercado que se puede instalar libremente. Este software escanea el disco duro y borra todos los archivos basura además de solucionar los problemas
Otra forma fácil de reparar el disco duro es formatearlo por completo, en cuyo caso perderás todos los datos almacenados en tu PC.
3. La conexión USB no es adecuada
Asegúrate de que la unidad USB esté correctamente conectada al puerto USB y se mantenga intacta. Las conexiones incorrectas pueden provocar velocidades de transferencia lentas, así como la pérdida de datos durante la transferencia. Asegúrate de haber conectado correctamente el dispositivo USB en el puerto USB.
4. La computadora funciona con una versión anterior de Windows
Otro motivo de las velocidades de transferencia lentas es si el sistema operativo no está actualizado. Primero verifica si hay alguna actualización con Windows Update a través de la barra de búsqueda del escritorio. Analizará durante unos minutos y te informará si hay actualizaciones disponibles. Si aparece alguna actualización, instálala y reinicia tu computadora para obtener las mejores velocidades posibles.
Parte 2: ¿Cómo mejorar la velocidad de transferencia USB lenta?
Hay pasos que puedes seguir para optimizar tus dispositivos. Estos pasos son seguros y no causan ningún daño al dispositivo. Veamos algunas de las mejores formas de mejorar las velocidades de transferencia USB lentas.
Método 1: Conectar el USB al puerto trasero (Solo para computadoras de escritorio)
La computadora de escritorio generalmente tiene más de 2 puertos USB ubicados en la parte frontal y posterior de la CPU. Por lo general, las unidades externas se conectan al frente ya que es más conveniente. Sin embargo, pueden volverse más lentos porque no tienen contacto directo con la placa base.
Para garantizar velocidades de transferencia más rápidas, intenta conectarte a los puertos en la parte posterior ya que están soldados directamente a la placa base y funcionan con el chipset. Además, los puertos en la parte posterior tienen una fuente de alimentación más estable
Método 2: Actualizar los controladores USB
Actualizar el controlador a la última versión puede aumentar la velocidad.
Paso 1: En Windows 10, haz clic en la "tecla de Windows" y en la "X" simultáneamente. Selecciona Administrador de Dispositivos en el menú.
Paso 2: Expande la opción "Unidades de Disco" y haz clic con el botón derecho en la unidad USB deseada. Haz clic en Actualizar Controlador.

Método 3: Habilitar el puerto USB 3.0
Comprueba si estáa utilizando la interfaz 2.0. Si es así, actualízala a 3.0 y disfruta de una velocidad 10 veces más rápida que la 2.0.
Método 4: Utilizar el Administrador de dispositivos para optimizar el rendimiento del USB
Windows utiliza la política de transferencia de datos de Extracción rápida para las unidades USB de forma predeterminada. Esto puede resultar en velocidades de transferencia lentas ya que deshabilita el almacenamiento en caché de escritura en el dispositivo. Esta función se puede desactivar para obtener mejores resultados.
Sigue los pasos a continuación:
Paso 1: Abre el Administrador de dispositivos y busca tu unidad USB en "Unidades de Disco". Haz clic con el botón derecho en la unidad USB y selecciona Propiedades.
Paso 2: Selecciona la pestaña Directivas y haz clic en Mejor rendimiento. Marca "Habilita la memoria caché de escritura en Windows"
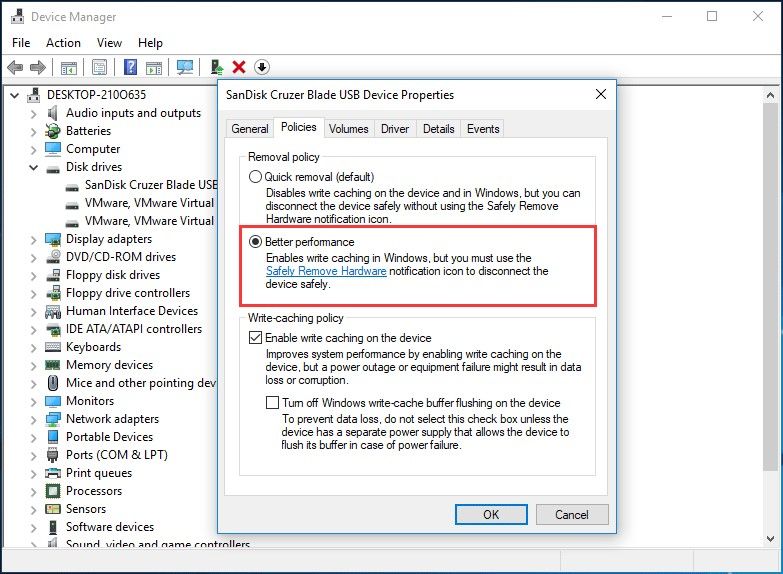
Método 5: Formatear USB 3.0 de FAT32 a exFAT o NTFS
El sistema de archivos influye en el rendimiento de una unidad externa. Aunque la unidad USB viene con el sistema de archivos FAT32 de forma predeterminada, se puede formatear en NTFS o exFAT. En Windows 10, NTFS ha demostrado funcionar mucho más rápido y más eficiente para la transferencia de archivos.
Veamos cómo puedes formatear una unidad USB de FAT32 a exFAT o NTFS
Paso 1: Conecta el dispositivo USB a la computadora.
Paso 2: Una vez que la computadora lo detecte, haz clic con el botón derecho en el ícono de la unidad USB
Paso 3: Haz clic en Propiedades
Paso 4: Navega hasta la opción Sistema de archivos en la pestaña General.
Paso 5: Verás una opción para cambiar el formato de archivo aquí. Elige NTFS o exFAT según tus preferencias.
Una vez que hayas completado todos estos procesos, podrás disfrutar de una rápida velocidad de transferencia en tu USB 3.0 en Windows 10.
Parte 3: Cómo exportar, respaldar y restaurar tus datos desde USB
Ya sea actualizando los controladores o formateándolos, la pérdida de datos es un factor a considerar. Algunas personas pueden tener archivos, fotos, videos, etc. importantes que no pueden correr riesgos. También puede haber algunos archivos que faltan o se pierden. Por lo que debemos hacer una copia de seguridad de los archivos necesarios para evitar el riesgo de perderlos y en caso de que se pierdan algunos archivos o datos, la aplicación de recuperación será útil.
Hay una variedad de aplicaciones disponibles para el respaldo y recuperación de datos en línea y Recoverit Recuperación de Datos es una de las mejores y más confiables aplicaciones entre ellas.
Recoverit es utilizado por más de 5 millones de usuarios desde 2003. Soporta más de 1000 formatos y te permite restaurar casi todo, desde correos electrónicos hasta videos, en tu USB, disco duro, PC, etc.

Recuperar datos de dispositivos externos
El Software Recoverit Recuperación de Datos es la mejor opción que puedes elegir si necesitas recuperar cualquier dato perdido de un dispositivo externo como un USB 3.0 en tu computadora con Windows 10.
El software viene con toneladas de características que te ayudarán con todo lo relacionado con la recuperación y administración de datos. La aplicación Recoverit te ayuda a:

Recoverit Recuperación de Datos - el mejor software de recuperación de archivos
- Recuperar archivos de Windows
- Realizar una recuperación de video avanzada
- Recuperar archivos de un dispositivo externo
- Reparar videos corruptos
Echemos un vistazo detallado a cómo recuperar archivos de un dispositivo externo como un USB 3.0.
Paso 1. Enciende tu PC y conecta el USB 3.0 o dispositivo externo
El dispositivo externo debe estar conectado a la computadora antes de iniciar la aplicación Recoverit. Asegúrate de que la computadora detecte la unidad.
Paso 2. Abre la aplicación Recoverit y selecciona el dispositivo externo
Abre la aplicación Recoverit y selecciona el dispositivo externo como la ubicación de destino para recuperar los archivos perdidos/eliminados. Presiona el botón INICIAR en la parte inferior

Paso 3: Escanea el dispositivo externo
Se iniciará un análisis general del dispositivo de almacenamiento externo una vez que hagas clic en el botón Iniciar. Ten paciencia y espera a que se complete el escaneo.

Paso 4: Previsualiza y recupera
Una vez que se complete el proceso de escaneo, podrás ver los resultados y obtener una vista previa. Para guardar los archivos, toca Recuperar y guárdalos en la ubicación deseada.

A medida que se descubren nuevas tecnologías, podemos tener un uso mejor, más rápido y más fluido de los dispositivos electrónicos. El USB 3.0 es un avance tecnológico con respecto al USB 2.0. Ahora conocemos una variedad de formas de aumentar la velocidad de transferencia de archivos y también la importancia de usar aplicaciones como Recoverit para el respaldo y recuperación completa y segura de nuestros archivos importantes.
Preguntas más frecuentes.
-
P1. ¿Qué tan rápida debe ser una transferencia USB 3.0?
Un USB 3.0 debe tener una velocidad de escritura mínima de 15 a 20 MB por segundo. -
P2. ¿Cuánto tiempo llevará transferir un archivo de 1 GB en una unidad USB 2.0 y una unidad USB 3.0?
En teoría, un USB 2.0 tardará unos 18,78 segundos en transferir 1 GB, mientras que un USB 3.0 sólo tardará 2 segundos en transferir lo mismo. -
P3. ¿Cuál es la diferencia entre USB 2.0 y 3.0?
La principal diferencia entre USB 2.0 y USB 3.0 es que USB 3.0 ofrece 10 veces la velocidad de transferencia de USB 2.0, es decir, 4,8 Gbps.
Soluciones para USB
- Recuperar datos de USB
- 1.Recuperar archivos de USB
- 2.Recuperar USB infectada por virus
- 3.Recuperar datos borrados de USB
- 4.Recuperar Datos de Unidad Raw USB
- Reparar errores de USB
- Formatear USB
- 1.Recuperar desde USB formateado
- 2.Cómo formatear la memoria USB protegida
- 3.Formatear una USB usando CMD
- Consejos para USB




Alfonso Cervera
staff Editor