Aug 14, 2025 • Categoría: Soluciones para Windows • Soluciones probadas
Formatear la unidad USB es un procedimiento simple. Sin embargo, a veces Windows encuentra problemas al formatear la unidad USB y comienza a mostrar mensajes de error como que Windows no pudo completar el formateo. La aparición de este error hace que la unidad USB deje de responder y todos tus datos se pierdan temporalmente.
- Parte 1: Razones por las Que Windows no Puede Formatear la Unidad USB
- Parte 2: La Solución para Arreglar el Error de Windows No Pudo Completar el Formateo
- Parte 3: Recuperación de datos desde una unidad USB que no se puede formatear
Ver cualquier tipo de error puede ser frustrante, pero Windows no pudo completar el formateo es un error particularmente alarmante que no debe ignorarse. Indica un problema con la unidad USB. Windows emite este mensaje de error si no puede formatear la unidad USB de la manera habitual.
Parte 1: Razones por las Que Windows no Puede Formatear la Unidad USB
Puede haber varias razones por las cuales Windows no puede formatear la unidad USB. Las siguientes son algunas de ellas:
- Virus o malware
- Presencia de sectores defectuosos en la unidad USB
- Daño físico a la unidad USB
- La unidad USB está protegida contra escritura
Parte 2: La Solución para Arreglar el Error de Windows No Pudo Completar el Formateo
Puedes usar las siguientes dos soluciones para reparar el error Windows no pudo completar el formateo.
Solución 1: Formatear a Través de la Administración de Discos
Windows te ofrece la opción de Administración de Discos cuyo propósito es regular los discos y particiones del sistema. La Administración de Discos tiene la capacidad de formatear o eliminar particiones, alterar la letra de la unidad, reducir o mejorar el tamaño de las particiones y formar un nuevo volumen. La Administración de Discos se puede usar para formatear la unidad USB dañada y para reparar el error Windows no pudo completar el formateo. No podrás ver la unidad USB en el Explorador de Windows o Mi PC si está dañada. Por lo tanto, no podrás formatearla con la opción habitual de hacer clic con el botón derecho y formatear.
Paso 1 Inicia la Administración de Discos. Elige la opción "Administrar" y luego haz clic en la opción Administración de Discos después de hacer clic derecho en Mi PC. Encontrarás la unidad USB, las particiones y el disco duro local en la sección presente en el medio.
Paso 2 Realiza un formateo rápido seleccionando la opción "Formatear" después de hacer clic derecho en la unidad USB y elegir el formateo del sistema de archivos. Prueba el paso 3 si esto no funciona.
Paso 3 Elige la opción "Nuevo Volumen Simple" después de hacer clic derecho en la unidad USB. Vuelve a formar las particiones para la unidad USB utilizando el Asistente de Nuevo Volumen Simple. Simplemente sigue las instrucciones proporcionadas para completar este proceso. Tu unidad USB habrá sido formateada cuando finalice este proceso.
Solución 2: Formatear con Símbolo del Sistema
La Administración de Discos no puede reparar el error Windows no pudo completar el formateo en la mayoría de las situaciones. Formatear la unidad USB con el símbolo del sistema es la siguiente mejor solución disponible. Aunque pueda parecer complicado, es bastante simple y requiere seguir algunos pasos básicos.
Paso 1 Presiona Enter luego de hacer clic en el botón Inicio y escribe cmd en el cuadro de búsqueda. Tendrás que ubicar el comando Símbolo del Sistema desde el menú de inicio y ejecutarlo como administrador.
Paso 2 Presiona Enter después de escribir el comando diskpart. Te mostrará la lista de discos y particiones en tu computadora. Cada unidad se caracteriza por un número y la unidad USB está representada por el Disco 4.
Paso 3 Presiona Enter después de haber escrito disck 4 y clean. Se realizará una exploración de la unidad durante la cual se eliminará tu estructura de archivos corrupta. Al finalizar el proceso, recibirás el mensaje de que la unidad se ha limpiado correctamente y que necesitas crear una nueva partición.
Paso 4 Presiona Entrar después de escribir crear partición primaria. Ahora, presiona Enter después de escribir format /FS:FAT32J: en el símbolo del sistema. La J utilizada aquí representa la letra de la unidad USB. El formateo será rápido y tu USB se formateará en el sistema de archivos FAT
Si ves este error en la pantalla de tu PC, debes saber que tu sistema corre el riesgo de perder los datos que tiene almacenados. Existe la posibilidad de que el disco USB dañado cause que datos importantes como tu información personal, programas instalados, correo electrónico, documentos, canciones, fotos y películas sean borrados de tu PC.
Parte 3: Recuperación de datos desde una unidad USB que no se puede formatear
Para reparar el error Windows no pudo completar el formateo, necesitarás una poderosa herramienta de recuperación de datos que se pueda usar para recuperar datos de la unidad USB dañada. Si bien hay varios programas de software que pueden realizar esta tarea, el único que puede lograrlo de manera segura es el software de recuperación de datos Wondershare.
- Recupera archivos perdidos o eliminados, fotos, audio, música, correos electrónicos de cualquier dispositivo de almacenamiento de manera efectiva, segura y completa.
- Soporta la recuperación de datos de la papelera de reciclaje, disco duro, tarjeta de memoria, unidad flash, cámara digital y videocámaras.
- Admite la recuperación de datos por eliminación repentina, formateo, corrupción del disco duro, ataque de virus, bloqueo del sistema en diferentes situaciones.
- La vista previa antes de la recuperación te permite realizar una recuperación selectiva.
- Sistema Operativo Compatible: Windows 10/8/7/XP/Vista, Mac OS X (Mac OS X 10.6, 10.7 and 10.8, 10.10 Yosemite, 10.10, 10.11 El Capitan, 10.12 Sierra) en iMac, MacBook, Mac Pro, etc.
La siguiente es una guía que se ha formulado para proporcionar a los usuarios novatos de Wondershare recuperación de datos la oportunidad de dominar cómo recuperar datos de la unidad USB. Conectando la unidad USB a la computadora e iniciando el Software Wondershare Recuperación de Datos de la Unidad USB.
Paso 1 Selecciona la opción Todos los tipos de archivos para recuperar el archivo de la unidad USB.

Paso 2 Selecciona la Unidad USB que no se puede formatear y elige "Dispositivos externos extraíbles"
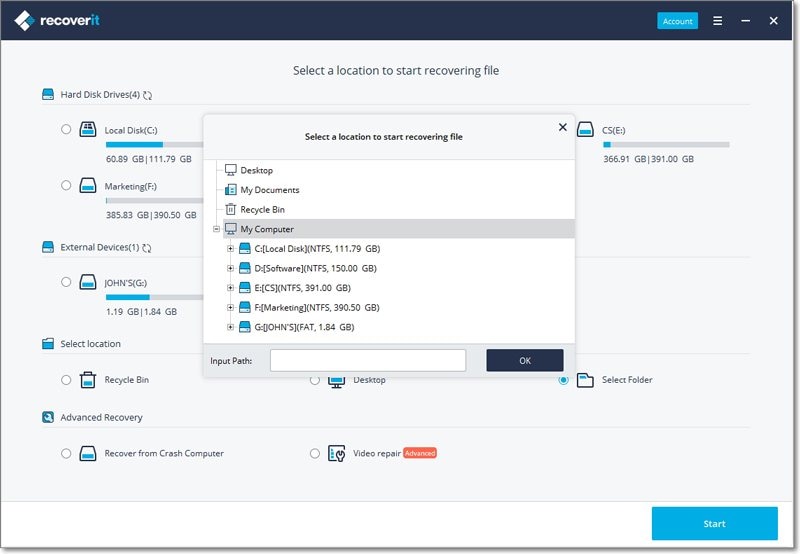
Paso 3 Puedes escanear en profundidad tu unidad USB si el escaneo rápido no puede encontrar tus datos. La exploración profunda buscará profundamente en la unidad USB, pero llevará más tiempo que la exploración rápida.

Paso 4 Previsualiza los archivos recuperados de la unidad USB y guárdalos en otros dispositivos de almacenamiento.

Si has estado encontrando el error "Windows no pudo completar el formateo", entonces es una señal de que tu unidad USB ha funcionado mal o se ha dañado de alguna manera. Puedes formatear tu USB usando el Símbolo del Sistema y la Administración de Discos y corregir el error Windows no pudo completar el formateo. Sin embargo, si estos dos métodos no funcionan, entonces se puede usar una herramienta de terceros como Wondershare Recuperación de Datos para recuperar datos de la unidad USB.
Soluciones para Windows
- Recuperar datos de Windows
- 1.Recuperar sistema de Windows
- 2.Recuperar archivos de 0 bytes
- 3.Restaurar el visor de fotos de Windows
- 4.Recuperar carpetas eliminadas en Windows
- Problemas del sistema
- 1.Sistema operativo no encontrado
- 2.Windows congelado
- 3.Windows atascado al reiniciar
- 4.Acceso a la unidad USB denegado en Windows
- Consejos para Windows
- 1.Actualizar a Windows 11
- 2.Acerca del archivo Desktop.ini
- 3.Convertir RAW a NTFS en Windows
- 4.Windows no reconoce USB
- Errores de equipos




Alfonso Cervera
staff Editor