Aug 14, 2025 • Categoría: Soluciones para Mac • Soluciones probadas
Crear una unidad de arranque para tu Mac ciertamente parece ser una decisión sabia. Incluso cuando recuperar una partición MacOS puede satisfacer todas tus necesidades de recuperación en tiempos de necesidad, sigue siendo necesario tener un instalador de arranque.
¿Por qué Necesitas Crear una Unidad de Arranque para tu Mac?
- El instalador Mac se elimina tan pronto como lo descargas y lo utilizas instalando el sistema operativo Mac. Una vez que desaparece, significa que ya no puedes utilizarlo para instalar el MacOS en otro dispositivo Mac. Tendrás que volver a descargar el instalador en el último dispositivo Mac para instalar el sistema operativo. Esto puede tomar tiempo y volverse un proceso tedioso si tienes muchas Macs.
- Los instaladores pueden ejecutar instalaciones limpias, lo cual es muy útil para sobrescribir tu unidad de arranque. También puedes utilizar esta función para solucionar otros problemas también.
- Cuando tienes un instalador de arranque, esto asegura que estarás bien respaldado en un escenario de emergencia al hacer uso de sus funciones más útiles.
- Un instalador de arranque te permite instalar una versión más antigua de MacOS y ejecutarla de forma temporal.
¿Qué Necesitas antes de Crear tu Unidad de Arranque?
Antes de que empieces el proceso, necesitarás lo siguiente:
- Memoria USB/ Disco Duro Externo: Si estás planeando utilizar un USM para descargar la versión de arranque del instalador, asegúrate de que tenga una capacidad de más de 8GB. En el caso de Sierra, se requiere un mínimo de 12GB. Lo ideal es utilizar uno de 32GB a 64GB, ya que no solo es rentable sino que también ofrece un excelente rendimiento. En caso de que utilices una unidad externa, puedes emplear cualquier repuesto que no vayas a usar para ningún otro trabajo.
- Descargar el Instalador MacOS High Sierra: Es importante resaltar que una vez que descargas el instalador, comenzará con el proceso de instalación por sí mismo. Puedes cerrar el instalador al igual que sales de cualquier aplicación Mac. En el caso de que utilices una versión de macOS más vieja que la actual, puedes hacer clic en “ok” una vez que te aparezca el mensaje que indique que esa versión es muy antigua para instalar. Puedes encontrar el instalador antiguo en tu carpeta de “Aplicación”. No olvides hacer una copia de seguridad de tu Mac para estar seguro.
¿Cómo Crear una Unidad de Arranque Usando Terminal?
Existen dos formas de crear una copia de arranque del instalador. Puedes utilizar el Terminal o un software gratis como Recoverit que lo haga por tu. Primero, déjanos mostrarte cómo crear una unidad de arranque usando Terminal.
Pasos para crear un disco de arranque Beta de MacOS Sierra
- El primer paso en el proceso es conectar tu disco duro externo a tu Mac. Necesitas nombrarlo como “Untitled” para que el comando funcione en Terminal.
- Terminal de lanzamiento. Puedes encontrar esto en la carpeta 'Utilities' de tu carpeta de Aplicaciones.
- Ahora copia las siguientes instrucciones
- En este paso, debes pegar la instrucción copiada en la pantalla, regresando al Terminal.
- Tendrás que intriducir la contraseña de tu usuario y luego pulsar en "Return".
- Ahora, el Terminal te preguntará por tu permiso para eliminar la unidad. Para continuar, debes escribir “y” y volver a pulsar “return”.
- Después de que el Terminal borre tu unidad, tu Mac te pedirá que utilices la unidad para la “Máquina del Tiempo”. Pulsa en “no utilizar”.
- Luego, el archivo instalador será copiado por el Terminal a tu unidad. Esto puede tomar tiempo así que sé paciente.
- Una vez que la copia esté completada, te aparecerá un mensaje de “Copia completa”. A partir de ese momento puedes salirte del Terminal y utilizar tu unidad.
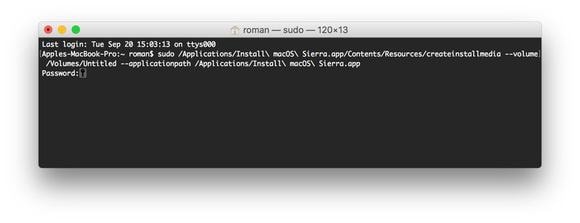
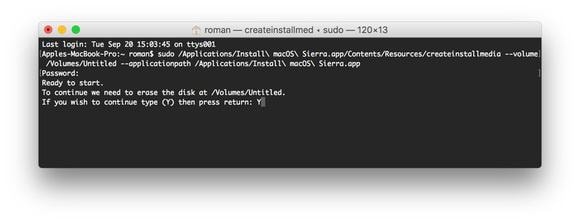
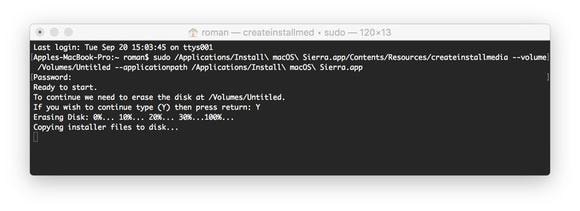
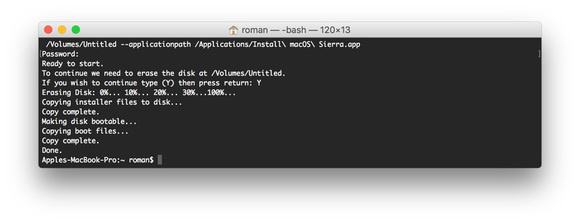
Cómo Crear un Medio de Arranque para Mac con el Recuperador de Datos Mac Recoverit
El Software recuperador de datos Mac Recoverit es uno de los softwares más impresionantes y fáciles de utilizar en el mercado y tiene mucho que ofrecer con sus funciones y utilidades variadas. Con recoverit para crear medios de arranque puedes acceder a tu sistema de forma fácil sin la necesidad de reinstalar el MacOS para recuperar tus datos perdidos.
Paso 1 Selecciona el modo de Recuperación Falla de Ordenador
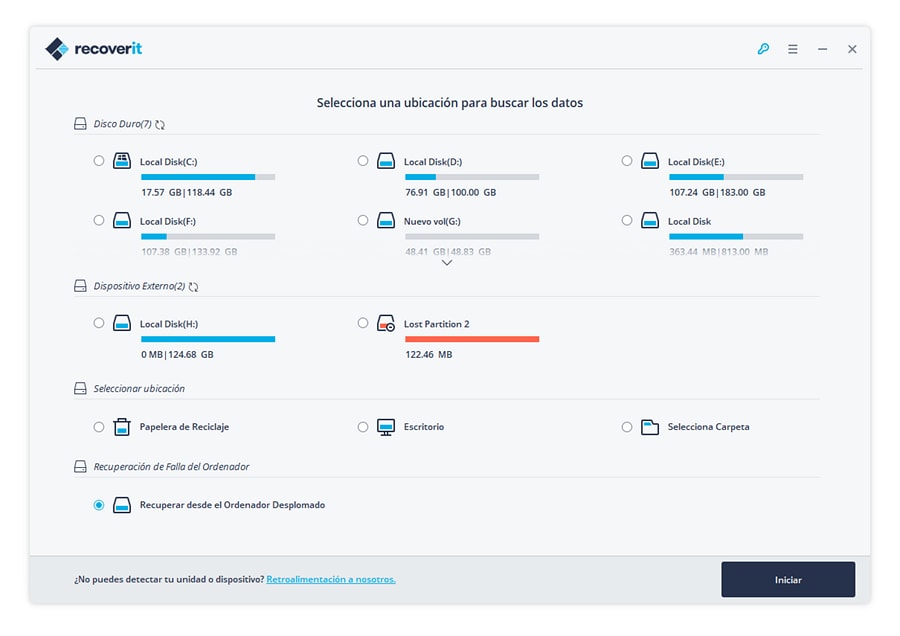
Paso 2 Luego, selecciona el modo de creación de la unidad de arranque.
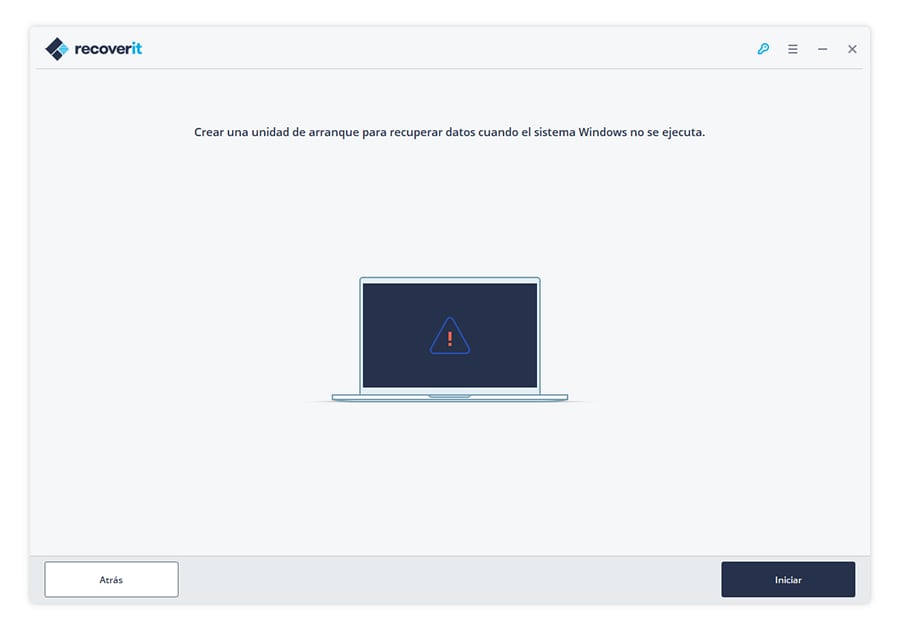
Paso 3 Una vez que la unidad de arranque flash USB se haya creado, te guiará a través de todo el proceso de recuperación de datos.
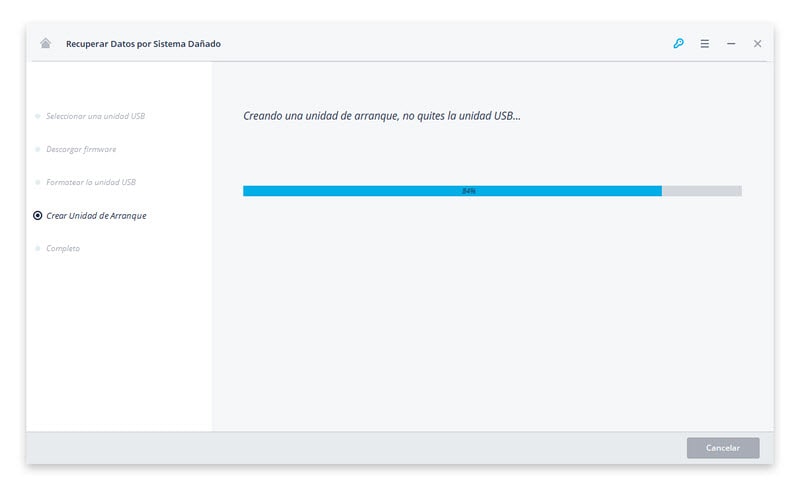
Paso 4 Una vez que la unidad de arranque flash USB se haya creado, te guiará a través de todo el proceso de recuperación de datos.
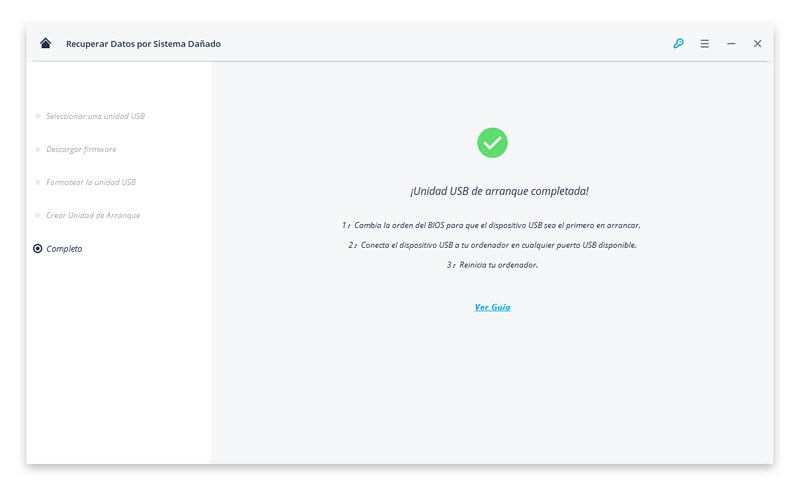
Cómo Configurar el Inicio del Ordenador desde el Medio de Arranque
Paso 1 Conecta tu Unidad Externa a tu Mac.
Paso 2 Presiona la tecla "Option" despues de reiniciar tu Mac.
Paso 3 Una vez que el reinicio haya finalizado, tu Mac mostrará el Administrador de Inicio para indicarte las unidades de arranque disponibles. Selecciona tu disco duro externo y presiona “Return”.
Paso 4 Si quieres instalar Sierra pero mantener tus datos intactos, puedes seleccionar “Install OS X”. Sin embargo, si deseas borrar tus datos, entonces puedes seleccionar la utilidad del disco para formatear toda la unidad y borrar todos tus datos. De esta forma puedes reformatear la unidad interna y luego instalar MacOS Sierra.
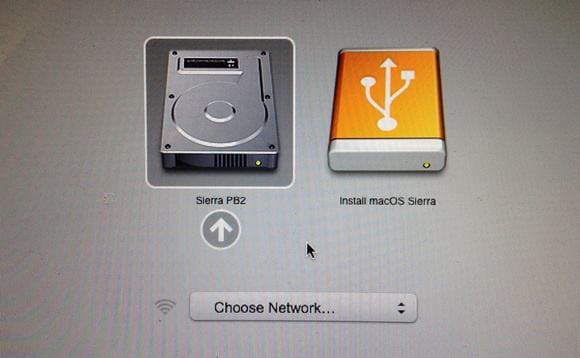
Ahora tienes una copia de arranque del instalador de MacOS Sierra y puedes utilizarla en múltiples Macs para instalar el sistema operativo. Si sueles utilizar la línea de comando, puedes crear una unidad de arranque utilizando Terminal. Para otros casos, puedes optar por un software libre como el Recuperador de Datos Mac Recoverit que es compatible con Mac OS y te ayudará a recuperar tus datos incluso de equipos dañados en casos de emergencia.
Qué pasa con mi Mac
- Recuperar datos de Mac
- Recuperar archivos en la papelera.
- Recuperar carpetas borradas.
- 3 formas para recuperar fotos en mac
- Recuperar archivos de Tarjeta SD en Mac.
- Recuperar archivos de discos duros externos
- Reparar Mac
- Reparar la pantalla gris de inicio
- Arreglar Problemas de Ethernet
- Reparar una Mac que no se apaga
- Signo de interrogación intermitente en Mac
- Wifi lento después de la actualización
- Limpiar Mac
- Formatear tu USB
- Delete APFS partition.
- Cómo formatear Unidad APFS.
- Limpiar tu Mac.
- Format external hard drive.
- Trucos para Mac




Alfonso Cervera
staff Editor