Aug 14, 2025 • Categoría: Soluciones para Mac • Soluciones probadas
Hay numerosas razones por las cuales podrías querer restaurar tu MacBook Pro a su configuración inicial de fábrica. Podría ser porque estés experimentando problemas mayores con el rendimiento general de tu equipo, porque estés sufriendo ataques de virus y/o te encuentres con frecuentes errores del sistema operativo. También podrías querer seguir este procedimiento si necesitas borrar todos los datos de tu equipo en caso de necesitar venderlo o dárselo a otra persona.
Parte 1: Cómo restaurar un MacBook Pro
Lleva el MacBook Pro a su estado inicial siguiendo estos procedimientos:
- Antes de restaurar el MacBook Pro a su configuración inicial de fábrica, asegúrate de haber respaldado tus archivos en una ubicación diferente. Esto se debe a que una vez comiences con este procedimiento, estarás eliminando todos los datos almacenados localmente en tu MacBook Pro. Una forma de hacer esto es usando la aplicación Time Machine provista por Apple. Tómate el tiempo necesario en este paso, de forma de asegurar que aún luego del procedimiento, puedas acceder sin problemas a tus datos más importantes.
- Una vez que tus datos han sido respaldados, conecta tu equipo a la fuente de poder y reinícialo. Mantén presionadas las teclas "Comando" y "R" simultáneamente para comenzar el proceso de recuperación, hasta que veas el logo de Apple en la pantalla. Inmediatamente deja de presionar las teclas.
- La ventana "Utilidades de macOS" aparecerá; pincha en "Utilidad de Discos".
- Abre la pestaña "Borrar" y seleccione el disco principal de tu MacBook para borrarlo.
- Selecciona "Mac OS Plus (con registro)" desde el menú "Formato".
- Pincha el botón de "Borrar".
- Una vez que ha terminado la acción de borrado, cierra la ventana de "Utilidad de Discos"
- Para completar el proceso de restauración, conecta tu ordenador a la Internet. Establece una conexión WiFi con una red segura.
- Desde el menú "Utilidades de macOS", busca una opción como "Restaurar por Internet", "Restaurar OS X" o "Volver a instalar macOS". Sigue la ayuda en línea y completa la instalación del sistema operativo. Reinicia tu MacBook una vez que culmine la instalación.
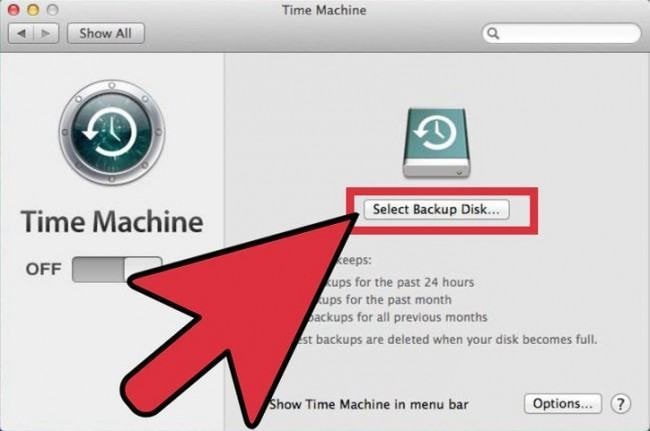
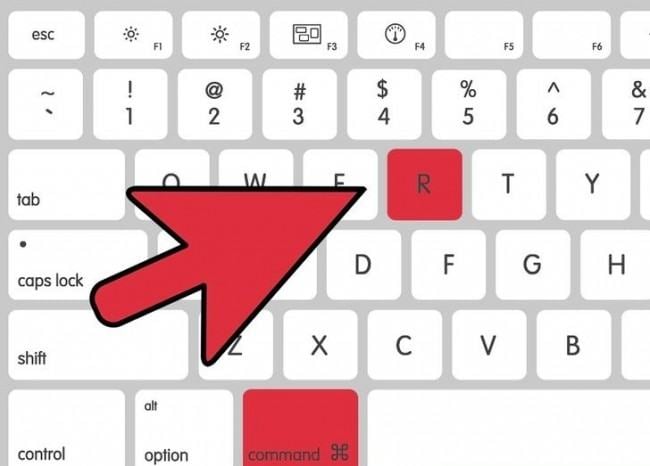
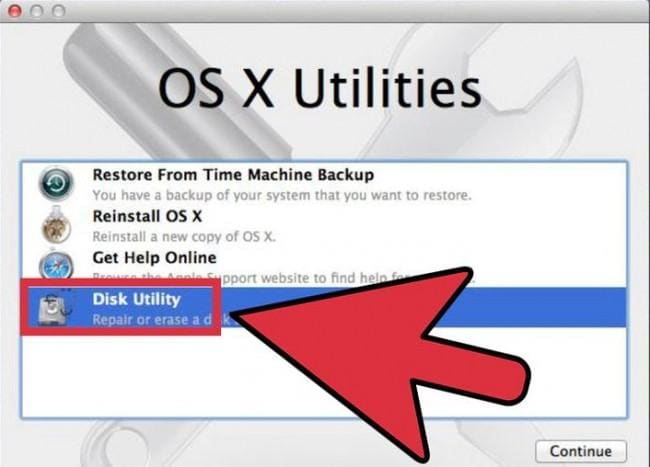
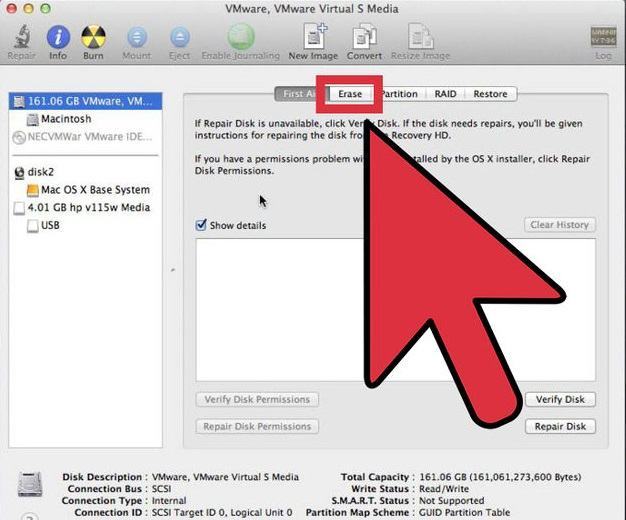
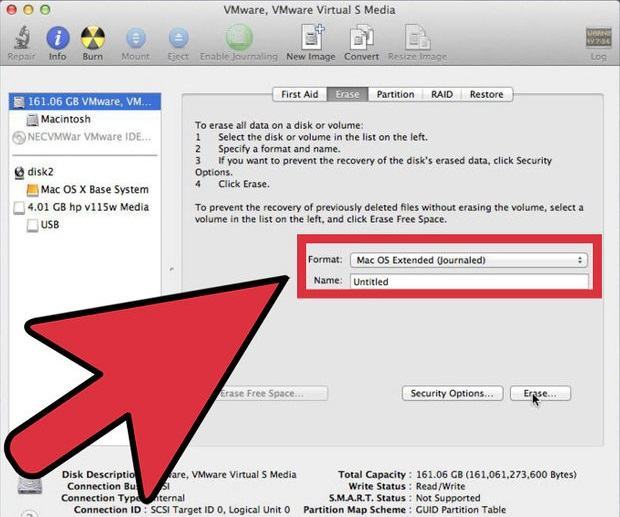
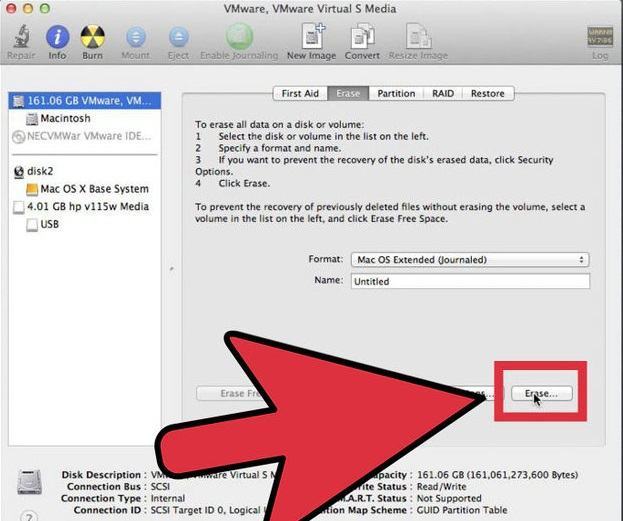
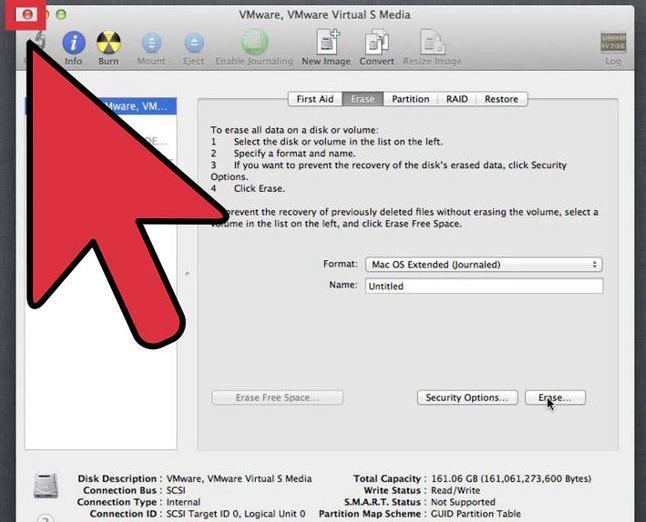
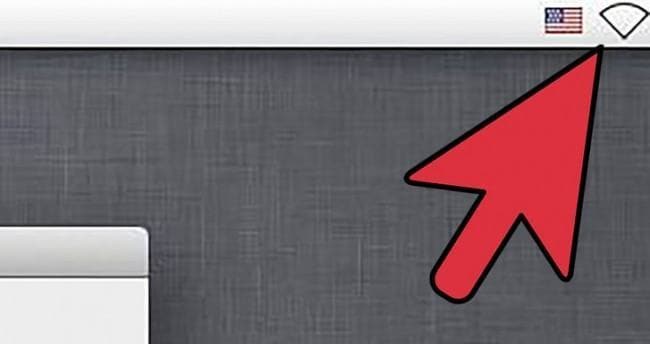
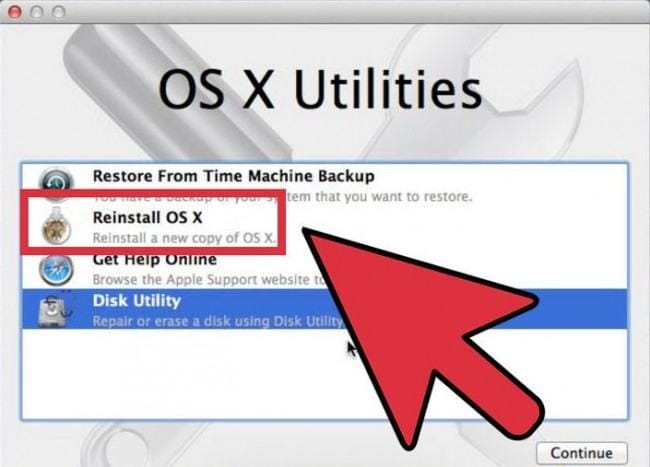
Parte 2: Cómo Restaurar Datos de un Macbook Pro
La forma más rápida y fácil de asegurar que los datos en tu MacBook Pro no se pierdan completamente, es usando la utilidad Time Machine incluída en tu equipo. Sin embargo, este método puede no ser 100% efectivo y podrías necesitar la ayuda de una herramienta de recuperación de datos de terceros para recuperar datos de tu MacBook Pro.
Recoverit para Mac es una gran opción para ayudarte en la recuperación de datos en un MacBook Pro que ha sido restaurado a su configuración inicial de fábrica. También puedes considerarlo de gran utilidad cuando pierdas datos debido a un disco duro corrupto, ataques de virus, errores del sistema, formateo, etc.
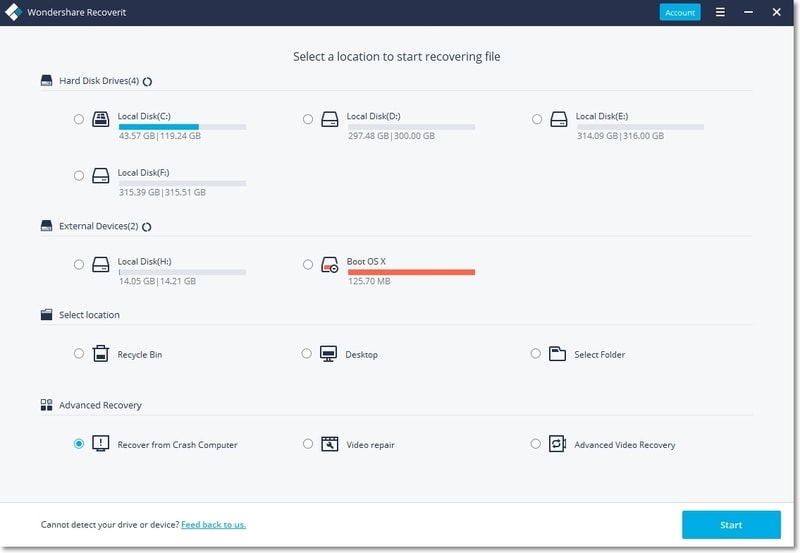
Tu Seguro & Confiable Software de Recuperación de Datos para Mac
- Recupera tus archivos, fotos, audios, música o emails que hayan sido borrados o perdidos desde cualquier dispositivo de almacenamiento de manera completa, segura y eficaz.
- Soporta la recuperación desde la papelera de reciclaje, el disco duro, tarjetas de memoria, discos removibles, cámaras digitales y videocámaras.
- Soporta la recuperación de datos luego de un borrado repentino, formateo de disco, corrupción del mismo, ataques de virus y errores del sistema bajo diferentes escenarios.
Hemos especificado los pasos necesarios para restaurar datos de un MacBook Pro usando Recoverit para Mac - sólo recuerda instalar el software en una partición diferente a aquella en donde se perdieron los datos:
- Explora una partición
- Recupera archivos perdidos
Escoge la partición que ha sido restaurada a sus valores de fábrica. Luego pincha en "Iniciar" para comenzar una exploración rápida de ésta, la cual tomará muy poco tiempo.

Ve a "Recuperación Completa" si no encuentras nada de lo que buscas luego de la exploración rápida. Esto buscará más profundamente por los archivos y tomará más tiempo.

Se te presentará una lista de archivos. Selecciona el nombre del archivo para obtener una vista previa de su contenido, escoge el archivo deseado y pincha en "Recuperar" para volver a obtenerlo.
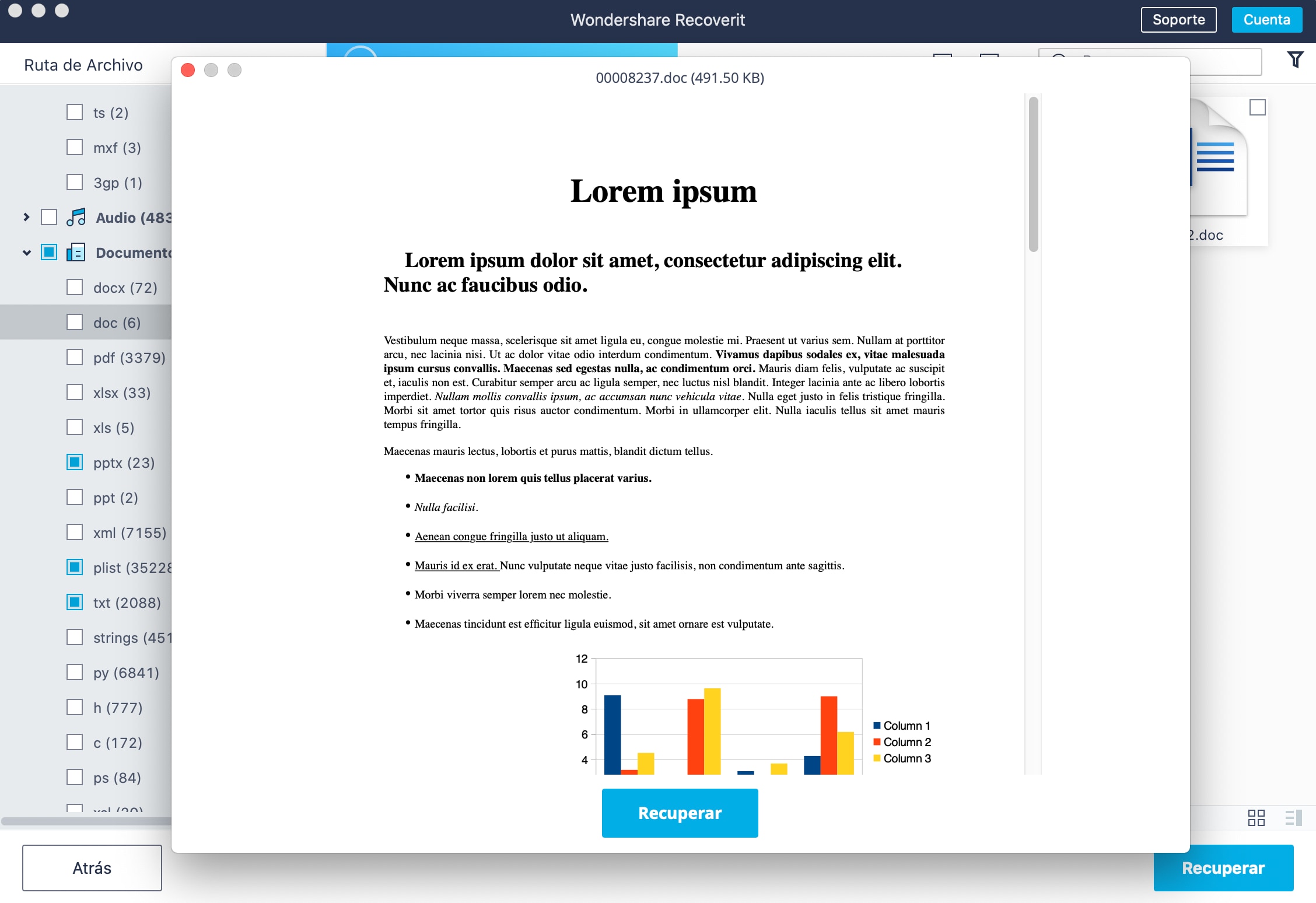
Tal y como hemos descrito arriba, llevar a tu MacBook Pro a su configuración inicial de fábrica no debería intimidarte como para no hacerlo por tu cuenta. No debes preocuparte por perder tus datos ya que es realmente fácil de recuperarlos - tan fácil como 1, 2, 3. Buenas suerte con tus esfuerzos!
Nota: Recuperar Datos Perdidos Bajo Mac OS X 10.13 (High Sierra)
Debido a un requerimiento del macOS High Sierra (macOS 10.13), a los usuarios Mac no se les permite acceder al disco interno del sistema desde ninguna aplicación. Por lo tanto, si necesitas recuperar datos perdidos en el disco del sistema bajo macOS 10.13, por favor primero "deshabilita la Protección de Integridad del Sistema".
¿Cómo deshabilitar "Protección de la Integridad del Sistema"? Por favor, sigue los pasos que describimos a continuación.
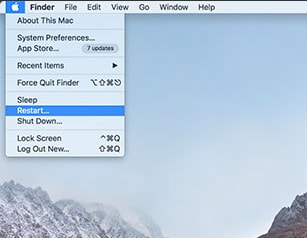
Paso 1: Reinicia el Mac y al escuchar el sonido de arranque, mantén presionadas las teclas "Comando + R" simultáneamente para arrancar el OS X en Modo Recuperación.
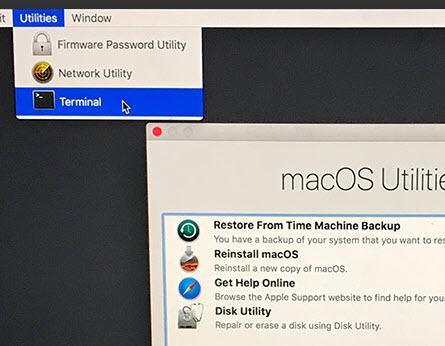
Paso 2: Cuando aparezca la ventana de "Utilidades de macOS" pincha el menú "Utilidades" en la parte superior de la pantalla, y escoge "Terminal".
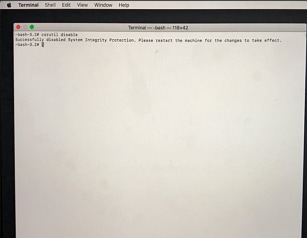
Paso 3: En la ventana de "Terminal", escribe "csrutil disable" y presiona "Enter"; luego reinicia tu Mac.
Soluciones para Mac
- Recuperar datos de Mac
- 1.Recuperar papelera de Mac
- 2.Recuperar datos de Mac gratis
- 3.Recuperar disco muerto en Mac
- 4.Recuperar Excel eliminados en Mac
- Reparar tu mac
- 1.MP4 no se puede reproducir en Mac
- 2.Expandir archivo Zip en Mac
- 3.Reproducir MKV en Mac
- 4.Mac no se actualiza
- Eliminar datos de mac
- 1.Recuperar correos electrónicos eliminados de Mac
- 2.Eliminar archivos que no se pueden eliminar en Mac
- 3.Recuperar el historial eliminado en Mac
- 4.Recuperar carpetas eliminados en Mac
- Consejos para Mac




Alfonso Cervera
staff Editor