Aug 14, 2025 • Categoría: Soluciones para Mac • Soluciones probadas
Cuando la notificación "este documento se ha eliminado o no se puede acceder a él actualmente", aparece en tu Mac, significa que hay un problema. Es posible que hayas eliminado o dañado tu documento de Word por error y, por lo tanto, acceder a él o abrirlo se vuelve imposible. Este artículo te informa cómo recuperar dichos documentos de Word en Mac.
Parte 1: Descripción general del documento de Word eliminado o no accesible
Al abrir un documento de Word, la mayoría de las personas se confunden cuando reciben el mensaje de error del documento de Word porque apenas comprenden lo que realmente significa. No entenderlo también causa pánico, especialmente si dicho documento es muy importante.
"Este documento se ha eliminado o no se puede acceder a él actualmente" es un mensaje de error de documento de Word o una notificación que aparece cuando un archivo no está disponible o no se puede abrir en Mac. Significa que no puedes acceder al contenido del documento de Word específico sin importar cuántas veces intentes abrirlo.
El mensaje "este documento se ha eliminado o no se puede acceder a él actualmente" aparece debido a varias razones. Aparece debido a cualquiera de las siguientes causas:
- Podrías haber eliminado de forma permanente o temporal el documento de Word por error. Estos archivos eliminados no se pueden abrir porque ya no están disponibles.
- No guardaste el documento de Word en tu computadora. Si cierras Word sin guardar el contenido recién creado, desaparece automáticamente. El mensaje de error aparece porque el archivo nunca se almacenó en tu Mac desde el principio.
- El documento de Word podría estar corrupto. Cuando un documento de Word está corrupto, el acceso a su contenido se vuelve imposible debido a los obstáculos de varios contenidos inapropiados.
Parte 2: Solución 1. Recuperar y abrir el archivo de Word eliminado en Mac
El mensaje este documento se ha eliminado o no es accesible actualmente no significa que no puedas recuperar y abrir el archivo de Word en Mac. Existen varias soluciones que pueden ayudarte a recuperar el archivo, especialmente si se elimina temporal o permanentemente. Incluyen las siguientes:
Recuperar documentos de Word de la Papelera en Mac
La Papelera en Mac es la ubicación donde se almacenan los documentos y archivos después de la eliminación temporal mediante las funciones Command-Delete o Delete. Por lo tanto, los archivos en esta ubicación son fáciles de restaurar y volver a usar. Los siguientes son pasos sobre cómo recuperar un documento de Word de la Papelera en Mac.
Paso 1: Abrir la papelera
En el dock de tu Mac, haz clic en el ícono de la Papelera para abrirla; Se abrirá una ventana del Buscador y mostrará el elemento en la papelera en tu disco duro.
Paso 2: Elegir el documento de Word que necesitas recuperar
Elige el documento de Word que necesitas recuperar y presiona Control y clic o haz clic con el botón derecho en él. En el menú desplegable que aparece, selecciona la opción Sacar de la papelera.

El documento de Word volverá a su ubicación inicial y se abrirá una ventana del Buscador para verificar esto.
Alternativamente;
Puedes seleccionar el documento de Word que necesitas y arrastrarlo fuera de la Papelera, o copiarlo y luego pegarlo en una ubicación diferente y más segura. Ahora puedes continuar con la apertura y uso del archivo.
Recuperar documento de Word de Time Machine Backup
El programa integrado de Mac, Time Machine, está diseñado para fines de copia de seguridad y restauración. Por lo tanto, si realizas una copia de seguridad de tus archivos Mac con regularidad, estos se pueden restaurar desde Time Machine, independientemente de cómo se eliminen o se pierdan.
Utiliza los siguientes pasos para restaurar un documento de Word eliminado de Time Machine
Paso 1: Abrir el icono de Time Machine
Primero, conecta el disco de respaldo de Time Machine y enciéndelo. En segundo lugar, accede a la carpeta que almacenó el documento de Word eliminado, por ejemplo, la carpeta Documentos o una ventana de cualquier otra ubicación de almacenamiento respectiva. En el menú Time Machine, selecciona Enter Time Machine.

Paso 2: Buscar el archivo correspondiente y previsualizarlo
Puedes usar el campo de búsqueda para rastrear el archivo de Word perdido o la línea de tiempo para desplazarte por la pantalla, que mostrará las copias de seguridad de Time Machine con fechas y horas. Elige el archivo de Word específico que deseas recuperar y haz clic en la barra espaciadora para obtener una vista previa y confirmar que es el archivo necesario.
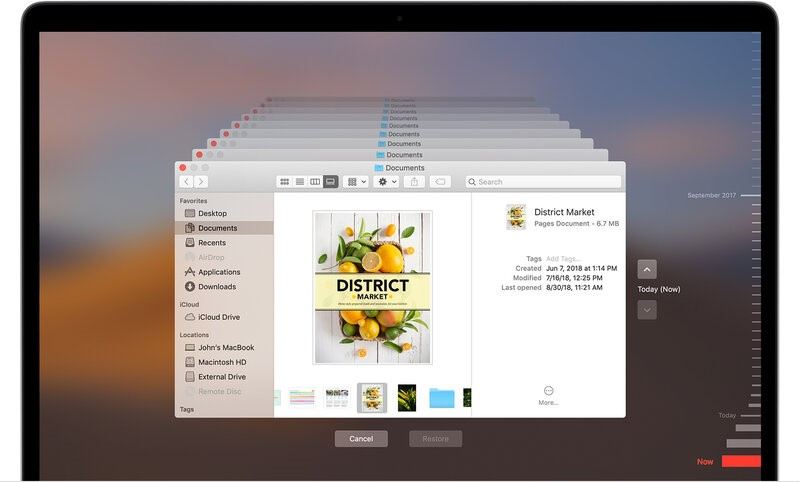
Paso 3: Recuperar el archivo
Después de la confirmación del archivo, haz clic en la función Restaurar en la parte inferior de la página para recuperar el documento de Word desde Time Machine.
Ten en cuenta que la recuperación de un archivo desde Time Machine requiere una copia de seguridad de los archivos previa y regular. Si no puedes encontrar el archivo en esta copia de seguridad, es posible que necesites un método mejor para recuperarlo.
Recuperar y abrir usando Recoverit Recuperación de Datos para Mac
Aunque las soluciones nativas anteriores son rápidas y simples, no siempre son confiables debido a su menor facilidad de trabajo y el consumo de tiempo. Por ejemplo, un documento de Word eliminado de forma permanente no se puede recuperar de la Papelera porque no está allí.
Además, si no realizas una copia de seguridad constante de tus archivos en Time Machine, la restauración de archivos desde este disco de copia de seguridad es imposible.
Por lo tanto, necesitas la solución definitiva, Recoverit Recuperación de Datos Mac, ya que es potente y se creó con el propósito de recuperar archivos perdidos o eliminados en Mac.
Recoverit es la mejor herramienta completa para recuperar un archivo de Word eliminado, ya que admite escenarios de eliminación como eliminación permanente o accidental, y casos de pérdida de datos como ataque de virus, formateo del disco duro, falla del sistema y vaciado de la Papelera.
El siguiente es el procedimiento de Recoverit para recuperar y abrir archivos de Word eliminados en Mac
Paso 1: Indicar la ubicación de los archivos eliminados
Primero, ejecuta el software Recoverit Recuperación de Datos en tu Mac. En segundo lugar, indica la ubicación donde se perdió o eliminó el documento de Word. Selecciona la sección de Dispositivos o selecciona la pestaña de Ubicación. Continúa haciendo clic en la función Iniciar en la esquina inferior derecha.

Paso 2: Autorizar el análisis de la ubicación seleccionada
Este software de recuperación realizará un escaneo completo en la ubicación seleccionada para buscar el documento de Word. El algoritmo de búsqueda y el escaneo avanzado aumentan las posibilidades de encontrar tu documento de Word eliminado, perdido o formateado. Durante este proceso de escaneo, debes verificar los archivos escaneados y hacer clic en las funciones Pausar o Detener en el área superior en cualquier momento cuando encuentres el documento de Word.

Paso 3. Previsualizar el documento de Word y recuperarlo.
Antes de recuperar el documento, es recomendable revisarlo primero para confirmar que sea el correcto. Desde el panel derecho, haz clic en Vista previa y luego haz doble clic en el documento en el menú resultante. Si es el documento de Word correcto, haz clic en la función Recuperar en la parte inferior para restaurarlo.
Sin embargo, no debes guardar el documento de Word recuperado en la ubicación anterior debido a la sobrescritura de datos. En su lugar, selecciona un área diferente.

Parte 3: Solución 2. Reparar Word inaccesible o corrupto en Mac
Un archivo de Word corrupto en Mac es problemático, especialmente cuando no conoces las causas de la corrupción. Los métodos anteriores no repararán un archivo corrupto y, por lo tanto, debes utilizar otras formas de manejar la notificación este documento se ha eliminado o no es accesible. Los siguientes son diferentes métodos para reparar Word inaccesible o corrupto en Mac.
1. Buscar archivos de respaldo o de correo electrónico
Si el documento de Word se te envió por correo electrónico o tú lo enviaste, aún puedes acceder al archivo original no dañado. Simplemente busca la versión original en las carpetas de correo electrónico y descárgala. Puedes consultar la carpeta Enviados o Bandeja de entrada o utilizar la función de búsqueda en tu correo electrónico.
También es aconsejable comprobar las carpetas de copia de seguridad para localizar una versión guardada.
2. Reparar a la fuerza un archivo de Word corrupto usando Word
Word tiene una opción conocida como Abrir y reparar, que es importante para recuperar un documento de Word corrupto. Esta función detecta y elimina problemas en el documento cuando hay problemas para abrirlo. Sigue los siguientes pasos para utilizar la función.
Paso 1: Abrir la aplicación Word
Si no has iniciado la aplicación Word, házlo haciendo clic en el icono.
Paso 2: Acceder a la opción Abrir
Accede al menú principal y selecciona Archivo y luego haz clic en Abrir.
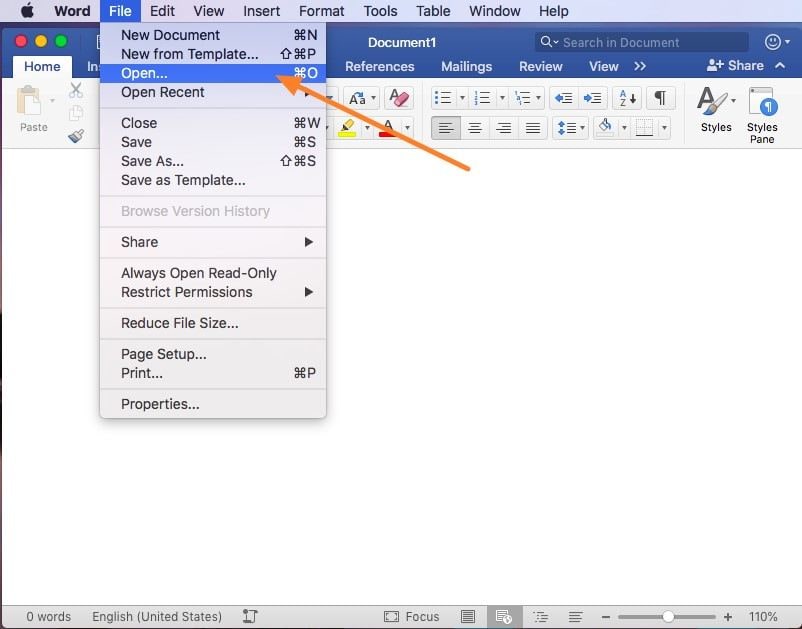
Paso 3: Acceder a la ubicación del documento de Word y reparar el archivo.
Cuando se abra el navegador, busca la ubicación del documento de Word y selecciónala. Elige la flecha desplegable en Abrir y selecciona Abrir y reparar.
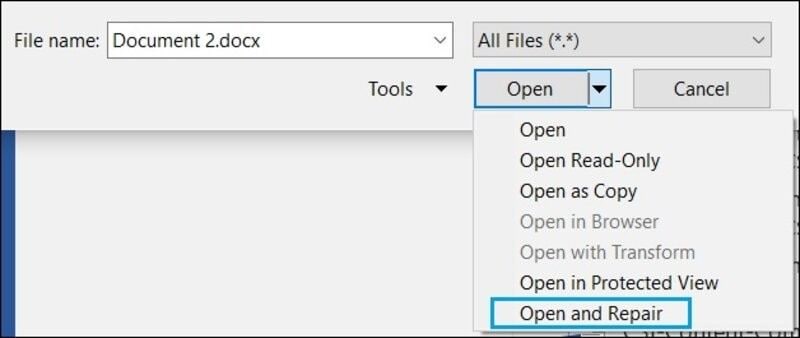
Este método debería arreglar y reparar por completo el archivo de Word corrupto. Si falla, prueba la siguiente solución.
3. Hacer una copia
Hacer una copia del documento de Word respectivo es un paso preliminar que debes tomar, a pesar de que no funciona para algunos casos de recuperación. Implica hacer una copia de seguridad del documento a pesar de estar corrupto y almacenarlo en un medio extraíble o disco duro externo. Este método de reparación garantiza que la copia de seguridad se encuentre en un lugar seguro y, por lo tanto, permite experimentar con el archivo original en el esfuerzo por recuperarlo.
4. Opciones de recuperación integradas
Microsoft Word puede recuperar texto de cualquier archivo utilizando su función de recuperación incorporada. Sin embargo, los resultados de la recuperación varían según el tipo de corrupción. Estos son los pasos a seguir;
Paso 1: Abrir el archivo de Word
Para abrir el archivo de Word, haz clic en la opción Archivo y ve a Abrir.
Paso 2: Acceder a la opción Recuperar texto de cualquier archivo
Para acceder a la opción Recuperar texto de cualquier archivo, ve a la opción Mostrar o Activar lista y haz clic en la flecha desplegable. Rastrea el archivo de Word corrupto y sigue las instrucciones para reparar el archivo.

Word intentará recuperar inmediatamente el texto del archivo de Word corrupto.
5. Ejecutar CHKDS
Puedes reparar el archivo corrupto ejecutando este comando, ya que te permite verificar los discos y sistemas internos. El comando verifica la integridad del sistema de archivos subyacente y te ayuda a determinar dónde radica el problema; dentro del documento corrupto o al nivel del sistema de archivos.
6. Extraer texto RAW
Extraer texto RAW, también conocido como usar otro procesador de texto, puede guardar un documento de Word corrupto que no se abre. Es recomendable utilizar un programa que lea o admita documentos de Word para extraerlo.
Parte 4: Consejos para evitar que el documento de Word se elimine o se corrompa en Mac
La eliminación y la corrupción de documentos de Word en Mac se pueden evitar si se toman las medidas necesarias. A continuación se muestran los consejos sobre cómo evitar que se eliminen y corrompan documentos de Word en Mac.
Para evitar la eliminación y la corrupción del documento de Word en Mac:
- Abre Word en Mac correctamente
- Apaga Mac correctamente; Primero, guarda los últimos cambios en el documento de Word, cierra Word y luego apaga Mac. Este procedimiento asegura que no ocurra un apagado forzado de Mac, lo que causa pérdida o corrupción de datos.
Consejos para evitar la eliminación de Word en Mac
- Cuando crees un nuevo documento de Word, guarda el archivo inmediatamente después de comenzar y terminar de trabajar. Los documentos no guardados solo duran en la memoria de acceso de lectura por un tiempo y, por lo tanto, son irrecuperables cuando Mac está apagado.
- Cambia la frecuencia de guardado automático al mínimo para que el programa pueda guardar archivos de Word con la mayor frecuencia posible. Los intervalos largos en su mayoría conducen a datos no guardados, especialmente si ocurren problemas como cortes de energía mientras se escribe.
- Realiza copias de seguridad de tus archivos con regularidad mediante Time Machine, el programa integrado de Mac. Garantiza que los archivos eliminados o perdidos accidentalmente se restauren cuando sea necesario.
Consejos para evitar la corrupción de Word en Mac
- Bloquea el malware y los virus con un software antivirus confiable y un escaneo regular de la unidad para proteger tu unidad. Dado que los virus son avanzados y sofisticados en la era contemporánea, pueden dañar el sistema de archivos fácilmente.
- Evita la eliminación de archivos del sistema sin pensarlo en un esfuerzo por liberar espacio. Debes tener cuidado, ya que podrías eliminar los archivos del sistema necesarios y dañar el sistema de archivos de la unidad.
- Realiza revisiones periódicas del disco duro para reparar los sectores defectuosos, ya que son problemas comunes que pueden dañar el sistema de archivos. La función de Utilidad de discos de Mac debería ayudar con el proceso de reparación
- Después de conectar el almacenamiento externo a la computadora, se recomienda la extracción segura a través de la función Safe to Remove Hardware. Expulsar la unidad de forma abrupta corrompe los datos de la unidad y pone en peligro el sistema de archivos.
- Asegúrate de que los procesos de reinstalación del sistema no fallen. Debes estar alerta porque la interrupción de la reinstalación del sistema corrompe el sistema de archivos y da lugar a archivos de Word corruptos. Es recomendable hacer una copia de seguridad de los datos antes de reinstalar el sistema, ya que algunas interrupciones pueden ser inevitables.
- Evita fallas en la conversión del sistema de archivos manteniendo a raya los riesgos potenciales. Durante la conversión, el sistema de archivos es más vulnerable y archivos como documentos de Word pueden corromperse si surgen problemas de compatibilidad o de la fuente de alimentación.
Es fácil evitar la eliminación o corrupción de documentos de Word, lo que lleva al mensaje "este documento se eliminó o no se puede acceder a él actualmente". Sin embargo, si ambos son inevitables, hay formas de recuperar el documento de Word. En casos extremos, usa el software Recoverit Recuperación de Datos para Mac, ya que es lo suficientemente potente.
Soluciones para Mac
- Recuperar datos de Mac
- 1.Recuperar papelera de Mac
- 2.Recuperar datos de Mac gratis
- 3.Recuperar disco muerto en Mac
- 4.Recuperar Excel eliminados en Mac
- Reparar tu mac
- 1.MP4 no se puede reproducir en Mac
- 2.Expandir archivo Zip en Mac
- 3.Reproducir MKV en Mac
- 4.Mac no se actualiza
- Eliminar datos de mac
- 1.Recuperar correos electrónicos eliminados de Mac
- 2.Eliminar archivos que no se pueden eliminar en Mac
- 3.Recuperar el historial eliminado en Mac
- 4.Recuperar carpetas eliminados en Mac
- Consejos para Mac




Alfonso Cervera
staff Editor