Aug 14, 2025 • Categoría: Soluciones para Mac • Soluciones probadas
P: ¿Cómo puedo instalar o actualizar a macOS Catalina?
"He oído que Apple ha lanzado una nueva versión de macOS que está disponible para su descarga. ¿Puede alguien decirme cómo instalar macOS Catalina 10.15 en mi MacBook Pro?"
Tras el nuevo lanzamiento de macOS Catalina, esto es algo que nos ha preguntado muchas personas. Dado que la nueva oferta de Apple es vanguardista y viene con muchas características de la nueva era, casi todo el mundo quiere actualizar tu sistema a macOS Catalina. Sin embargo, debes tener mucho cuidado al ejecutar el instalador de macOS Catalina. Un paso en falso y podrías acabar sufriendo problemas no deseados como la pérdida permanente de tus datos. No te preocupes, estoy aquí para ayudarte con esta guía definitiva sobre cómo actualizar/instalar macOS Catalina que responderá a todas tus preguntas.

Parte 1: Preparación para la Instalación de macOS Catalina 10.15
Antes de comenzar el proceso de instalación, hay ciertas cosas que debes tener en cuenta. Por ejemplo, debes comprobar si tu Mac es compatible con macOS Catalina o si tiene suficiente espacio libre o no.
- Comprobar que tu Mac es compatible con macOS Catalina:
Lo primero es lo primero: Asegúrate de que tu Mac es compatible con el nuevo sistema operativo o no. Lo ideal es que si tu sistema funciona con macOS Mojave (excepto los Mac Pros de 2010-12), entonces también sería compatible con macOS 10.15. Estos son todos los dispositivos que serían compatibles con el nuevo macOS Catalina:
- MacBook Air 2012 o modelos más recientes.
- MacBook Pro 2012 o modelos más recientes.
- MacBook 2015 o modelos más recientes.
- Mac Mini 2012 o modelos más nuevos.
- Mac Pro 2013 o modelos más nuevos.
- iMac 2012 o modelos más nuevos.
- iMac Pro (todos los modelos).
- Limpiar tu computadora:
No debes tener mucho espacio no deseado en tu Mac antes de actualizar a macOS Catalina. Simplemente sigue estas sugerencias para limpiar tu sistema rápidamente:
- Desinstala todas las aplicaciones antiguas que ya no necesites.
- Deshazte de cualquier archivo que no sea importante.
- Vacía la papelera de tu Mac.
- Elimina el historial de Safari o cualquier otro dato del navegador.
- Cierra la sesión o descarga la aplicación con demasiados datos.

- Crear una copia de seguridad:
Hay veces que los usuarios acaban perdiendo sus datos al actualizar a un nuevo sistema operativo. Si no quieres encontrarte con una situación similar, entonces considera hacer una copia de seguridad de tus datos de antemano. Para ello, puedes mover manualmente tus archivos a otro lugar o utilizar Time Machine. Sólo tienes que conectar un disco duro externo a tu Mac e iniciar Time Machine en él. A partir de aquí, puedes hacer una amplia copia de seguridad de tu Mac en el soporte conectado.

- Conocer tu Apple ID:
Si deseas realizar una actualización de macOS Catalina, es posible que se te pida el Apple ID la verificación. Por lo tanto, debes conocer tu Apple ID y la contraseña de antemano. Puedes ir a la aplicación de iCloud en tu Mac para comprobarlo. Además, puedes visitar la opción Detalles de la cuenta desde aquí para saber más sobre la cuenta de Apple vinculada.

- Comprobar el almacenamiento libre en tu Mac:
Para instalar con éxito macOS Catalina, necesitas una memoria RAM de 4 GB en tu sistema y al menos 12,5 GB de espacio libre en el disco duro. Sin embargo, los usuarios de macOS Yosemite necesitarán al menos 18,5 GB de espacio libre. Puedes ir a Finder > Acerca de este Mac > sección de almacenamiento para ver la cantidad de espacio vacío que hay en tu Mac. Si está repleto de demasiados datos, entonces puedes eliminar cualquier contenido no deseado del disco duro.

Parte 2: ¿Cómo Actualizar a macOS Catalina 10.15?
Si ya estás usando una versión estable de macOS, entonces puedes actualizar a la última versión de macOS Catalina fácilmente. Para ello, puedes ir a la web oficial de Apple, visitar la App Store de Mac o ir a tu configuración de Actualización de Software. Una vez que te hayas ocupado de todos los requisitos previos mencionados, simplemente sigue estos pasos para saber cómo actualizar a macOS Catalina.
- Si tu sistema se ejecuta en macOS High Sierra, Sierra o El Capitán, entonces sólo tienes que ir a la App Store y buscar Catalina. Lee las características y simplemente instala macOS Catalina desde aquí.
- Como alternativa, también puedes ir a la página web oficial de Apple y hacer clic en el botón "Actualizar ahora" para iniciar el proceso.
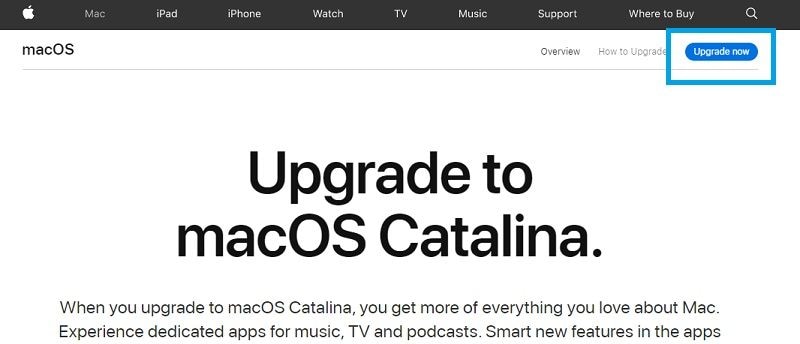
- Aunque, la solución más recomendada para hacer la actualización de macOS Catalina es visitando tu configuración de Actualización de Software. Desde el Finder, dirígete a la función Acerca de este Mac.
- En la sección "Vista general", haz clic en el botón "Actualización de software". Esto iniciará una sección dedicada, listando el perfil de la última versión de macOS que está disponible.
- Si el perfil de macOS Catalina 10.15 aparece en la lista, haz clic en el botón "Actualizar ahora". Esto descargará el perfil de macOS y reiniciará automáticamente tu sistema después. Puedes seguir las sencillas instrucciones en pantalla para completar la instalación de macOS Catalina.

Parte 3: ¿Cómo Limpiar la Instalación de macOS Catalina 10.15?
Además de actualizar macOS en tu sistema, algunos usuarios optan por realizar una instalación limpia. La actualización de macOS Catalina conservará los datos del usuario, las aplicaciones, los datos de las aplicaciones de terceros, etc. Si tu Mac ha heredado algunos problemas, una actualización no podrá solucionarlos. En este caso, puedes realizar una instalación limpia de macOS Catalina 10.15 desde cero.
Ten en cuenta que una nueva instalación de macOS eliminará todos los datos, aplicaciones o configuraciones guardadas de tu sistema. Por lo tanto, debes saber estas cosas de antemano:
- El proceso completo tomará al menos 1-2 horas.
- Debes tener una unidad USB o un disco duro externo con al menos 16 GB de almacenamiento libre.
- Si no quieres perder tus datos, entonces haz una amplia copia de seguridad de antemano.
El proceso de instalación de macOS Catalina se puede dividir en dos partes: Primero crearemos un medio de arranque para él y después utilizaremos el mismo para instalar macOS.
Paso 1: Crear un instalador de arranque con Terminal
A diferencia de una actualización de macOS Catalina, el proceso de instalación limpia sería un poco tedioso. Una vez que hayas hecho una copia de seguridad de tus datos, sigue estos pasos para descargar el instalador de macOS Catalina y crear un medio de arranque.
- Ve a la App Store de tu Mac y busca Catalina o macOS 10.15 desde aquí. Una vez abierto el perfil dedicado a macOS Catalina, haz clic en el botón "Obtener" para guardar el instalador de macOS Catalina.

- Cuando el instalador se haya descargado por completo, sal de la aplicación desde la barra de menú o pulsando las teclas Comando + Q. Esto evitará la ejecución automática del instalador de macOS Catalina.
- Ahora, ve al Finder > Aplicaciones > Utilidades e inicia la aplicación Terminal. Introduce el comando "Sudo" seguido de un espacio para que todo comience. Además, asegúrate de que la unidad USB/disco duro está conectada a tu sistema.

- Después, abre la ventana de Aplicaciones desde el Finder y ve al menú para ver el contenido del paquete. También puedes ir a Aplicaciones > Utilidades > Contenido > Recursos.
- Aquí, puedes ver un archivo "createinstallmedia". Sólo tienes que arrastrar este archivo y soltarlo en el Terminal.
- Muy bien. Ahora, sólo tienes que ir a la ventana de Terminal e introducir el comando /Applications/Install\ macOS\ Catalina.app/Contents/Resources/createinstallmedia --volume /Volumes/XYZ. Aquí, XYZ sería reemplazado por el nombre del medio de inicio (tu pen drive).
- Eso es todo. Ahora tienes que pulsar la tecla Enter y verificar tu ID de Apple y la contraseña para hacer que la unidad USB adjunta sea un medio de inicio.
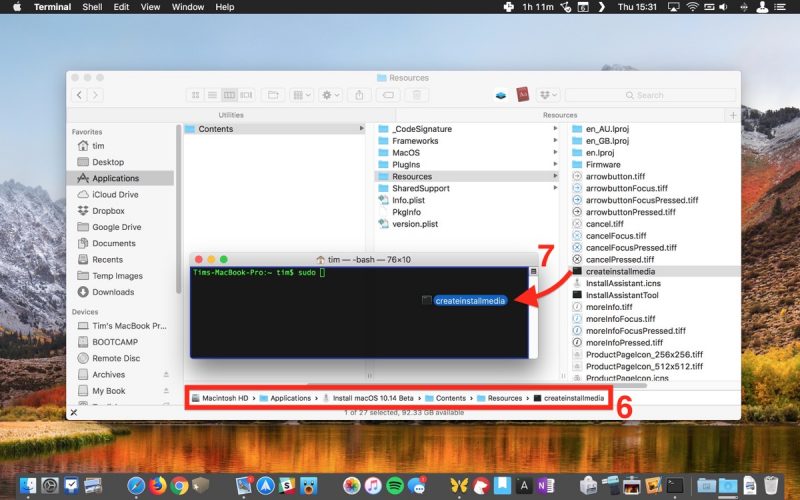
Paso 2: Instalación limpia de macOS Catalina 10.15
Una vez creado el medio de inicio, puedes utilizarlo para realizar una instalación limpia de macOS Catalina en tu sistema. Para ello, puedes iniciar tu Mac en el modo de recuperación e instalar la copia del sistema operativo en él.
- Reinicia tu Mac y, mientras inicia, mantén pulsadas las teclas Comando + R al mismo tiempo. Mantenlas pulsadas hasta que tu Mac inicie en el modo de recuperación.

- Una vez que la Mac inicie en el modo de recuperación, mostrará las utilidades de macOS disponibles. Sólo tienes que hacer clic en la opción Utilidad de Disco desde aquí para iniciar la aplicación.
- Ahora, selecciona el disco duro de tu Macintosh en la barra lateral y haz clic en el botón "Borrar" de la derecha. Selecciona el sistema de archivos y el esquema de particiones para el disco duro y haz clic en el botón "Borrar" de nuevo.

- Espera un rato mientras se eliminan todos los datos existentes en el disco duro de tu Mac. Cuando el sistema se reinicie en el modo de recuperación después, puede elegir reinstalar macOS.

- Mantén la tecla Opción sólo para estar seguro de que obtienes la función de seleccionar una fuente para instalar macOS en el sistema. Sólo tienes que seleccionar la unidad de arranque o inicio adjunta que acabas de crear desde aquí e iniciar el proceso de instalación.

Parte 4: ¿Cómo Recuperar los Datos Perdidos Después de Actualizar a macOS Catalina?
Ahora ya puedes instalar macOS Catalina en tu sistema con facilidad. Sin embargo, hay veces que los usuarios acaban perdiendo sus datos en el proceso. En este caso, puedes recurrir a una herramienta de recuperación de datos para recuperar el contenido perdido. Estas son algunas de las posibles razones para perder tus datos en el proceso.
- Podrías haber eliminado accidentalmente algunos de tus archivos importantes.
- Podría haber algún problema con la copia de seguridad de Time Machine (o podrías haber olvidado realizar una copia de seguridad).
- Tus datos pueden ser sobrescritos por algo más en el proceso.
- Si no hay espacio suficiente en tu sistema, entonces algunos de tus archivos se habrán perdido en el proceso.
- Si el proceso de instalación se ha detenido en el medio o no tiene éxito, entonces puede causar la pérdida permanente de tus datos.
No importa si tus datos se han perdido debido a una Mac congelada o a una instalación corrupta, puedes recuperarlos fácilmente con Recoverit Data Recovery. Es una herramienta profesional de recuperación de datos que es conocida por sus resultados excepcionales. Soporta la recuperación de todo tipo de archivos en cualquier situación posible. Todo lo que tienes que hacer es instalar la aplicación y seguir estos pasos para recuperar tus datos:
Paso 1: Seleccionar una ubicación para escanear
En primer lugar, inicia Recoverit Data Recovery para Mac y elige dónde deseas buscar el contenido perdido. Si lo deseas, puedes elegir todo el disco duro de Macintosh o cualquier carpeta/partición específica.

Paso 2: Buscar los datos perdidos
Al iniciar el escaneo, Recoverit tomará las medidas necesarias para recuperar tus datos. Ten paciencia y espera unos minutos para que tus datos sean extraídos completamente.

Paso 3: Restaurar tus archivos
Ya está. Al final, todo el contenido extraído aparecerá en diferentes secciones para que lo puedas previsualizar. Puedes seleccionar los archivos que quieres guardar aquí y hacer clic en el botón "Recuperar".

Ya está. Después de seguir esta guía, podrás instalar macOS Catalina como quieras. Como puedes ver, hemos enumerado una solución paso a paso para hacer la actualización de macOS Catalina, así como hacer una instalación limpia de macOS Catalina. Aunque, si has perdido tus datos durante el proceso, entonces considera usar Recoverit para recuperarlos. Se trata de una herramienta profesional de recuperación de datos que es conocida por sus resultados excepcionales y una interfaz fácil de usar. Puedes tener a mano su versión gratuita y utilizarla cuando la necesites para restaurar tus datos como un profesional.
Soluciones para Mac
- Recuperar datos de Mac
- 1.Recuperar papelera de Mac
- 2.Recuperar datos de Mac gratis
- 3.Recuperar disco muerto en Mac
- 4.Recuperar Excel eliminados en Mac
- Reparar tu mac
- 1.MP4 no se puede reproducir en Mac
- 2.Expandir archivo Zip en Mac
- 3.Reproducir MKV en Mac
- 4.Mac no se actualiza
- Eliminar datos de mac
- 1.Recuperar correos electrónicos eliminados de Mac
- 2.Eliminar archivos que no se pueden eliminar en Mac
- 3.Recuperar el historial eliminado en Mac
- 4.Recuperar carpetas eliminados en Mac
- Consejos para Mac




Alfonso Cervera
staff Editor