Aug 14, 2025 • Categoría: Soluciones para Mac • Soluciones probadas
Tus fotos tienen un enorme valor sentimental, y pueden llevar a situaciones extremadamente angustiosas si de repente las pierdes todas o no puedes abrirlas debido a una biblioteca corrupta. Esto podría incluir bloqueos, problemas en el inicio de la aplicación, una importación fallida y posiblemente la falta de miniaturas en una biblioteca de imágenes.
Si te encuentras con algún problema de administración de la biblioteca, puedes hacer mucho para solucionarlo. Este artículo es una guía útil.
¿Cómo Puedo Arreglar Mi Biblioteca Corrupta?
Mientras copiaba algunos de los archivos a una unidad externa, un usuario encontró un error de biblioteca "código-36". Esto es lo que tenía que decir,
"Recibí un código de error 36 de la Fototeca al intentar transferir archivos a mi tarjeta SD. ¿Cómo puedo solucionarlo? Mientras copiaba la Fototeca de 80 GB de macOS Sierra a mi unidad externa de Seagate, tuvo este error - Finder no puede completar la operación porque algunos datos de la 'Fototeca' no se pueden leer o escribir. (Código de error -36)".
El código de error 36 suele producirse al transferir archivos que soportan el sistema de archivos de Mac al formato de archivos de Windows o viceversa.
Las formas efectivas de arreglar el "código de error -36" son
- Actualizar tu macOS
- Ejecutar la reparación del disco con la Utilidad de Discos
- Arreglar con la Reparación de la Fototeca de Apple
- Arreglar el formato de la unidad de destino
- Copiando la Fototeca en partes
- Utilizando la línea de comandos Ditto en el Terminal de Mac
- Ejecutando la Utilidad Dot_clean
¿Por Qué No Se Abre Mi Fototeca?
Tener la Fototeca de tu Mac dañada puede ser una experiencia demoledora que te deja con sentimientos de pánico y ansiedad. Con nuestras fotos familiares cada vez más digitales, la posibilidad de que algo vaya mal con la aplicación por defecto para almacenar, editar y ver esas imágenes puede ser aterradora. Sin embargo, este problema es bastante común y muchas personas se encuentran con él de vez en cuando.
Una Fototeca corrupta también puede provocar que se cuelgue al iniciar la aplicación Fotos, que falle la importación, que falten miniaturas en una biblioteca de imágenes, que falten imágenes en una biblioteca que se haya importado o incluso que la aplicación Fotos esté completamente vacía al iniciarse a pesar de tener la Fototeca adecuada seleccionada en la aplicación Fotos.
Algunas de las razones por las que tus Fotos no son podrían ser, entre otras, las siguientes
- Tus imágenes están muy corruptas: Esto implica que no se abren y/o carecen de una miniatura.
- Una versión antigua de macOS: Muchos de los problemas de la Fototeca se deben a que no has actualizado tu macOS desde hace tiempo. Actualizar la macOS elimina la mayoría de los problemas.
Cuatro Métodos para Abrir y Reparar la Fototeca
Si la creación de una nueva Fototeca no ha resuelto tus problemas y sigues viendo mensajes como los siguientes cuando intentas abrir tus fotos, puede que tengamos que profundizar un poco más para solucionar el problema. Sigue leyendo para conocer cuatro métodos eficaces para abrir y reparar tu Fototeca.
Método 1: Utilizar la Herramienta de Reparación de la Fototeca en Mac
Apple proporciona una herramienta de reparación para solucionar una Fototeca corrupta. La herramienta de reparación examina la base de datos de la biblioteca y repara cualquier conflicto que encuentre. Dependiendo de la magnitud y el tamaño de tu biblioteca, todo el proceso puede llevar un poco de tiempo. Cuando el proceso termina, Fotos abre la biblioteca de nuevo, con tus archivos intactos.
Estos son los pasos para utilizar la herramienta de reparación de la fototeca para solucionar tus problemas,
Paso 1. Localiza la Fototeca (en la carpeta Usuarios, dentro de la carpeta Imágenes)

Paso 2. Haz CNTRL-clic en la Fototeca y selecciona "Mostrar contenido del paquete".
Paso 3. Abre la carpeta llamada "Masters". Esta carpeta contiene tus archivos de imágenes originales, organizados por año.
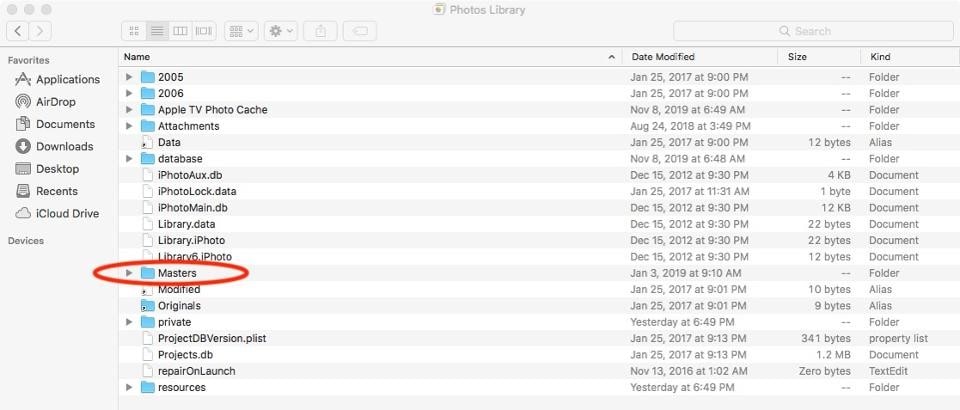
Paso 4. Comienza a copiar el contenido a una nueva ubicación, una carpeta a la vez. Asegúrate de que realmente estás copiando las carpetas, y no simplemente moviendo los originales, manteniendo pulsada la tecla Opción cuando arrastres la carpeta a la nueva ubicación.
Paso 5. Si la copia falla, implica que ha encontrado un archivo de imagen corrupto en la carpeta - que es probablemente el problema, o parte de él (podría haber más de un archivo corrupto). En este caso, el fallo de la copia podría ser algo bueno, porque ahora esperamos localizar un archivo corrupto. En el caso de un error de copia, empieza de nuevo copiando la carpeta donde te encontraste con el problema, pero esta vez, copia unos cuantos archivos a la vez hasta que encuentres el o los corruptos. Tendrás que crear manualmente una carpeta en la nueva ubicación con el mismo nombre exacto para copiar esos archivos. Omite los archivos corruptos -sin embargo, elimínalos de las carpetas originales- y continúa copiando.
Paso 6. Continúa este proceso hasta que hayas copiado todas las carpetas de Masters. Es probable que los archivos de imagen dañados se pierdan, pero tal vez se puedan recuperar con herramientas de terceros.
Paso 7. Una vez que hayas copiado todos los archivos, sabrás que están bien.
Paso 8. Inicia Fotos y ejecuta de nuevo la herramienta de reparación.
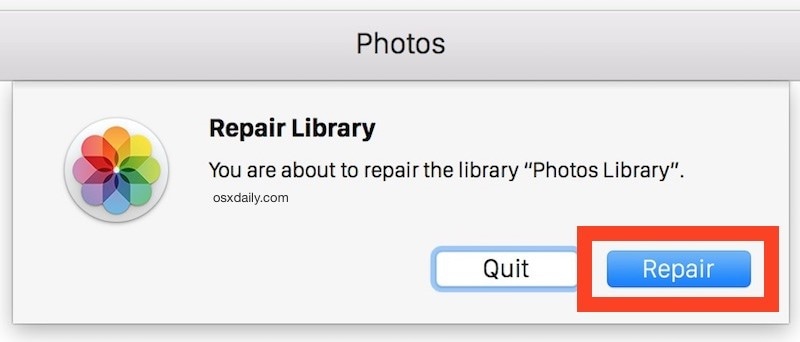
Paso 9. La aplicación de reparación reparará tu biblioteca eliminando inconsistencias y discrepancias.
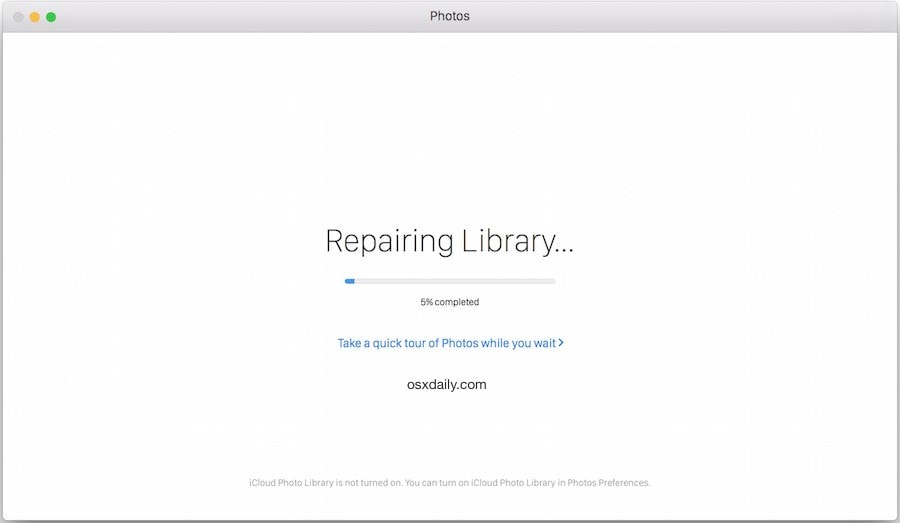
Método 2: Reparar la Biblioteca con la Utilidad de Disco en Mac
Encontrado en la carpeta de utilidades, la Utilidad de Discos de Mac es esencialmente la función de primeros auxilios que se utiliza para comprobar si un disco está dañado y para iniciar una reparación. También puede ser beneficioso cuando se trata de una biblioteca de fotos corrupta.
Normalmente, las señales que hay que buscar son:
- La aplicación Fotos se cierra inesperadamente.
- Tiene un archivo dañado en la biblioteca.
Método 3: Actualizar Mac OS para Reparar la Biblioteca Dañada
Antes de proceder con este paso, asegúrate de que has hecho una copia de seguridad de tus datos. Puedes solucionar muchos problemas relacionados con una biblioteca corrupta ejecutando la versión más actualizada de macOS.
- Ve a la Actualización de Software en Preferencias del Sistema para encontrar la actualización de macOS Catalina.
- Haz clic en Actualizar Ahora y sigue las instrucciones en pantalla para comenzar la actualización.

Nota: Si no tienes internet de banda ancha, puedes actualizar tu Mac en cualquier Apple Store.
Método 4: Reconstruir la Fototeca en la Mac
Para reconstruir una biblioteca de iPhoto, simplemente mantén pulsada la opción y la tecla de comando y haz clic en iPhoto para iniciar la aplicación. iPhoto aparecerá con el siguiente cuadro de diálogo.
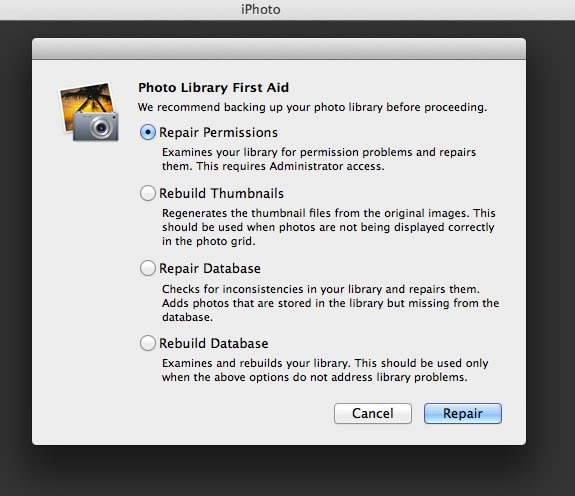
Dependiendo de lo que esté errado en tu biblioteca de iPhoto, opta por una de estas opciones.
Reparar Permisos
Esta es probablemente la mejor opción para comenzar. Si, por ejemplo, tu computadora no se apagó correctamente, pueden existir archivos que pudieron haber quedado abiertos en ese momento. La opción “Reparar permisos” soluciona este problema.
Reconstruir Miniaturas
Es posible que falten o se dañen imágenes temporales que iPhoto necesita. Utilizando esta opción se crean de nuevo esas imágenes.
Reparar la Base de Datos
Si las fotos de la biblioteca no coinciden con lo que iPhoto cree que debería ser, esta opción arreglará ese problema. iPhoto examina qué fotos hay en la biblioteca y actualiza sus registros en consecuencia.
Reconstruir la Base de Datos
Si nada más funciona, haz uso de esta opción. Sin embargo, puede llevar mucho tiempo de tu parte y corres el riesgo de perder información sobre las fotos o los álbumes. Tiene sentido probar todas las demás opciones antes de utilizar esta.
¿No Puedes Reparar la Fototeca? Recuperar Fotos Perdidas
Por lo tanto, si ha probado todo según nuestros métodos sugeridos anteriormente, y todavía se enfrenta al problema de tener que reparar bibliotecas de fotos, es probable que los siguientes métodos sean efectivos.
Método 1: Herramienta Fiable de Recuperación de Fotos para Mac
Recoverit ofrece un proceso guiado sin esfuerzo y fácil de implementar para recuperar archivos de tu disco duro. Te ayuda a recuperar tus fotos, videos, audio, correos electrónicos y otros documentos que pueden haber sido los últimos en las secuelas de los accidentes y los problemas derivados de las bibliotecas corruptas.
Los siguientes pasos, fáciles de implementar, demuestran cómo empezar a usar Recoverit para tus fotos perdidas.
Paso 1: Seleccionar una Unidad de Disco
Inicia Recoverit para Mac y selecciona una unidad específica en la que se hayan perdido tus datos.

Paso 2: Escanear
Escanea la ubicación seleccionada para buscar tus archivos perdidos en Mac.

Paso 3: Vista Previa de los Archivos
Previsualiza los archivos desde el menú resultante y haz clic en "Recuperar" para recuperar los archivos borrados en Mac.

Resumen
Para resumir los pasos mencionados anteriormente, primero inicia Recoverit desde tu computadora. Para recuperar los datos en tu computadora, elige la ubicación donde sospechas que perdiste los datos. Haz clic en el botón "Iniciar" para iniciar el proceso. Recoverit realizará un escaneo completo de todos los archivos borrados y/o perdidos en los directorios. Este proceso tardará unos minutos.
Durante el proceso de escaneo, puedes alternar entre diferentes formas de filtrar, seleccionar e identificar los archivos que quieres recuperar. Aunque Recoverit sigue escaneando la ubicación seleccionada en busca de tus datos perdidos, puedes pausarlo o detenerlo en cualquier momento. Recoverit permite previsualizar los datos haciendo clic en el archivo identificado. Se mostrará una miniatura en el panel derecho. El programa nos permite previsualizar casi todos los tipos de archivos comunes, como imágenes, videos, audios y otros archivos de documentos.
Método 2: Restaurar Fotos Perdidas de Time Machine
Time Machine te permite mirar dentro de la Biblioteca de Fotos para rescatar imágenes específicas que se pierden, sin embargo, la mejor ruta de acción aconsejable es recuperar toda la biblioteca archivada. Esto, naturalmente, requiere suficiente espacio de almacenamiento, ya sea en el volumen de inicio, el volumen de Time Machine u otra unidad externa. Es aconsejable utilizar una unidad externa en este caso.
Nota: Si normalmente utilizas Fotos de iCloud y restableces la Fototeca del Sistema a partir de una copia de seguridad de Time Machine, cualquier foto que hayas eliminado desde la última copia de seguridad de Time Machine se restablecerá en tu Mac y se cargará de nuevo en iCloud. Si decides aumentar el almacenamiento de la Mac, es posible que Time Machine no tenga una copia de seguridad de tus fotos originales. Sin embargo, las originales se conservan en iCloud.j
A continuación, te explicamos cómo restaurar toda la Fototeca con Time Machine.
- Inicia Time Machine, que se encuentra en tu carpeta de Aplicaciones. Si Time Machine aparece en tu barra de menú, selecciona el icono y haz clic en Entrar en Time Machine.
- Navega hasta la carpeta Imágenes de tu directorio de inicio.
- Retrocede en el tiempo hasta el momento en que sabes que la Fototeca estaba en el estado que necesitas.
- Haz control-clic en la Fototeca para elegir Restaurar "Fototeca" y, a continuación, selecciona un destino distinto al de la Fototeca actual.
- Haz clic en Restaurar.
- Cuando se haya completado la restauración, mantén pulsada la tecla Opción e inicia Fotos.
- Cuando se te pida, haz clic en Otra Biblioteca y elige la Fototeca restaurada.
Limitaciones de Time Machine
Time Machine, aunque es beneficioso para la recuperación de Fotos, tiene algunas limitaciones.
- Time Machine requiere un sistema de archivos HFS+ específico de Apple para almacenar las copias de seguridad.
- La copia de seguridad no se puede iniciar.
- Debe ser una unidad externa o un destino de red oficial de Apple como TimeCapsule o Mac OS X Server para que sea compatible con Apple.
- Time Machine probablemente borrará las copias de seguridad programadas (las copias de seguridad horarias se combinan y expiran después de un día. Las copias de seguridad diarias caducan al cabo de 31 días). Las copias de seguridad semanales pueden ser eliminadas si no hay suficiente espacio para contener el tamaño estimado de la siguiente copia de seguridad.
- El volumen de destino debe tener un tamaño mayor que el volumen de arranque.
Más Información sobre la Fototeca en Mac
Aunque hemos proporcionado suficiente información para ti con respecto a varias formas efectivas de arreglar la fototeca en Mac, hay algunas otras cosas que quizás quieras saber y que te serán útiles.
1. ¿Dónde Debes Almacenar la Fototeca?
Por defecto, la fototeca del sistema se almacena en la carpeta Imágenes de tu Mac. Si eres aficionado de tomar muchas fotos, el disco duro o la unidad de estado sólido pueden llenarse fácilmente, especialmente desde que más Macs vienen con almacenamiento limitado estos días. Sin embargo, puedes mover la Fototeca del Sistema a un dispositivo de almacenamiento externo.
2. Evitar que la Fototeca se Corrompa
Sigue estos pasos para evitar que la Fototeca se corrompa
- Copie la Fototeca de tu carpeta de imágenes a un disco externo.
- Mantén pulsada la tecla Opción (o Alt) e inicia Fotos. En el menú resultante, selecciona "Otra Biblioteca" y navega hasta la nueva ubicación.
- Aparecerá un mensaje que dice: "Esta biblioteca contiene elementos que deben descargarse de la Fototeca de iCloud".
- Haz clic en eliminar los elementos incompletos.
- En la app Fotos, ve a Preferencias y, en General, haz clic en Usar como Fototeca del Sistema.
- A continuación, ve a Preferencias del Sistema > iCloud > Fotos > Opciones, Selecciona Fototeca de iCloud para volver a activarla.
- Prueba la fototeca. Cuando estés seguro de que todo está bien, no dudes en tirar a la basura la de tu disco duro interno o SSD para liberar espacio.
3. Evitar la Pérdida de Fotos en la Mac
Las fotos son sin duda las marcas de tiempo de nuestras vidas, lo que las convierte en algo muy valioso. Sin embargo, podemos tener esos temidos momentos en los que accidentalmente borramos algunas de las fotos de nuestro Mac, causando emociones de inmensa ansiedad y angustia.
Aquí hay algunas maneras de prevenir la pérdida de las fotos importantes en Mac:
- Crea copias de seguridad periódicas de las fotos.
- Repara la biblioteca de fotos dañada utilizando la opción "Reparar" incorporada en la aplicación.
- Mantén tu macOS actualizado.
Perder fotos de tu biblioteca puede volverte loco por completo. Sin embargo, si tomas medidas de precaución, como hacer una copia de seguridad de las fotos más importantes, utilizar la herramienta de reparación de Fotos de Mac OS y mantener tu macOS actualizado, podrás evitar muchos dolores de cabeza y disgustos por la pérdida de tus fotos más queridas debido a diversos fallos y a la corrupción de los archivos.
Soluciones para Mac
- Recuperar datos de Mac
- 1.Recuperar papelera de Mac
- 2.Recuperar datos de Mac gratis
- 3.Recuperar disco muerto en Mac
- 4.Recuperar Excel eliminados en Mac
- Reparar tu mac
- 1.MP4 no se puede reproducir en Mac
- 2.Expandir archivo Zip en Mac
- 3.Reproducir MKV en Mac
- 4.Mac no se actualiza
- Eliminar datos de mac
- 1.Recuperar correos electrónicos eliminados de Mac
- 2.Eliminar archivos que no se pueden eliminar en Mac
- 3.Recuperar el historial eliminado en Mac
- 4.Recuperar carpetas eliminados en Mac
- Consejos para Mac




Alfonso Cervera
staff Editor