Aug 14, 2025 • Categoría: Recuperación de archivos • Soluciones probadas
Como geek de las computadoras (probablemente eres uno si estás leyendo esto), es muy posible que sepas que tus datos no son cien por ciento seguros incluso en el disco duro local de tu computadora personal ya que muchos archivos tienden a estar corruptos debido a varias razones.
Problemas de Archivos de Excel Dañados/Corruptos:
Los archivos de Excel sirven como una mini base de datos para almacenar una pequeña cantidad de datos relacionados entre sí. Sin embargo, los datos almacenados en la hoja de Excel son muy sensibles y, debido a las operaciones en línea, es más probable que estos archivos se corrompan. Sin embargo, hay muchas otras razones también. Uno debe tener una herramienta de reparación de archivos de Excel en reserva para usarla cuando se necesite reparar un archivo corrupto de Excel. Es esencial ya que uno puede tener datos súper importantes almacenados en dichos archivos. Reparar archivos dañados ahora se ha convertido en un proceso súper fácil ya que existen múltiples herramientas de reparación de archivos de Excel disponibles para realizar la operación y reparar archivos dañados.
6 Formas de Reparar Archivos de Excel Dañados y Corruptos
Solución 1: Reparar Archivos de Excel Dañados/Corruptos con la Herramienta de Reparación de Excel
Esta es una de las mejores herramientas disponibles para reparar archivos corruptos de Excel. Repairit herramienta de reparación de archivos de Excel es lo suficientemente capaz de reparar archivos dañados gracias a sus características y especificaciones únicas. Aquí hay algunas características clave:
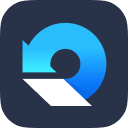
Características:
- Repara perfectamente archivos PDF, Word, Excel y PowerPoint corruptos en tres sencillos pasos en todo tipo de circunstancias..
- Repara los archivos que no se abren e ilegibles.
- Previsualiza y recupera todos los datos contenidos en los archivos corruptos.
- Repara archivos dañados por diferentes causas y desde todos los dispositivos.
- Para agregar archivos de Excel en el panel izquierdo, haz clic en el icono de Añadir e importar archivos.

- Los archivos se pueden agregar buscando directorios, archivos de ubicación o escaneando carpetas, seleccionar uno de los archivos corruptos para su reparación y hacer clic en el botón Reparar para iniciar el proceso de reparación.

- Previsualiza los archivos de Excel reparados y elige guardar.
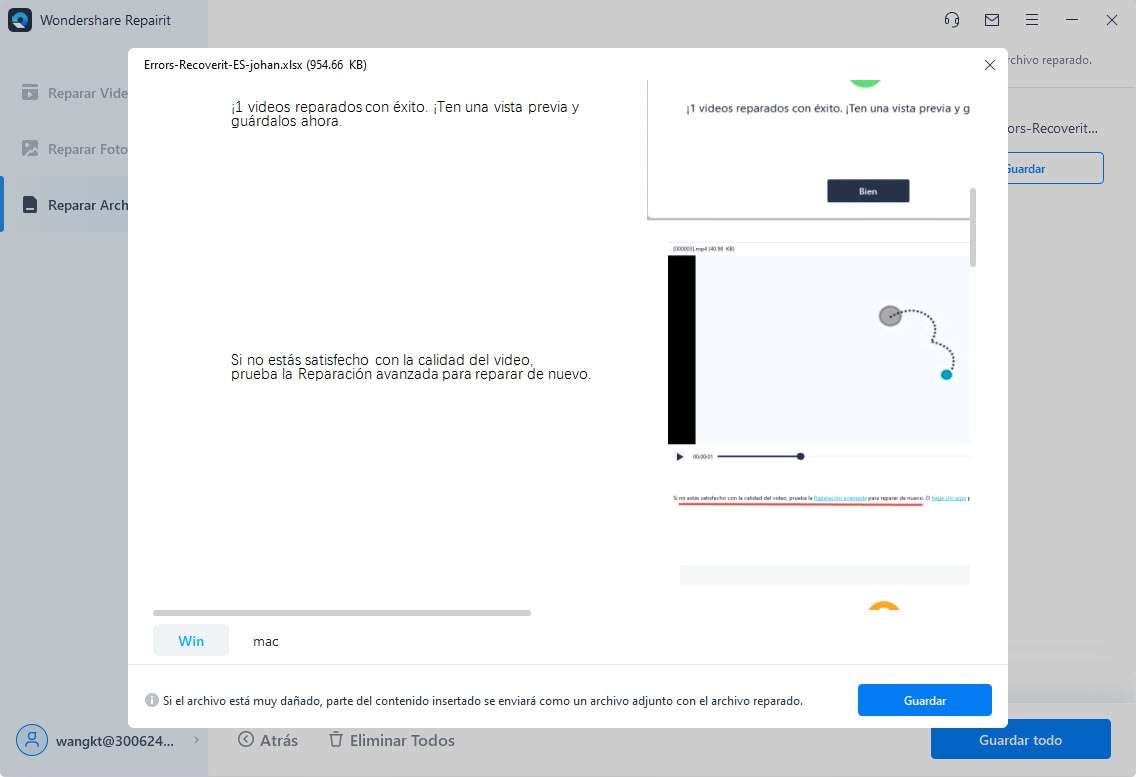
- Selecciona la ubicación, haz clic en Aceptar para guardar el documento de Excel reparado

Solución 2: Reparación manual del archivo
- Abre MS Excel. Ahora puedes ver una hoja en blanco.
- Abre el menú de archivo y haz clic en abrir o simplemente presiona Ctrl+O.
- Ahora encuentra el archivo deseado y selecciona abrir y reparar desde el menú desplegable del botón abrir.
- Si aún no está abierto, haz clic en extraer datos y haz clic en sí.
Solución 3: Abrir un archivo de Excel con HTML
- Este método solo funciona si puedes abrir un archivo de Excel corrupto. Ábrelo y haz clic en guardar como.
- Selecciona una ubicación diferente del archivo original y guárdalo como una página web. Asegúrate de que esté seleccionada la hoja de cálculo completa.
- Ahora abre los archivos guardados con MS Excel y guárdalo nuevamente en formato Excel.
- La corrupción desaparecerá si tienes suficiente suerte.
Solución 4: Mover/copiar datos a otra parte:
- Este método también requiere que abras el archivo corrupto. Hazlo.
- Haz clic derecho en cualquier pestaña de la hoja y haz clic en seleccionar todas las hojas.
- Haz clic derecho en la pestaña de la hoja nuevamente y haz clic en mover o copiar.
- Elige un nuevo libro y también recuerda marcar crear una opción de copia en último lugar en el cuadro de mover o copiar.
- Presiona ok y está listo.
Solución 5: Método XML
- Abre el archivo corrupto si puedes y haz clic en guardar como.
- Antes de guardar, selecciona el formato XML de la lista disponible.
- Abre el archivo nuevamente y haz clic en guardar como.
- Cambia el nombre del archivo y guárdalo nuevamente en el formato original.
Solución 6: Probar suerte
- Cierra MS excel. Vuelve a abrir el archivo y ve si el mensaje corrupto sigue ahí.
- ¿Lo está? Reinicia todo el sistema e intenta abrir el archivo nuevamente.
- ¿Aún no tienes suerte? Ve a c:\windows\temp y elimina todo. Intenta abrir el archivo nuevamente.
- Intenta abrir el archivo con open office. Este programa es compatible con todos los documentos de Microsoft y funciona bastante bien en caso de corrupción.
Cómo Recuperar Archivos de Excel Dañados y Corruptos
Antes de que repares archivos de Excel dañados o corruptos, los motivos del daño que causarán la pérdida de archivos de Excel son fallas inesperadas del sistema, ataque de virus, salir de la aplicación sin guardar, etc. Luego, necesitarás un software de recuperación de archivos de Excel para ayudarte a recuperar los archivos de Excel perdidos. Recoverit Recuperación de Archivos Office es un software de recuperación de archivos de Excel eficaz y seguro para recuperar archivos borrados o perdidos de dispositivos dañados.
Lectura relacionada: ¿Cómo recuperar documentos de Word eliminados?

Tu Software de Recuperación de Archivos Office Seguro y Confiable
- Recupera archivos perdidos o eliminados, fotos, audio, música, correos electrónicos de cualquier dispositivo de almacenamiento de manera efectiva, segura y completa.
- Admite la recuperación de datos de la papelera de reciclaje, disco duro, tarjeta de memoria, unidad flash, cámara digital y videocámaras.
- Admite la recuperación de datos por eliminación repentina, formateo, corrupción del disco duro, ataque de virus, bloqueo del sistema en diferentes situaciones.
Soluciones para archivos
- Recuperar documentos
- Borrar y recuperar archivos
- ¿Cómo Eliminar archivos?
- ¿Cómo Recuperar Archivos Eliminados Permanentemente?
- ¿Cómo recuperar archivos gratis?
- ¿Cómo recuperar archivos de Illustrator eliminados?
- Eliminar y recuperar más




Alfonso Cervera
staff Editor