Aug 14, 2025 • Categoría: Soluciones para Windows • Soluciones probadas
¿Está tu unidad C llena y has estado buscando una manera de arreglarlo? No busques más, ya que la información de este artículo tiene todos los consejos que necesitas para arreglar el problema de la unidad C llena en Windows 10.
Visión General del Problema de la Unidad C Llena
Una unidad C llena significa que el almacenamiento interno de tu disco duro ya no puede tomar más datos o sólo puede tomar datos limitados. Cuando la unidad C está llena, una ventana aparecerá para mostrar una alerta de bajo espacio en disco. Los diferentes sistemas operativos alertan a los usuarios de manera diferente, pero el problema sigue siendo el mismo. Para Windows 7, 10 y XP, una ventana de alerta aparecerá como
- Windows XP ( Se está quedando sin espacio en el disco local) Haz clic aquí para liberar espacio
- En Windows 7 y 10 aparecerá una alerta con el siguiente diagrama. ( Observa la barra roja)

¿Cómo arreglar y liberar espacio en la Unidad C en Windows 10?
Aquí hay 8 maneras de conseguir un espacio de disco X lleno en Windows 10
1 Eliminar los Archivos de la Papelera con Storage Sense
Storage Sense proporciona a los usuarios de Windows 10 una forma libre de estrés para borrar archivos no deseados de los archivos internos y secundarios. Para eliminar los archivos no deseados de las unidades de disco
- Abre la configuración del sistema
- Selecciona sistemas
- Haz clic en Almacenamiento
- Pulsa "Cambiar el Modo de Liberación de Datos" en el menú de almacenamiento.
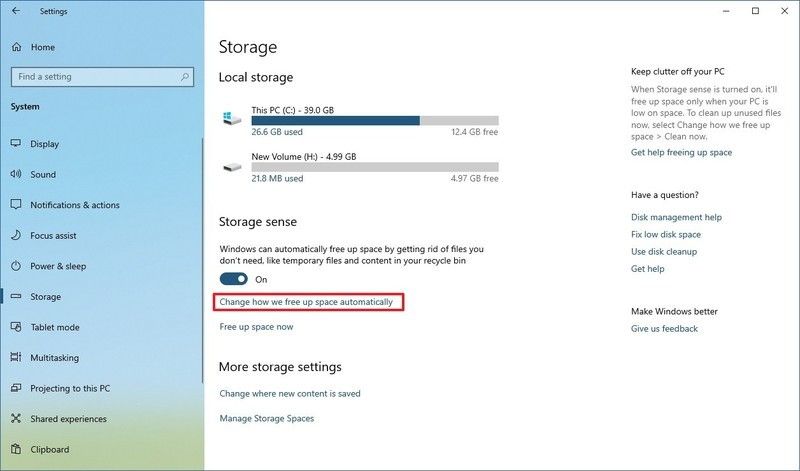
- Marca "Eliminar los archivos temporales que las aplicaciones no utilizan"
- Utiliza el menú de la Papelera de Reciclaje para modificar la forma en que se deben borrar los archivos
- Utiliza el menú Descarga para borrar los archivos descargados en línea
- En "Contenido de la sección de la nube disponible localmente" especifica cuánto tiempo se debe sincronizar tu dispositivo con One Drive
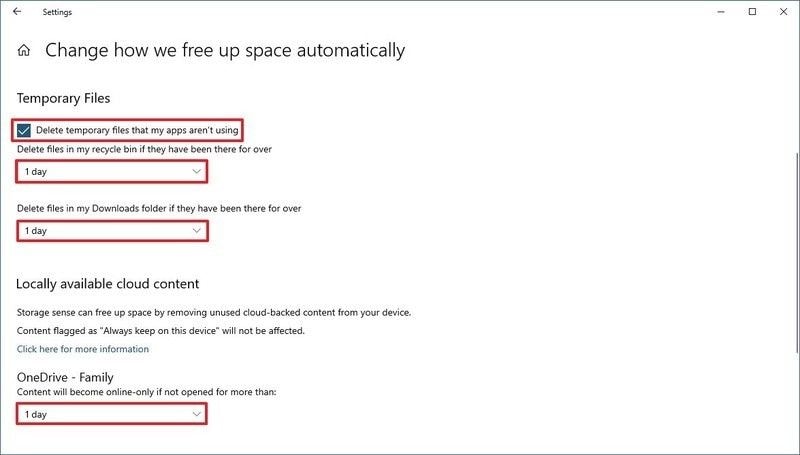
- En la categoría Liberar espacio en disco ahora, descarga la versión anterior de Windows si corresponde. Si es así, libera todo el espacio que puedas
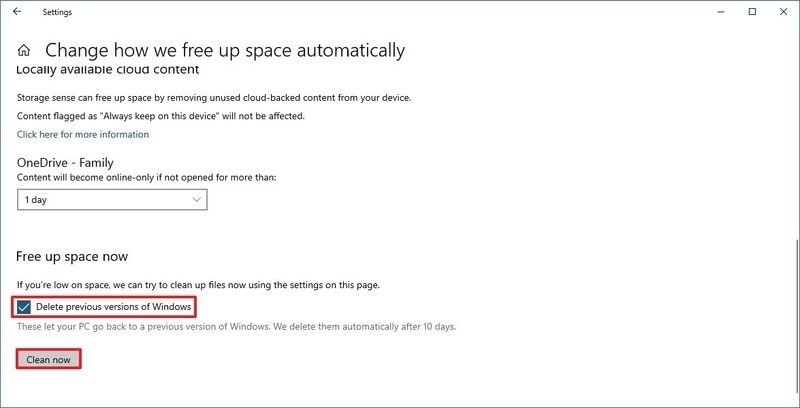
- Haz clic en Limpiar Ahora para limpiar
Esto limpiará los archivos no deseados de su unidad
2 Elimina los archivos temporales con el Liberador de Espacio en Disco
Storage Sense es una versión mejorada del Liberador de Espacio en Disco, pero el Liberador de Espacio en Disco sigue funcionando bien para mantener la salud de tu espacio en el disco. Para eliminar los archivos temporales con el Liberador de Espacio en Disco, sigue los consejos a continuación
- Abre el menú de Inicio
- Busca para abrir el Liberador de Espacio en Disco. Selecciona el icono para abrirlo
- Utiliza la tecla Drives drop para seleccionar la unidad C: de tu dispositivo
- Pulsa OK
- Haz clic en Limpiar Archivos
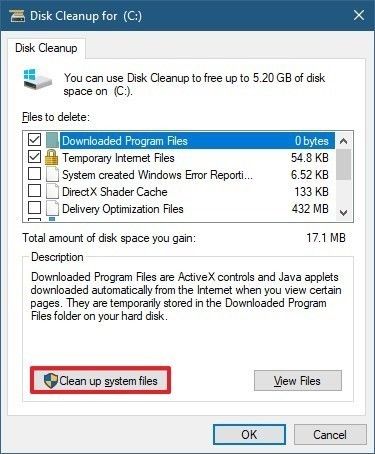
- Utiliza el menú Unidades para seleccionar la unidad C: del dispositivo
- Pulsa Aceptar
- Comprobar el contenido que deseas eliminar, el cual puede incluir (archivos temporales en línea, descargas, sistema antivirus de Windows, caché de X Shader) y cualquier otro elemento irrelevante
- Utiliza el menú "Unidades" para seleccionar el dispositivo' Unidad (C:) .
- Pulsa en "OK".
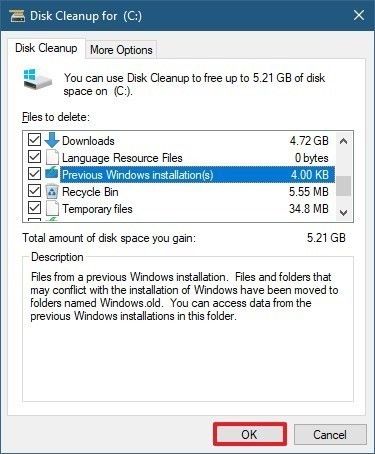
- Pulsa en "Borrar Archivos" para eliminar
3 Desinstalar Juegos y Apps que no necesites
Desinstalar aplicaciones y juegos que ya no necesites es otro método que puedes adoptar para liberar la unidad C. Para ejecutar esta acción
- Abre los Ajustes del Sistema
- Selecciona Aplicaciones
- Haz clic en Aplicaciones y Características
- Utiliza el filtro de clasificación para seleccionar el tamaño. Esto ayudará a una vista rápida de todos los juegos y aplicaciones en tu disco duro
- Selecciona todos los elementos que quieras desinstalar
- Haz clic en el botón de desinstalación para eliminarlos
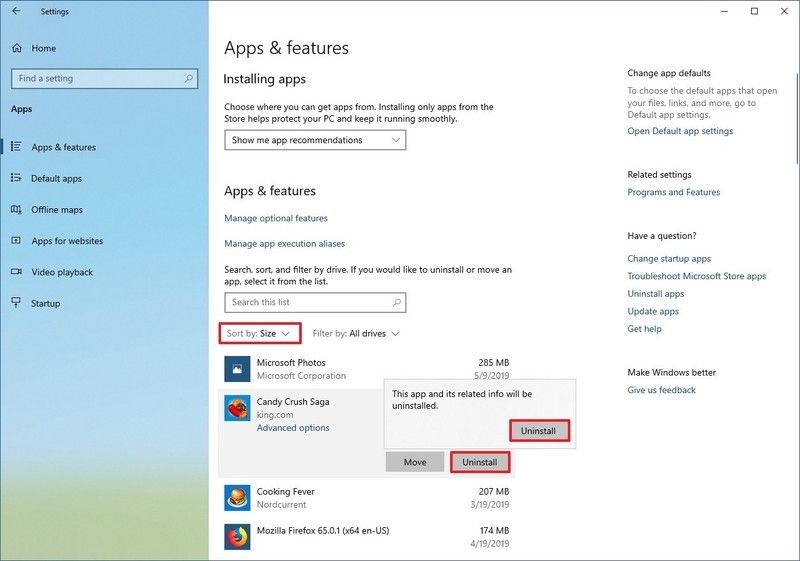
- Haz clic de nuevo en el icono de desinstalación
Este proceso limpiará tu disco C de juegos y aplicaciones que ya no necesitas.
Haz clic en el icono Desinstalar de nuevo.
- Continúa con las instrucciones en la pantalla (cuando sea necesario)
Una vez completados los pasos, repite las instrucciones para eliminar otros juegos y aplicaciones de tu dispositivo.
4 Migrar archivos, juegos y aplicaciones a una unidad externa
Si todavía tienes espacio limitado en el disco, conecta y guarda archivos como juegos, aplicaciones y documentos en unidades externas como una unidad flash USB. Si necesitas algunos de ellos en el futuro, siempre puedes conectar la unidad a tu PC para acceder a ellos
Estos son los pasos
- Abre el Explorador de Archivos
- Identifica los elementos que deseas migrar
- Haz clic en la sección de Inicio
- Pulsa la opción "Mover".
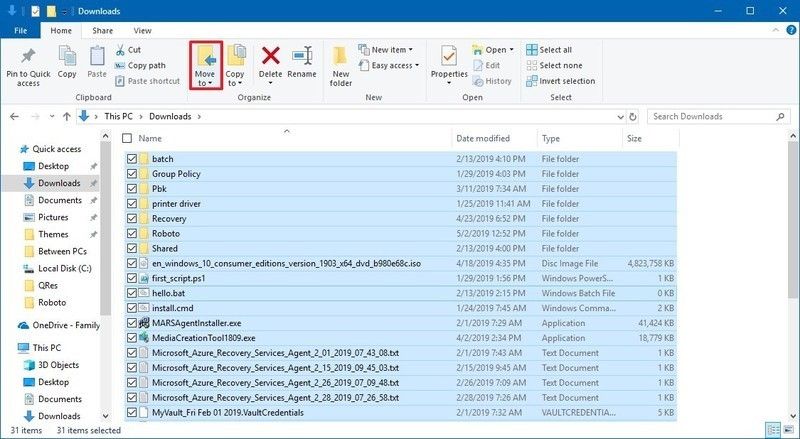
- Elige la ubicación
- Selecciona una nueva ubicación
- Selecciona "Mover".
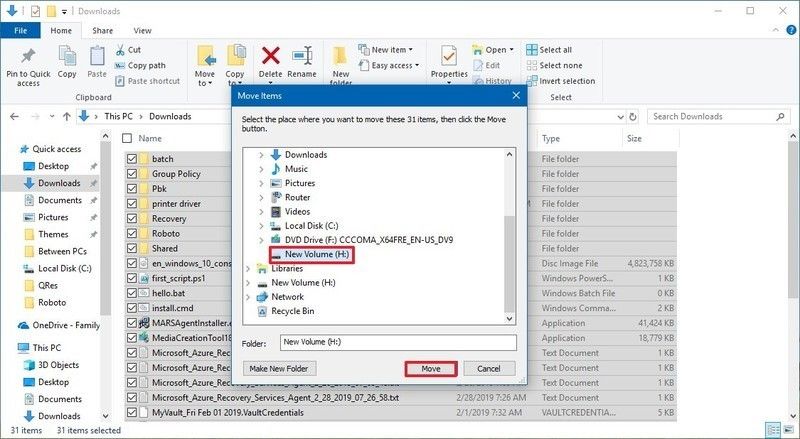
- Estos pasos tendrán que repetirse para todos los archivos que quieras mover a una nueva ubicación. Desde una unidad externa, siempre podrás ejecutar tus aplicaciones y juegos cuando lo necesites
5 Desactivar la Hibernación en Windows 10
La Hibernación de Windows es la característica que permite realizar el apagado del dispositivo sin perder los datos actuales. Cada vez que reinicies el sistema podrás continuar donde te detuviste. Aunque esta característica es genial, tiende a ocupar mucho espacio en la memoria del sistema. Desactivar la hibernación creará espacio para almacenar archivos vitales. Así es como se hace
- Abrir Inicio
- Navega hasta Símbolo del Sistema y haz clic con el botón derecho del ratón en el resultado de la parte superior. Elige "Ejecutar como Administrador del Sistema".
- Introduce este código "powercfg / hibernate off"
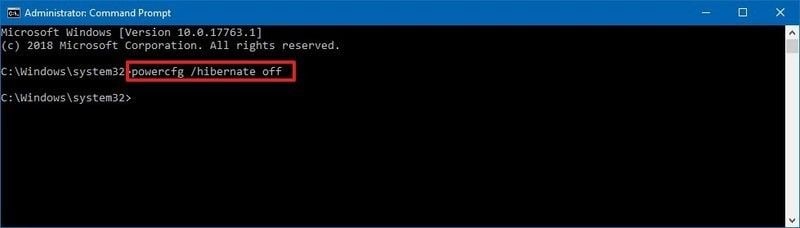
Después de este comando, tu dispositivo ya no hibernará. Puedes activar esta función deshaciendo el comando cuando quieras introduciendo "powercfg /hibernate on".
6 Comprimir la Instalación de Windows para Liberar Espacio
Compact OS es una herramienta de compresión utilizada para reducir las aplicaciones y las huellas de instalación en Windows 10. Esta función suele reservarse para sistemas con poco almacenamiento, pero puede utilizarse para liberar espacio en el disco duro. Ten en cuenta que una modificación incorrecta puede causar terribles daños, así que ten mucho cuidado cuando uses esta opción. Considera hacer una copia de seguridad de tus archivos antes de comenzar.
Para comprimir la instalación de Windows,
- Abre Inicio
- Abre el Símbolo del Sistema y haz clic con el botón derecho del ratón en los resultados superiores para elegir Ejecutar como Administrador
- Introduce este comando y pulsa Enter después
Compact.exe /compactOS: always
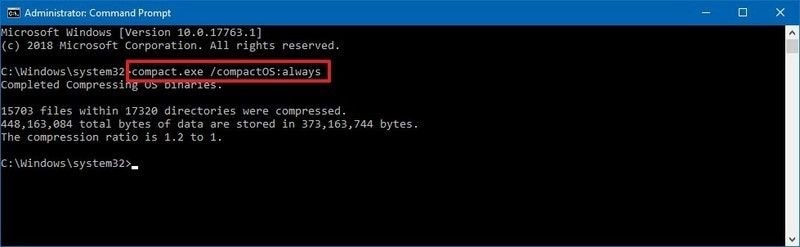
Este proceso liberará unos 2GB de espacio.
- Si ya no quieres esta función revierte los cambios con los mismos pasos pero introduciendo este código "compactOS:never " en su lugar.
7 Libera espacio almacenando archivos en la nube
¿Sabes que puedes almacenar tus archivos en la nube al igual que lo haces con un disco externo? El miedo a perder tus archivos importantes no debería asustarte, ya que siempre puedes acceder a ellos cuando quieras. Una forma de guardar archivos en línea es habilitar los archivos de OneDrive bajo demanda con los pasos que se indican a continuación
- Haz clic en el icono de OneDrive en la parte inferior de la Barra de Tareas
- Pulsa la opción Más
- Haz clic en la opción Configuración
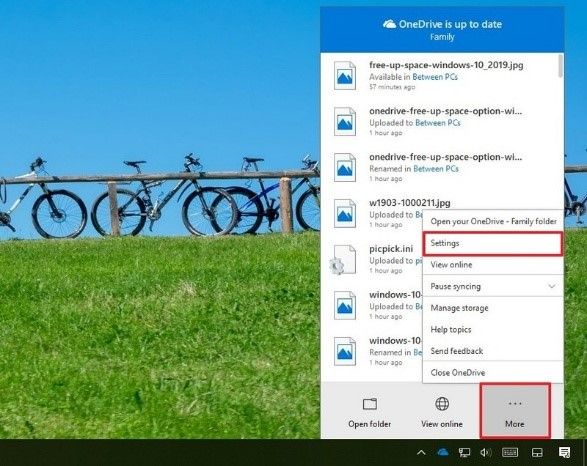
- Pulsa la pestaña de Configuración
- Marca la opción Guardar espacio en la categoría Archivos bajo demanda y descarga los archivos
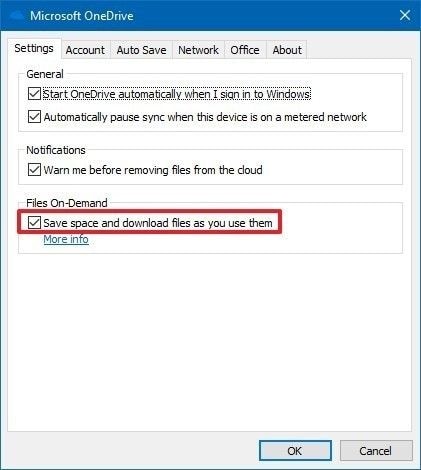
- Haz clic en el botón Aceptar
Estos pasos te permitirán mover archivos a la carpeta de OneDrive usando Archivos Bajo Demanda. Cuantos más archivos guardes en la nube en lugar de en tu disco duro, más espacio liberarás en tu disco
8 Consejos de Bonificación: Saber qué es lo que está ocupando espacio en el disco duro
Como consejo, te adelantamos algunas de las cosas que pueden estar ocupando espacio en tu disco duro. Conocer estos elementos te ayudará a gestionar mejor el espacio de tu disco duro. Para verlos, sigue los pasos que se indican a continuación
- Abre la Configuración del Sistema
- Selecciona Sistema
- Haz clic en Almacenamiento
- En la categoría de almacenamiento local, elige la " unidad con poco espacio". Para la última actualización de Windows 10 haz clic en la sección Mostrar Más
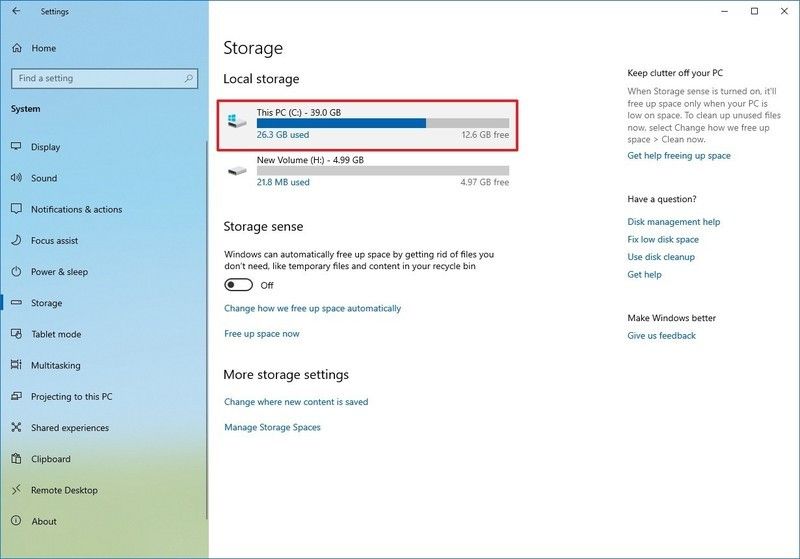
- Ver el almacenamiento para saber qué está ocupando espacio
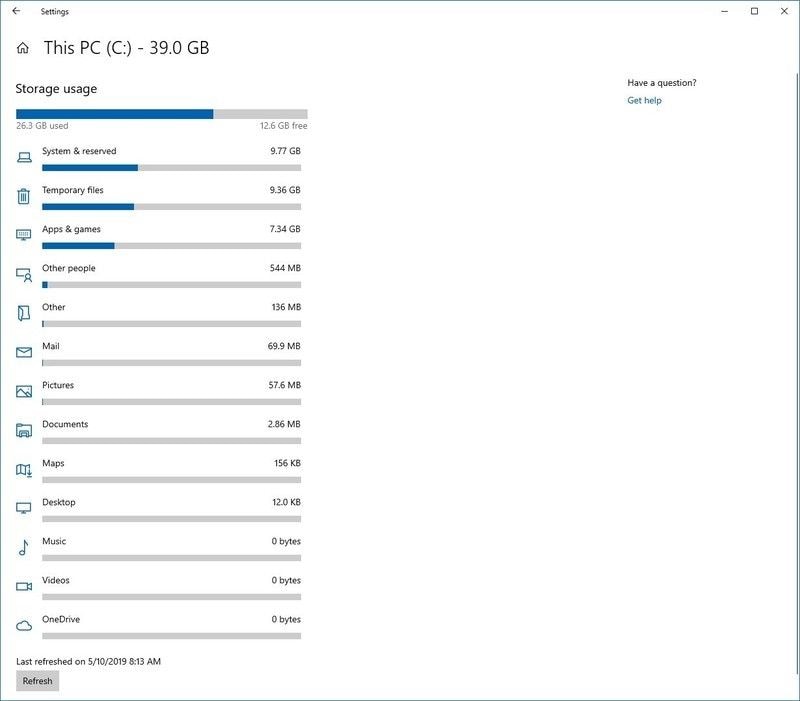
- Marca todas las categorías para ver los detalles y toma las medidas que consideres oportunas
Todos los pasos señalados hasta ahora son formas inteligentes de desconectar la unidad C: pero asegúrate de utilizar el paso que te garantice los mejores resultados. Una combinación de más de un paso puede ser necesaria para crear espacio en tu disco.
Soluciones para Windows
- Recuperación de datos
- 1.Recuperar unidad cifrada BitLocker
- 2.Recuperar Gratis Archivos para Windows
- 3.Recuperar Carpetas Eliminadas en Windows
- 4.Recuperar unidad cifrada BitLocker
- Problemas del sistema
- 1.Tecla de mayúsculas no funciona
- 2.CD-ROM o disco no funciona
- 3.Archivos DLL faltantes en Windows
- 4.Pantalla negra después de iniciar sesión
- Consejos para Windows
- 1.Cómo ejecutar Comando Scandisk
- 2.¿Qué es Windows PE?
- 3.¿Cómo montar Ext4 en Windows?
- 4.¿Cómo Formatear la Unidad C?
- Error del equipo de PC




Alfonso Cervera
staff Editor