Aug 13, 2025 • Categoría: Recuperación de archivos • Soluciones probadas
Durante la fase de pandemia y cuarentena que vivimos, las fotos y los videos nos mantienen en movimiento, ¿verdad? Sin estos recuerdos, no tendríamos nada que recordar. Sin embargo, tenemos que eliminar ciertos archivos, imágenes y videos de nuestra colección de recuerdos para liberar algo de almacenamiento y encontrar espacio para los nuevos. El artículo en cuestión ofrece soluciones para eliminar archivos en Google Drive con éxito.
Además, si has eliminado tus documentos esenciales por error, podemos ayudarte a recuperar archivos eliminados de Google Drive en segundos. Por lo tanto, sólo tienes que seguir nuestra guía.
Parte 1: ¿Cómo Puedes Eliminar Archivos en Google Drive?
Puede haber varias razones asociadas con la eliminación de archivos de Google Drive. Lo importante es la forma en que podemos deshacernos de ciertos archivos y documentos. Por lo tanto, en la sección siguiente, tenemos una solución más directa para ayudarte a salir del apuro.
Método 1: Borrar Archivos Manualmente
Puedes eliminar archivos, documentos, imágenes y videos cuando quieras. Sólo tienes que seguir el proceso que te indicamos.
1. Ve a la aplicación de Google Drive desde tu teléfono si lo estás usando desde un navegador y abre Google Drive.
2. Una vez que hayas abierto Google Drive, deberás iniciar sesión en tu cuenta.
3. Después de acceder a la cuenta, encontrarás todos tus datos.
4. Haz clic en los archivos que quieras eliminar. Si quieres eliminar varios archivos, puedes seleccionarlos individualmente.
5. En la esquina superior derecha de la interfaz, busca el icono de la papelera. Pulsa sobre él.
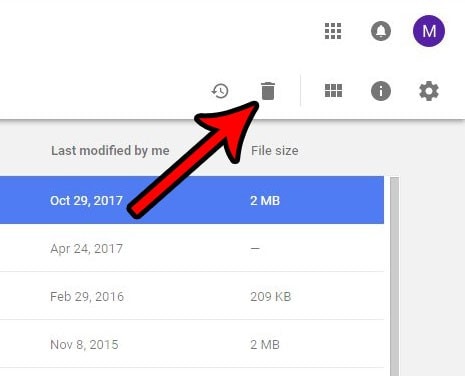
6. Los elementos se eliminarán y se moverán a la papelera.
Los archivos eliminados de Google Drive permanecen en la papelera durante 30 días. Puedes recuperarlos desde allí o eliminarlos definitivamente.
Parte 2: ¿Cómo Restaurar Archivos Borrados en Google Drive?
La mayoría de las veces, perdemos nuestros datos y eliminamos ciertos archivos sin querer, lo que se convierte en un motivo de angustia para nosotros. Estos archivos perdidos de Google Drive se pueden recuperar siguiendo algunos métodos más simples que están garantizados para trabajar a largo plazo.
Hemos diseñado tres soluciones para que puedas recuperar tus datos. Se sugiere seguir las directrices con precisión para obtener resultados fructíferos.
Método 1: Utilizar la Copia de Seguridad y la Sincronización
El primer método funciona haciendo uso de la Copia de Seguridad y la Sincronización para recuperar los datos perdidos. También es necesario saber que "Copia de Seguridad y Sincronización" se puede utilizar si has instalado el programa. En los pasos siguientes, encontrarás las pautas para utilizarlo.
1. Lo primero es abrir el programa "Copia de Seguridad y Sincronización".
2. Verás la siguiente ruta: C:\Usuario\Tu nombre\Google Drive.
3. Desde aquí, verás todos los datos a los que has hecho una copia de seguridad.
4. Puedes desplazarte y navegar por los archivos que buscas viendo las miniaturas o utilizando la barra de búsqueda.
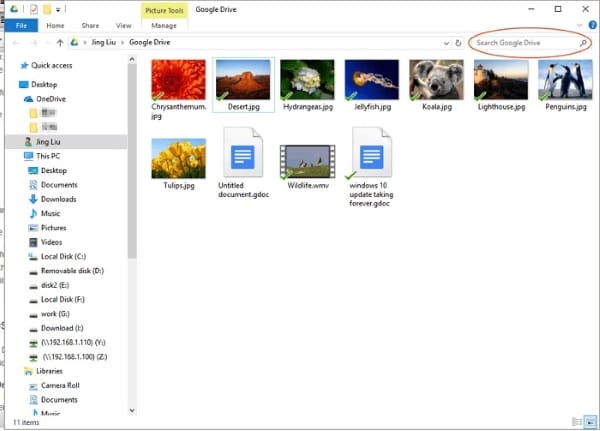
Puedes encontrar fácilmente tus datos borrados o perdidos siguiendo este método. Sin embargo, si no has podido recuperar los datos, puedes pasar a la siguiente solución indicada para ti. Quédate tranquilo y sigue con nosotros.
Método 2: Restaurar los Datos Perdidos Manualmente
Te traemos otro método sencillo para recuperar tus datos perdidos de manera eficiente. Sin embargo, este método sólo funciona cuando se han eliminado los elementos en un plazo de 30 días.
Puedes recuperar los datos perdidos manualmente siguiendo el conjunto de instrucciones que te ofrecemos a continuación:
1. Abre Google Drive.
2. Accede a tu cuenta.
3. Haz clic en la opción "Papelera", situada en la parte izquierda de la interfaz.
4. Después de eso, selecciona los archivos que necesitan ser removidos de la papelera y devueltos a la unidad.
5. Haz clic con el botón derecho del ratón sobre los archivos y, en el cuadro de diálogo que aparecerá, pulsa sobre "Restaurar".
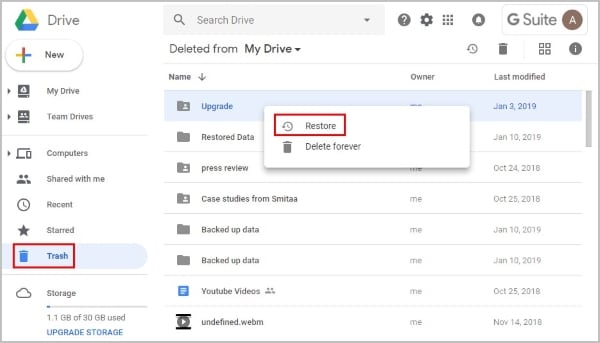
Método 3: Usar el Administrador y el Soporte
El último, pero no menos importante método que ha garantizado el trabajo a largo plazo es haciendo uso del administrador y el soporte. Sin embargo, hay cosas necesarias que deben ser aseguradas antes de utilizar esta solución para recuperar los archivos perdidos de Google Drive. Lo primero es que el archivo se debe crear en el servidor de Google Drive a través del mismo usuario final.
Y de acuerdo con el segundo criterio, el propietario actual tiene que dar acceso al archivo. El administrador es básicamente alguien que puede recuperar los archivos eliminados. Por lo tanto, puedes enviar comentarios al soporte y recuperar los datos del servidor de la nube.
Si cumples con el criterio mencionado anteriormente, sólo tienes que seguir los siguientes pasos para recuperar tus archivos borrados perdidos.
1. Inicia Google Drive, el cual te conducirá a su interfaz.
2. En la interfaz, encontrarás "?" que se encuentra en la esquina superior derecha. Haz clic en él.
3. En la barra de menú que se muestra, selecciona "Enviar Comentarios".
4. Allí, se te pedirá que escribas tu problema y que insertes una captura de pantalla.
5. Pulsa en "Enviar".
Este método es seguro y viable para ti, ya que el soporte tiene todas las carpetas y archivos eliminados y perdidos. Por lo tanto, sólo confía en nosotros y sigue los pasos con precisión.
Parte 3: ¿Cómo Recuperar Archivos Borrados con el Programa de Recuperación de Archivos?
Si deseas que Google Drive recupere los archivos borrados y compartidos, puedes hacerlo haciendo un uso perfecto de un programa de recuperación de archivos el cual es El Programa Wondershare Recoverit Data Recovery. Con este fantástico programa en la mano, puedes recuperar todos los archivos perdidos o eliminados en segundos. Para ello, sólo tienes que seguir las siguientes directrices y deshacerte de este problema de una vez por todas.
Paso 1: Iniciar el Programa
El primer paso es fácil. Sólo tienes que descargar el programa y ejecutarlo. Después de abrir el programa, verás la interfaz.
Paso 2: Ubicación de los Datos Perdidos
En este paso, el usuario debe elegir el disco duro del sistema donde se perdieron los datos. Después de eso, verás la opción "Iniciar" en la esquina inferior derecha de la ventana. Haz clic en ella.

Paso 3: Escanear la Ubicación
Después de haber iniciado el escaneo haciendo clic en "Iniciar", el programa tomará algún tiempo para traer todos los datos perdidos en la interfaz. Haz clic en "Recuperar" después de elegir los archivos deseados para ser recuperados.

Conclusión
El artículo proporciona con éxito soluciones para ayudar a los usuarios de Google Drive a eliminar y restaurar los datos perdidos. También puedes utilizar un programa de recuperación de archivos como el Programa Wondershare Recoverit Data Recovery para traer la eficiencia, mientras que se recuperan los datos eliminados accidentalmente.
¡Esperamos que este artículo te haya ayudado a responder la gran cantidad de preguntas que hayas tenido en tu cabeza!
Las Personas También Preguntan
-
¿Cuánto tiempo mantiene Google Drive los archivos eliminados?
Cuando eliminas archivos de tu Google Drive, estos permanecen en el álbum de la Papelera durante 30 días, donde puedes restaurarlos dentro del periodo indicado. -
¿Cómo puedo encontrar mis archivos en Google Drive?
Hay varias maneras de encontrar archivos en Google Drive. El primer paso es acceder a tu cuenta de Google Drive. Desde la barra de búsqueda, puedes escribir el nombre y el tamaño del archivo y los documentos almacenados en forma de archivos pdf, doc y excel. Además, puedes utilizar la función "Acceso Directo" para encontrar las carpetas abiertas recientemente. -
¿Cómo puedo recuperar fotos de Google Drive?
Recuperar fotos de Google Drive no es una tarea difícil. En primer lugar, debes iniciar sesión en la aplicación Google Fotos. Desde allí, abre el álbum de la papelera. A continuación, pulsa sobre las imágenes y los videos que desees recuperar, y estos volverán a la carpeta original en la galería. -
¿Google Fotos forma parte de Google Drive?
Google Drive es un servicio todoterreno. Es un servicio que almacena archivos de todo tipo, incluyendo documentos de Office, archivos PDF, y permite almacenar y sincronizar imágenes. Por otro lado, Google Fotos se centra únicamente en las fotos y videos que se sincronizan desde tu galería de manera organizada en forma de álbumes.
Soluciones para archivos
- Recuperar documentos
- Borrar y recuperar archivos
- ¿Cómo Eliminar archivos?
- ¿Cómo Recuperar Archivos Eliminados Permanentemente?
- ¿Cómo recuperar archivos gratis?
- ¿Cómo recuperar archivos de Illustrator eliminados?
- Eliminar y recuperar más




Alfonso Cervera
staff Editor