Aug 14, 2025 • Categoría: Soluciones para Mac • Soluciones probadas
Con el mundo avanzando a un ritmo más rápido de lo esperado, los usuarios de Mac también están aumentando, ya que la tecnología no conoce límites. Es necesario tener en cuenta los formatos de archivo que son compatibles con Mac para evitar posibles inconvenientes en el futuro. Los archivos raw en Mac se corrompen y, con este artículo, escucharás de este problema por última vez.
Embárquemonos en un viaje juntos en el que primero conoceremos las causas profundas de este problema, los métodos asombrosos para solucionarlo y los consejos prácticos para deshacernos de los archivos corruptos de una vez por todas.
Entonces, sin más demora, vayamos al meollo del asunto.
- Parte 1: Razones de la corrupción en archivos RAW
- Parte 2: Soluciones para reparar archivos RAW corruptos en Mac
- Parte 3: Consejos para evitar la corrupción en archivos RAW
Parte 1: Razones de la corrupción en archivos RAW
Antes de tener un problema, se desconocen las razones y las causas del inconveniente. A medida que el problema se profundiza, generalmente nos apresuramos a encontrar soluciones y métodos para encontrar la solución. Pero se pierde un paso que necesita la misma atención: las razones de la corrupción de un archivo.
Esta sección cubre las causas de la corrupción en archivos RAW. Échales un vistazo con atención.
Ataque de virus o software malintencionado
El ataque de virus al sistema o al archivo RAW puede dañar el archivo. Se recomienda al usuario que mantenga el sistema bajo vigilancia en busca de malware e instale un software antivirus.
Batería baja
La baja batería del dispositivo en uso durante la transferencia de archivos puede hacer que el archivo sea casi inútil y dañarlo.
Medios de almacenamiento llenos
A veces, los medios de almacenamiento como discos duros, pendrives, tarjetas SD están llenos. Capturar y agregar más imágenes RAW puede dañar los archivos, lo que resulta en una operación nula.
Tarjetas SD indetectables
La mayoría de las veces, las tarjetas SD son irreconocidas e indetectables y causan daños en los archivos RAW.
Fallo del sistema
Otra posible causa de aparición de este problema está asociada con la falla del sistema. La falla del sistema entre la transferencia de archivos o cuando la tarjeta SD aún está montada deja el archivo infectado de por vida.
Error en el proceso de transferencia
Si la transferencia de archivos falla o sufre alguna interrupción, los archivos RAW están sujetos a dañarse en segundos.
Problema de interrupción
Cuando se descargan los archivos Raw, cualquier tipo de interrupción tiene el potencial de dañar y corromper el archivo en poco tiempo.
Parte 2: Soluciones para reparar archivos RAW corruptos en Mac
Método 1: Apple Photo Repair
Permíteme presentarte el primer método que solucionará los archivos Raw dañados en Mac. Es mediante el uso de Apple Photo Repair. ¿Cómo funciona esta herramienta? Apple Photo Repair mantiene la biblioteca de fotos bajo consideración y se ejecuta para detectar el problema. Una vez detectado, soluciona el problema de buena fe.
Para continuar con esto, sugerimos a los usuarios que sigan nuestro ejemplo, ya que nunca los dejaremos lidiar solos con el proceso.
1. Abre la aplicación "Fotos".
2. Sal de la aplicación "Fotos".
3. Ahora, se recomienda al usuario que mantenga presionadas las teclas "Command" y "Opciones" a la vez.
4. Desde allí, presiona la miniatura de Fotos que necesita ser reparada.
5. Toca la opción "Reparar" para iniciar el proceso.

Se le pedirá al usuario que ingrese su nombre de usuario y contraseña de la cuenta. Por lo tanto, escríbelos correctamente para evitar cualquier inconveniente futuro.
Método 2: Usar Wondershare UniConverter
El siguiente método es demasiado ideal para existir. Para reparar los archivos Raw dañados, tendemos a convertirlos a algún otro formato para que el archivo pueda seguir funcionando. La conversión de un formato dañado a otro funciona en casi todas las situaciones. Por lo tanto, ten en cuenta este método siempre que te enfrentes a un problema similar. Puedes convertir el archivo a PNG. DNG, JPEG y TIFF y repararlo.
Wondershare UniConverter para Mac funciona a la perfección para convertir los formatos de imagen y cambiar su tamaño. Si no estás familiarizado con el funcionamiento de esta versión de escritorio, ¡permítenos hacer el trabajo por ti!
1. Instala Wondershare UniConverter.
2. Una vez descargado, inícialo en tu Mac.
3. En la interfaz, busca "Toolbox" ubicado en el panel lateral izquierdo.
4. Presiona "Convertir imagen" en el menú que aparece en la página.

5. Ahora, desde el comando, el usuario verá un botón (+) allí. Tienes que insertar la imagen del archivo Raw corrupto allí.

6. La miniatura aparece en la interfaz. Da vida a tus habilidades de edición cambiándolas según tus deseos.

7. Después de haber recortado, redimensionado, rotado y editado la imagen, presiona el botón "Convertir todas las imágenes". Elige el formato en el que necesitas convertir la imagen.
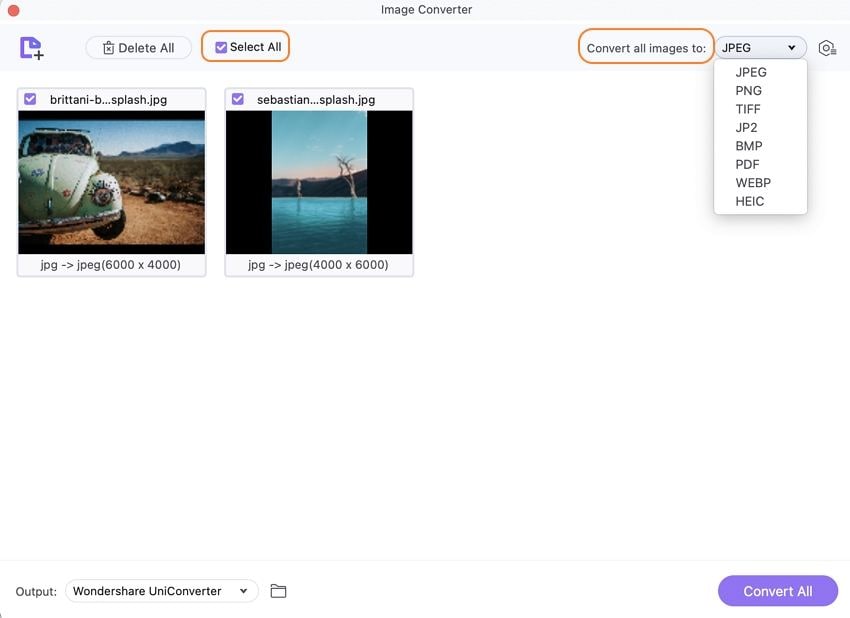
8. Busca el lugar donde deseas guardar el archivo y presiona "Convertir todo".

Se garantiza que esta corrección funcionará. Si no puedes ver que esta solución funcione, pasa al siguiente método diseñado para ti.
Método 3: Usar Adobe Photoshop
A veces, el problema no está en el archivo de imagen, sino en la compatibilidad del programa. Los archivos Raw no son muy habituales, por lo que es difícil encontrar un programa que funcione perfectamente con ellos. Para este método, guiaremos a los usuarios para que obtengan una vista previa de sus archivos Raw en Adobe Photoshop desde Mac. Encuentra los pasos a continuación:
1. Busca el archivo en tu Mac que debe abrirse en Adobe Photoshop.

2. Ahora mantén presionada la tecla Ctrl+clic al mismo tiempo en el archivo de destino.
3. Haz clic en "Abrir con" y elige "Adobe Photoshop" en la barra de menú que aparece.
También puedes hacer doble clic en el archivo para abrirlo directamente en Adobe Photoshop.
Método 4: Usar la herramienta Stellar Photo Repair
Si después de seguir los pasos anteriores aún no puedes resolver el problema, descarga la versión de prueba de la Herramienta de Reparación de Fotos. Este maravilloso software se ha encargado de reparar las imágenes y videos corruptos en segundos. Sigue los pasos vívidamente para obtener resultados deseables.
 Garantía de descarga segura, sin malware
Garantía de descarga segura, sin malwarePaso 1: Instalar y ejecutar el software
Descarga la versión de prueba de la Herramienta Stellar Reparación de Fotos. Una vez que esté instalado en tu sistema, ejecútalo.
Paso 2: Agregar el archivo infectado
Inserta el archivo dañado tocando la opción "Agregar archivo". También puedes arrastrar el archivo a la interfaz.
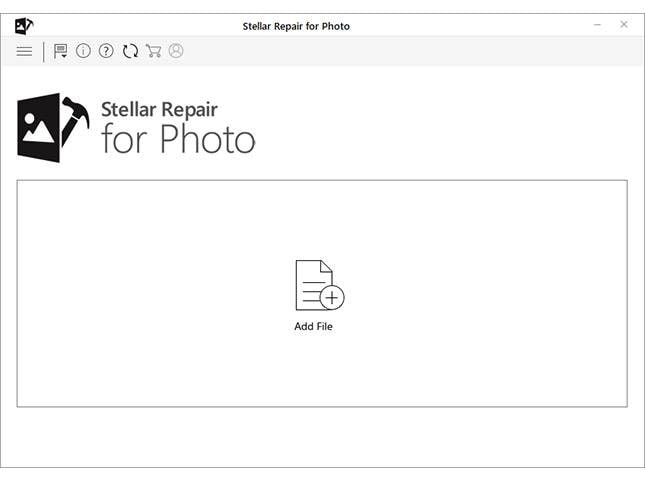
Paso 3: Iniciar el proceso de reparación
Pulsa el botón "Reparar" para que los archivos se puedan reparar y restaurar.
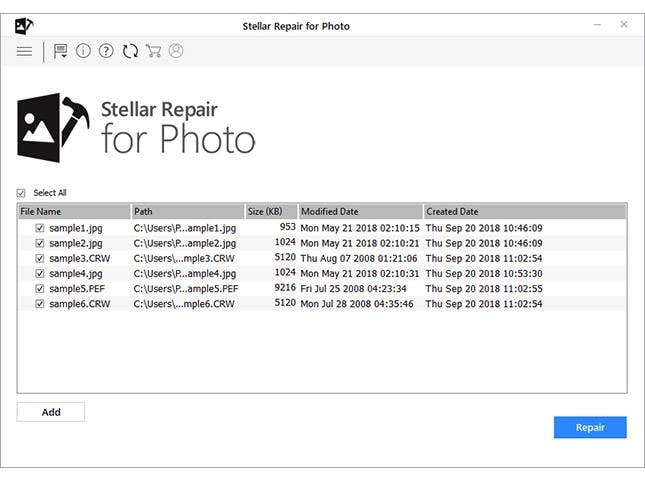
Paso 4: Paso avanzado
Para archivos que no se repararon con pasos sencillos, solo usa la Herramienta de reparación avanzada. Inserta el archivo RAW de muestra tomado en la misma cámara y luego repáralo. Luego, puedes guardarlo en una ubicación segura.
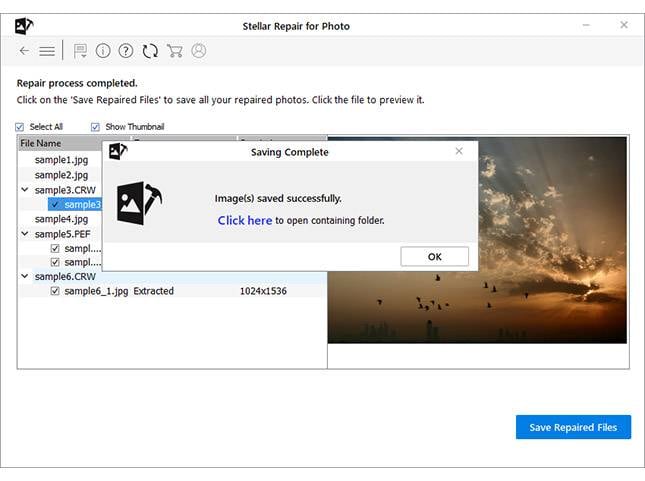
Parte 3: Consejos para evitar la corrupción en archivos RAW
Ahora que has pasado por los métodos efectivos que están garantizados para ayudarte a deshacerte del problema en cuestión, echemos un vistazo a algunos consejos que alientan al usuario a incorporarlos en su vida. Estos resultarán en evitar la corrupción de archivos RAW para siempre. ¡Vamos a sumergirnos en ellos!
1. Evita tomar o capturar la imagen si tienes poca batería en la cámara.
2. Asegúrate de utilizar diferentes tarjetas SD para otros dispositivos para evitar ataques de virus.
3. Asegúrate de montar y desmontar la tarjeta SD de forma segura.
4. Será mejor usar una tarjeta de memoria de clase 10.
5. Asegúrate de tener la mejor marca de tarjetas de memoria en tu poder.
6. Evita la conexión de energía inestable mientras transfieres o descargas los archivos RAW.
7. Ten espacio libre en tus medios de almacenamiento.
Conclusión
El artículo proporcionó a los usuarios siete causas letales de archivos RAW dañados y cuatro soluciones viables para eliminar el problema de una vez por todas. Además, hay consejos al final que garantizarán la protección de los archivos RAW y brindarán comodidad a la vida del usuario.
 Garantía de descarga segura, sin malware
Garantía de descarga segura, sin malwareLas personas también preguntan
-
¿Se puede reparar un archivo corrupto?
Un archivo corrupto es un archivo inútil cuya operación se detiene. Puede repararse ejecutando un sistema de detección de virus o accediendo a una herramienta de reparación de fotos en línea como Stellar Photo Repair Tool, como se mencionó anteriormente. -
¿Para qué se utilizan los archivos RAW?
El archivo RAW es un formato sin comprimir que se utiliza para generar imágenes de alta calidad capturadas por el sensor de la cámara. Si necesitas un formato para la dinámica de tu grupo que no necesite alteraciones ni pérdida de calidad, prefiere archivos RAW. -
¿Debería grabar RAW o RAW JPEG?
Usar RAW siempre es preferible a RAW JPEG por la razón más simple. Al ser archivos superiores y preservar todos los datos, los archivos RAW permiten el procesamiento posterior y es famoso entre los fotógrafos profesionales. -
¿Por qué JPEG se ve mejor que RAW?
JPEG siempre se ve mejor que RAW porque la cámara procesa la imagen de la mejor manera posible. Crea nitidez, saturación de color, contraste.
Soluciones para Mac
- Recuperar datos de Mac
- 1.Recuperar papelera de Mac
- 2.Recuperar datos de Mac gratis
- 3.Recuperar disco muerto en Mac
- 4.Recuperar Excel eliminados en Mac
- Reparar tu mac
- 1.MP4 no se puede reproducir en Mac
- 2.Expandir archivo Zip en Mac
- 3.Reproducir MKV en Mac
- 4.Mac no se actualiza
- Eliminar datos de mac
- 1.Recuperar correos electrónicos eliminados de Mac
- 2.Eliminar archivos que no se pueden eliminar en Mac
- 3.Recuperar el historial eliminado en Mac
- 4.Recuperar carpetas eliminados en Mac
- Consejos para Mac




Alfonso Cervera
staff Editor