Jun 20, 2024 • Categoría: Soluciones para fotos/vídeos/audios • Soluciones probadas
En este artículo, vamos a presentar varias formas de fusionar varios clips de video en un solo. Aquí te explicamos todo desde el principio, empezando por la importación de videos y hasta cómo exportarlos. Todas las soluciones presentadas aquí se basan en la plataforma Windows.
Primero, empezamos con la aplicación integrada de Windows Fotos para demostrarte cómo fusionar videos. En cada solución te mostramos fragmentos de imágenes para que lo entiendas con mayor claridad. A continuación, pasamos a una herramienta de edición de video más sofisticada, Filmora, de Wondershare. También hablamos de una aplicación de uso cotidiano muy conocida para fusionar varios videos. Por último, te mostramos cómo fusionar videos en línea utilizando el sitio web de Apowersoft.
Cómo fusionar varios videoclips en un solo video en Windows
¡Tienes algunos videoclips que quieres fusionar y buscas la manera de hacerlo! Entonces, haz venido al lugar correcto. Aquí encontrarás la forma exacta de cómo puedes fusionar varios clips de video en uno solo.
Si estás en una computadora que tiene Windows, hay varias maneras de fusionar los videos que quieras en un solo clip. Desde aplicaciones propias de Windows hasta las de terceros, hay un montón de maneras de hacerlo; algunas son fáciles, otras no tanto.
Pero no te preocupes, te tenemos cubierto. En este artículo, vamos a demostrar 4 maneras diferentes en las que puedes fusionar tus videos en Windows. Para dejar todo bien claro, hemos utilizado fragmentos de imágenes para explicar cada solución, de modo que cualquiera que elijas para fusionar videos puedas aplicarla de forma sencilla.
Aquí tienes las 4 formas sencillas de fusionar varios videos en Windows:
Opción 1: fusionar videos con Fotos de Windows
Si no quieres preocuparte por el software de edición de video de lujo pero necesitas fusionar videos, entonces la aplicación Fotos de Windows es una muy buena opción y tiene mucho para ofrecer con el mínimo esfuerzo. Así es como puedes fusionar videos en ella:
Paso 1. Crea un proyecto de video para fusionar tus videos
Abre la aplicación Fotos de Windows en tu computadora y haz clic en "Nuevo video". Se abrirá una ventana emergente con un montón de opciones como ésta:
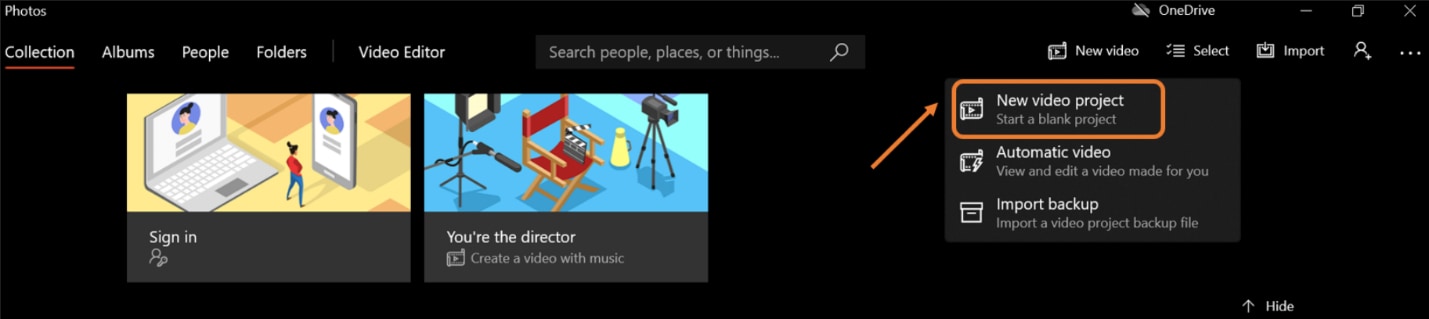
Tienes que seleccionar la primera opción "Nuevo proyecto de video" que creará un proyecto en blanco para que edites tus videos. Puedes nombrar el proyecto como te pedirá, o puedes saltarte esto. ¡No es importante!
Paso 2. Añade los videos que quieras fusionar al proyecto que has creado.
Haz clic en el botón "+ Añadir" situado en la esquina superior izquierda para añadir los videos que deseas fusionar. Selecciona la opción que prefieras según la ubicación de tus videos. En nuestro caso, queremos añadir los videos de nuestro propio dispositivo, por lo que hemos seleccionado "Desde este equipo".
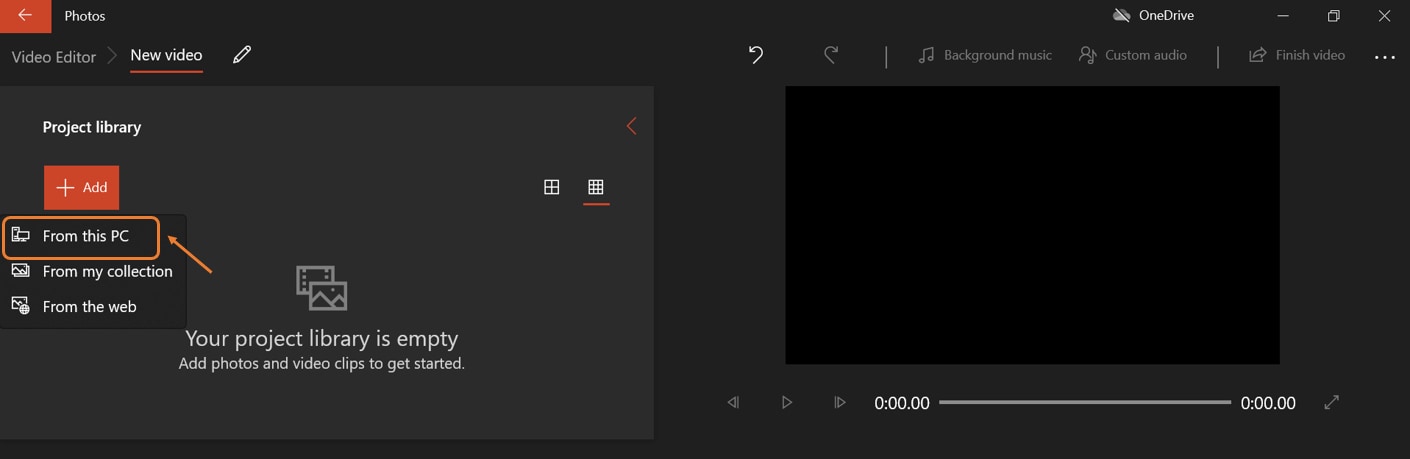
Paso 3. Coloca los videos en el storyboard.
Después de haber añadido los videos al proyecto como se indicó en el paso 2, ahora debes colocarlos en el storyboard haciendo clic en el icono "Colocar en el storyboard" situado justo encima de los videos. Asegúrate de marcar la casilla de verificación de los videos antes de añadirlos al storyboard.
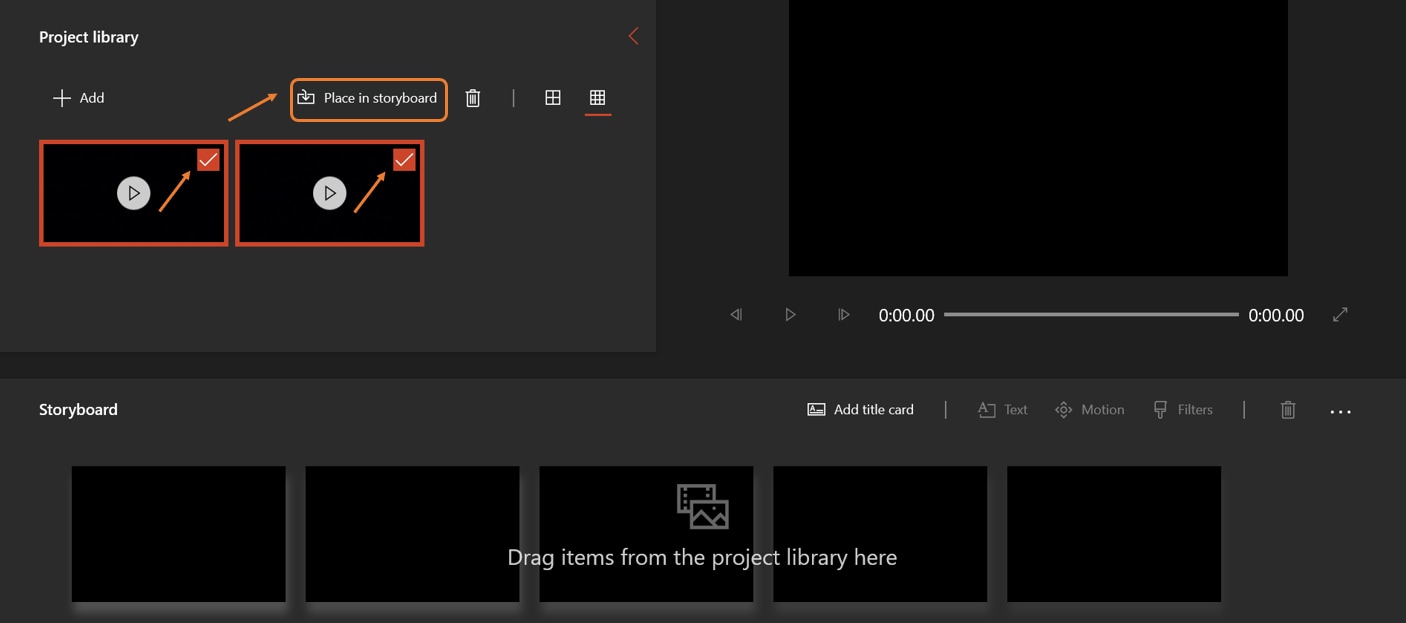
Paso adicional. Realiza ediciones básicas en tus videos
Antes de fusionar tus videos, puedes realizar algunas operaciones básicas de edición en los videos si lo necesitas. Windows Fotos ofrece algunas opciones básicas de edición como recortar, dividir, añadir audio personalizado, filtros, etc. Aquí te hemos hablado de dos de las funciones más comunes que puedes necesitar.
Recorta tus propios videos
Selecciona el video que quieres recortar del storyboard y haz clic en "Recortar".
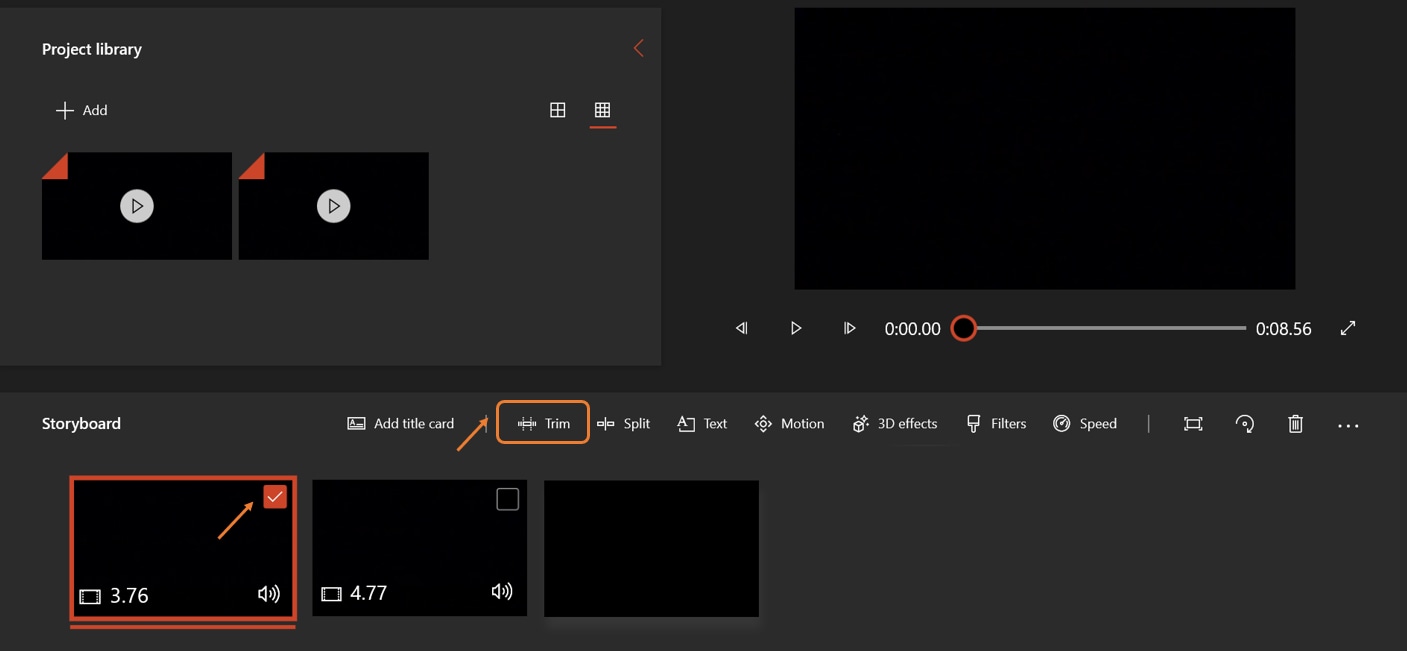
Ahora, ajusta los punteros naranjas que aparecen al principio y al final según tus necesidades para recortar las partes que no quieras.
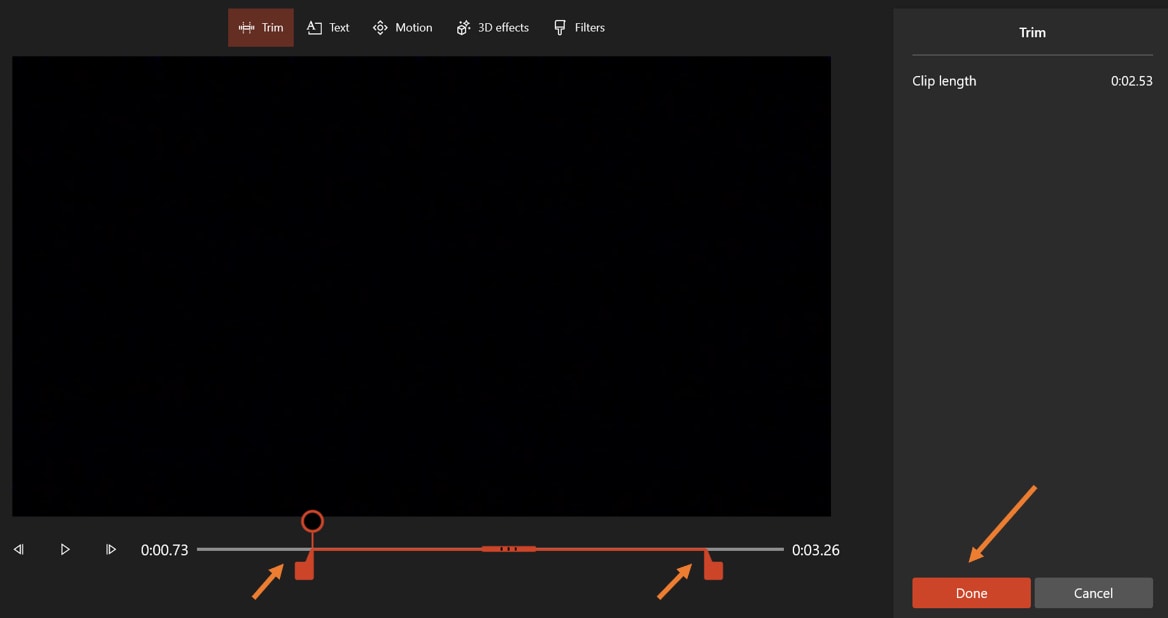
Puedes hacer clic en el botón de reproducción para ver una vista previa de la versión recortada. Si en la vista previa, el resultado parece correcto, pulsa el botón "Terminado" para completar el recorte:
Añadir Audio Personalizado
Si quieres que tu video combinado tenga música personalizada, entonces haz clic en la opción "Audio personalizado" en la esquina superior derecha.
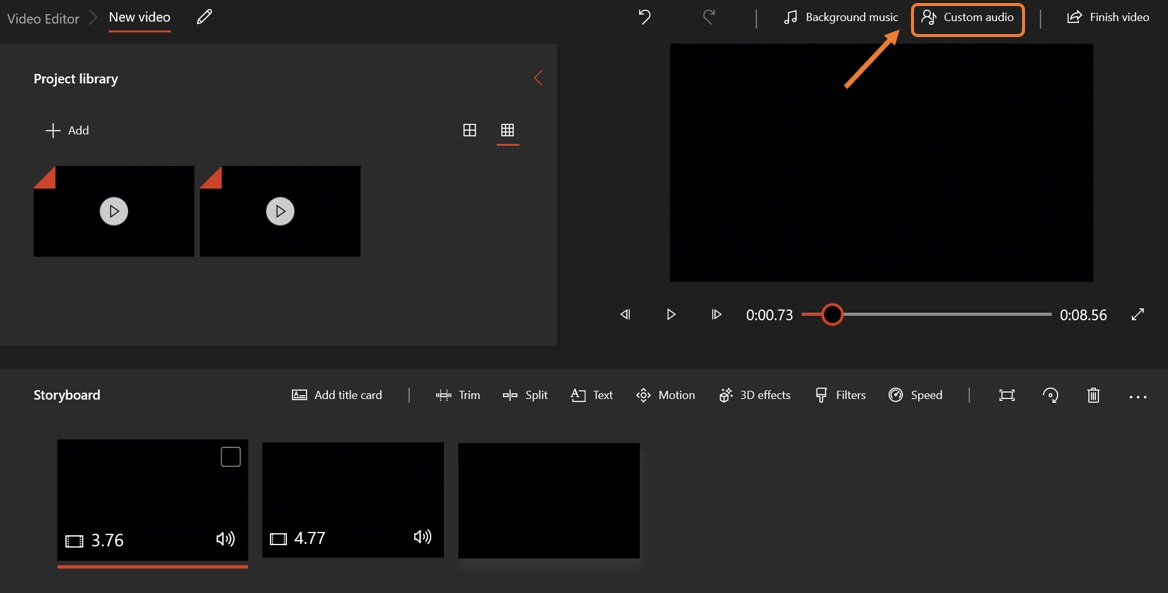
Haz clic en "+ Añadir archivo de audio" y selecciona la música que quieras añadir a tu video. Asegúrate de que el puntero naranja esté en la parte delantera antes de añadir la música para que ésta cubra todo el video.
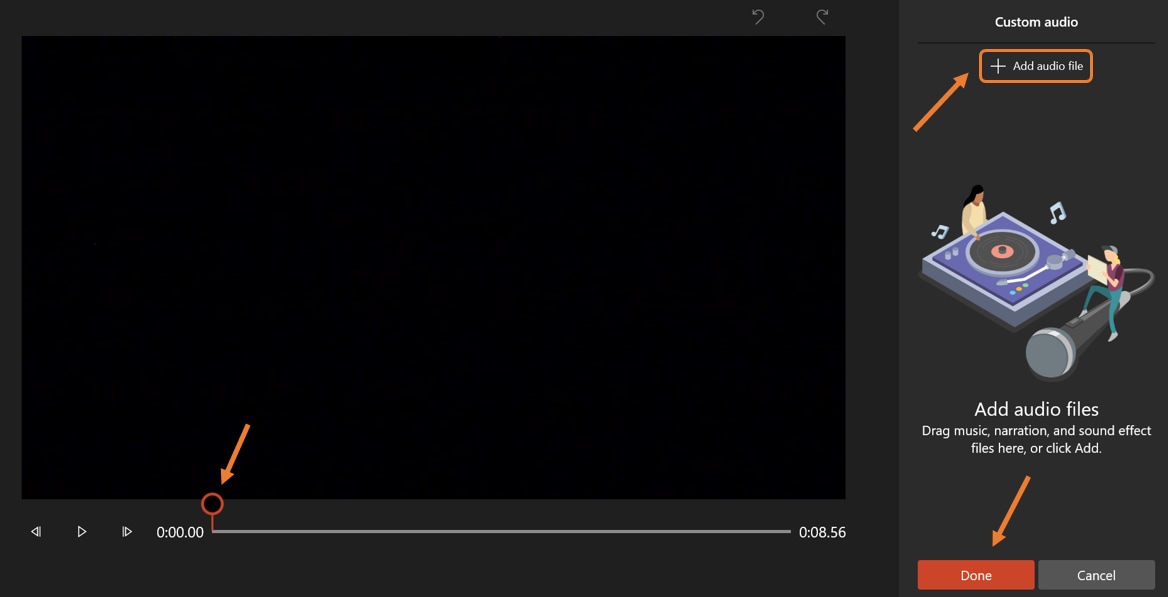
Sin embargo, siempre puedes ajustar la música después de haber añadido el audio arrastrando los punteros del audio.
Paso 4. Termina y exporta el video
Ahora, si estás listo para fusionar los videos, todo lo que tienes que hacer es pulsar el botón "Finalizar video" en la esquina superior derecha. A continuación, te pedirá que selecciones la opción de "Calidad de video" para el nuevo video. Deberás seleccionar una opción según tus necesidades y la calidad de los videos originales.
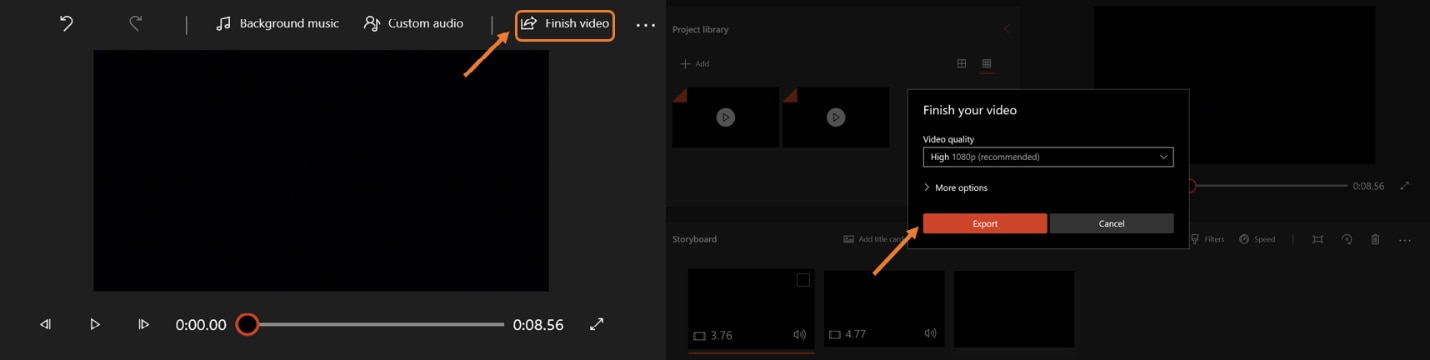
Por último, pulsa el botón "Exportar" y elige la ubicación en la que quieres guardar el nuevo video. Una vez finalizada la exportación, deberías ver el video fusionado en el destino que prefieras.
Opción 2: fusionar videos con Filmora
Filmora es un software de edición de video de Wondershare que puedes utilizar para fusionar varios videos y hacer muchas otras cosas. Si no lo tienes instalado puedes descargarlo desde aquí.
Pero recuerda, hay que pagar por esta aplicación. Puedes usarla gratis con marcas de agua, pero si no quieres marcas de agua, tendrás que gastarte unos cuantos dólares. Ahora vamos a ver cómo fusionar videos en Filmora paso a paso.
Paso 1. Importa tus videos a Filmora.
Abre Filmora y haz clic en "Importar archivos multimedia aquí" para añadir tus videos a Filmora.
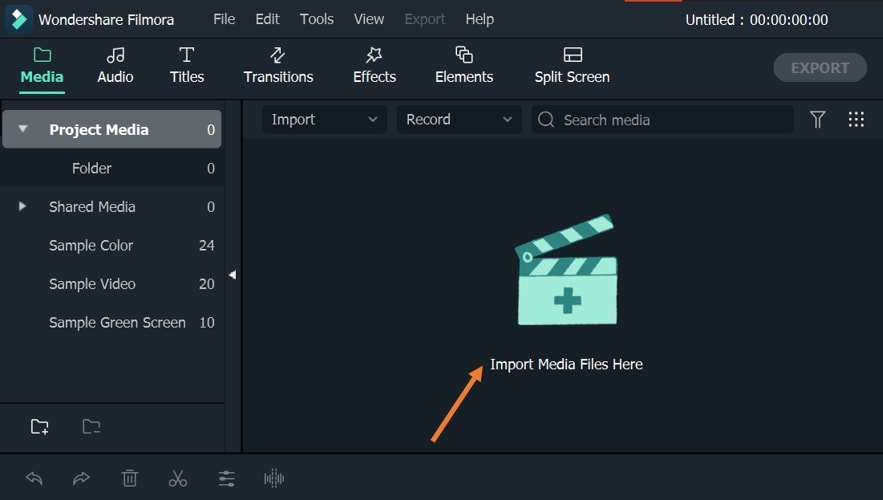
A continuación, selecciona los videos que quieras fusionar y arrástralos a la línea de tiempo.
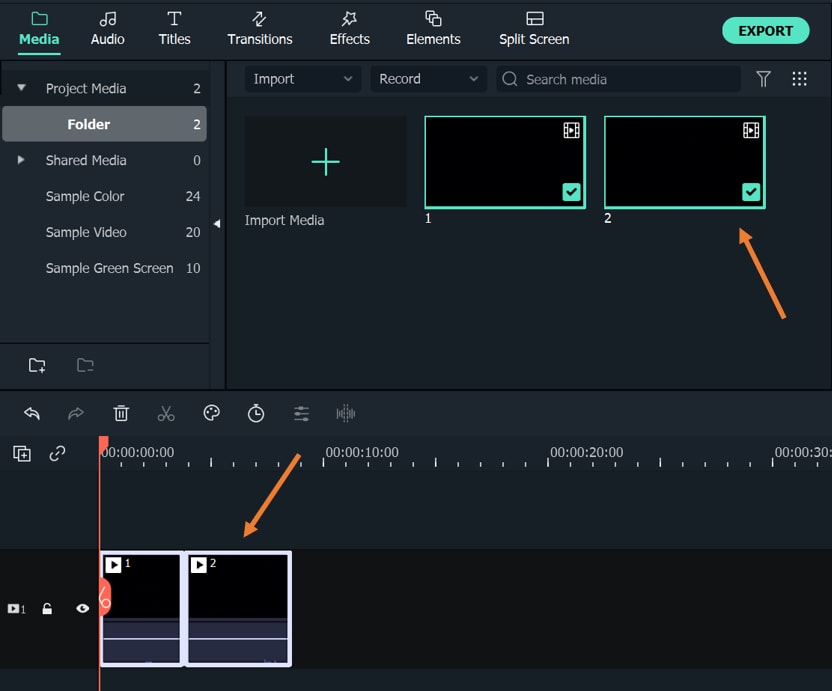
Paso extra. Añade transiciones entre videos
Haz clic en la pestaña "Transiciones" en la parte superior izquierda, selecciona una transición de tu elección y arrástrala entre los videos para insertar transiciones.
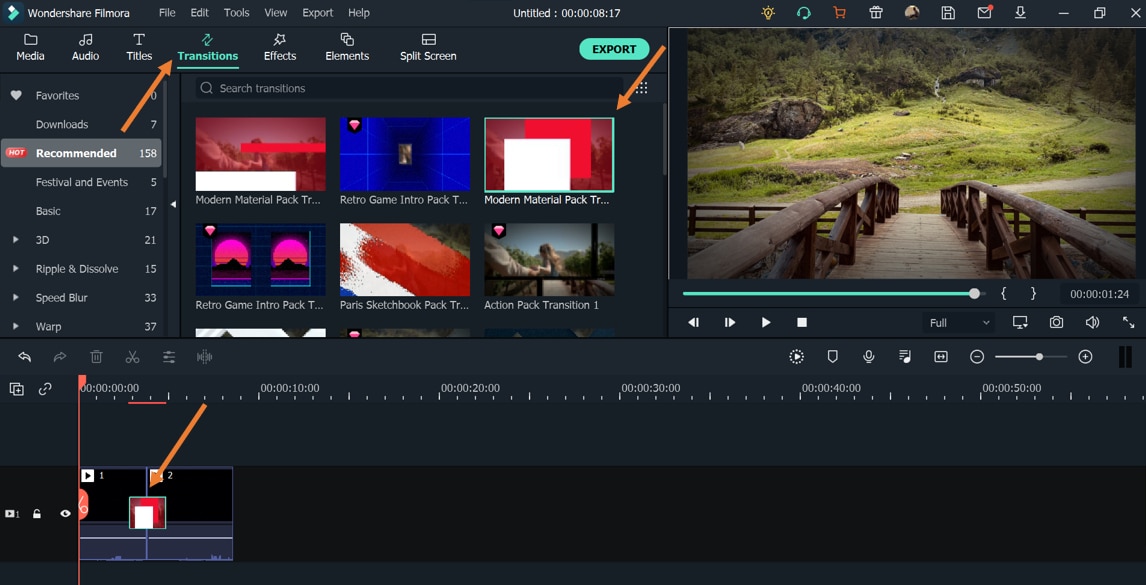
Esto ayudará a que tu nuevo video tenga una transición fluida de un clip a otro.
Nota: Si es la primera vez que añades una transición, es posible que tengas que descargarla primero. Sólo tienes que hacer clic en la transición que quieres añadir y empezará a descargarse. Una vez descargada, puedes hacer doble clic en la transición para ver el efecto en la vista lateral.
Paso 2. Exportar el video que fusionaste
Si estás satisfecho con el resultado, que puedes ver en el reproductor de video incorporado en la parte superior derecha, todo lo que tienes que hacer ahora es pulsar el botón "Exportar".
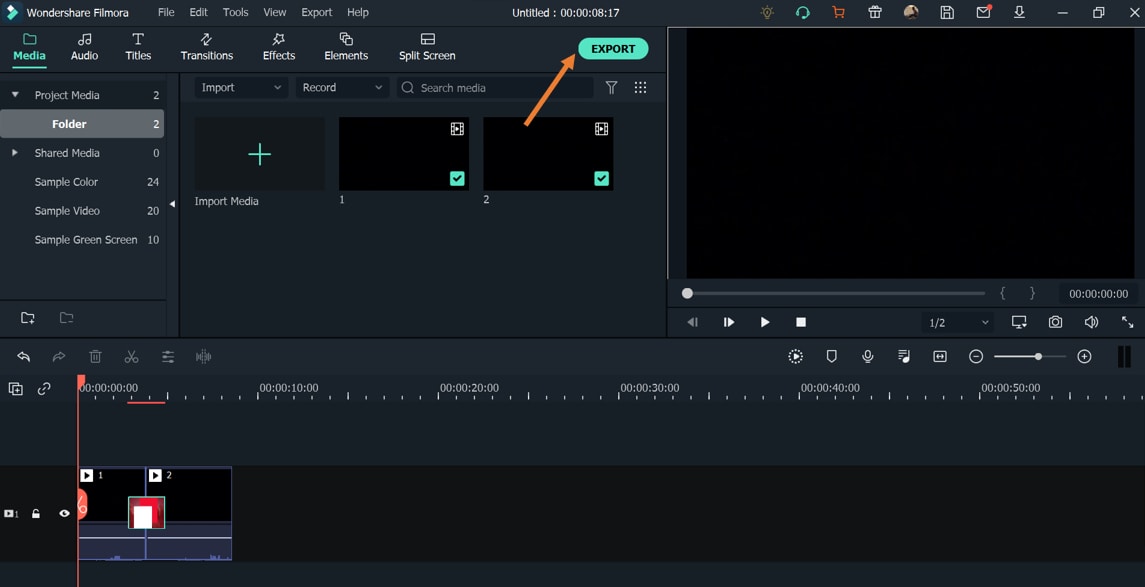
Si lo deseas, puedes cambiar el destino del nuevo video y volver a pulsar "Exportar".
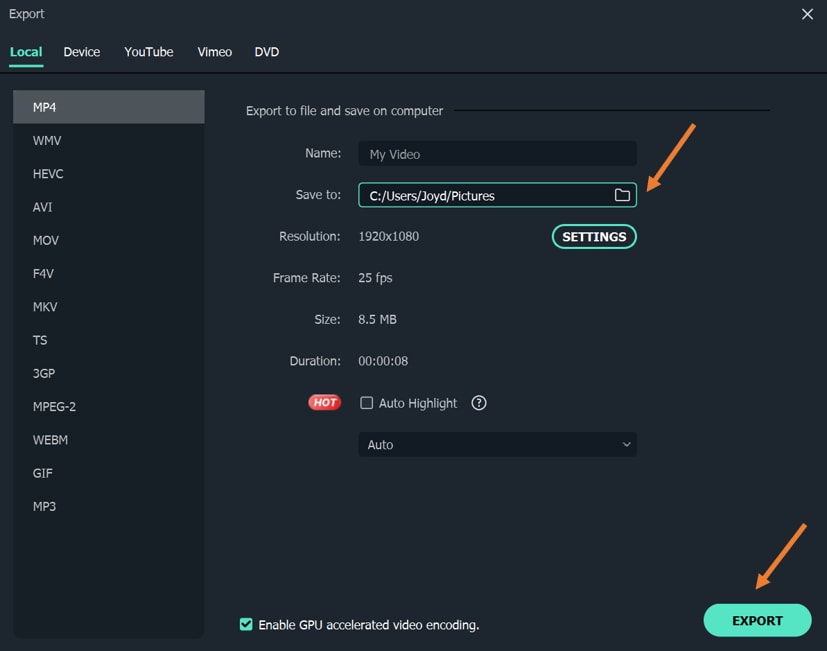
Pero como he dicho antes, este es un servicio de pago. Si quieres usar lo mejor de esta aplicación entonces tienes que comprarla.
Opción 3: fusionar videos con KMPlayer
Si ves películas en tu PC, entonces probablemente tengas el KMPlayer instalado en él. Puedes usarlo para fusionar tus videos con facilidad. Así es cómo:
Paso 1. Abrir "Captura de Video" en el KMPlayer.
Abre el KMPlayer y haz clic derecho en el centro del mismo. Luego desplázate hacia abajo hasta la opción "Capturar" y selecciona "Video": Capturar...
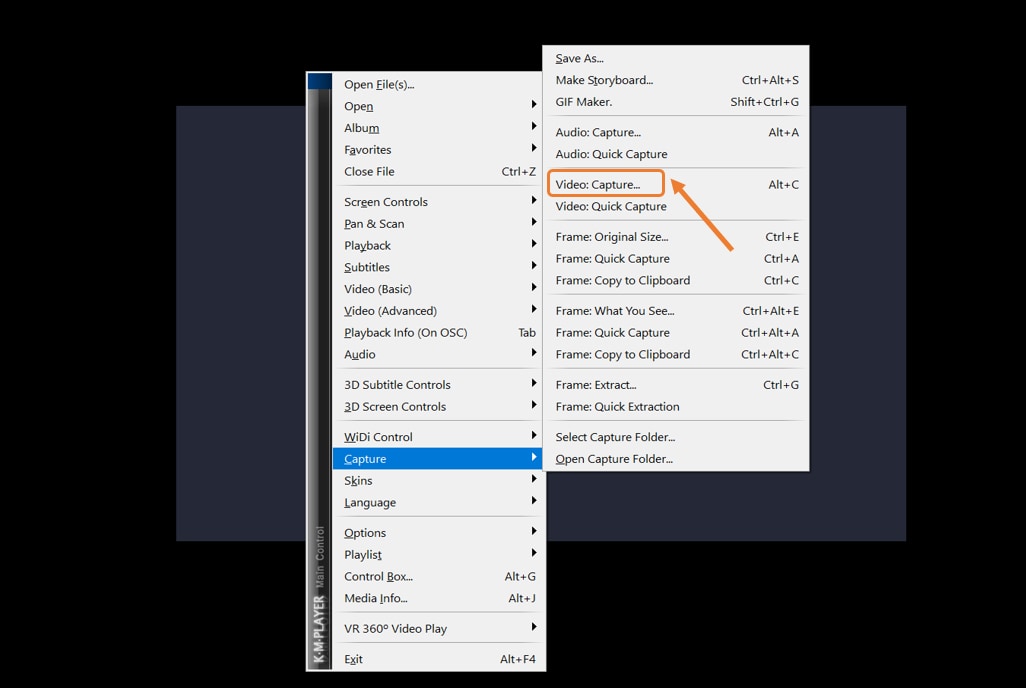
Verás que se abre una nueva ventana en el KMPlayer, desplázate a la pestaña " fusionar archivos".
Paso 2. Añade los videos que quieras fusionar.
Haz clic en el botón "Añadir archivos" de la parte inferior de la ventana "Captura de Video" y selecciona los videos que deseas fusionar.
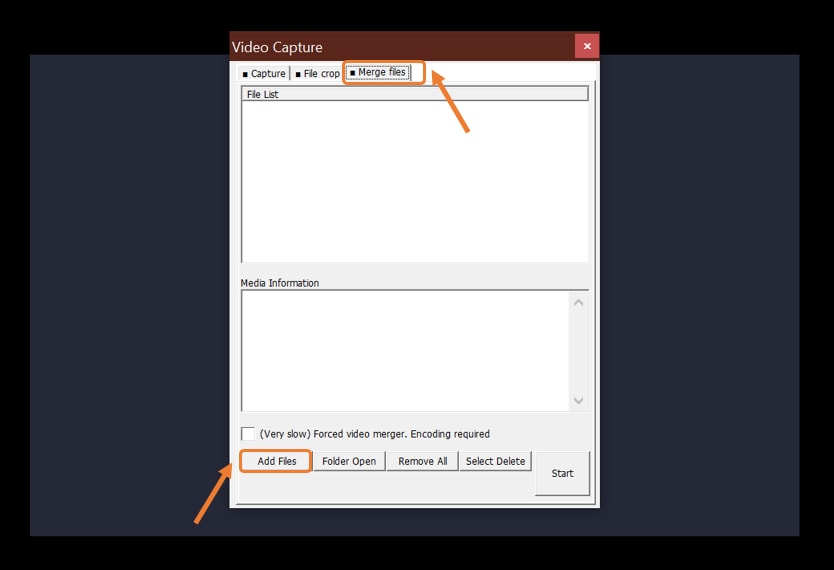
Consejo útil: Ponle nombre a todos tus videos originales en el mismo orden que quieres fusionar usando valores numéricos. Esto ayudará a mantener el orden de los videos acorde a lo que quieras.
Paso 3. Finaliza y ubica el video que fusionaste.
Haz clic en el botón "Iniciar" para terminar de fusionar los videos y, cuando termine, te mostrará un mensaje que dice "¡Terminado!".
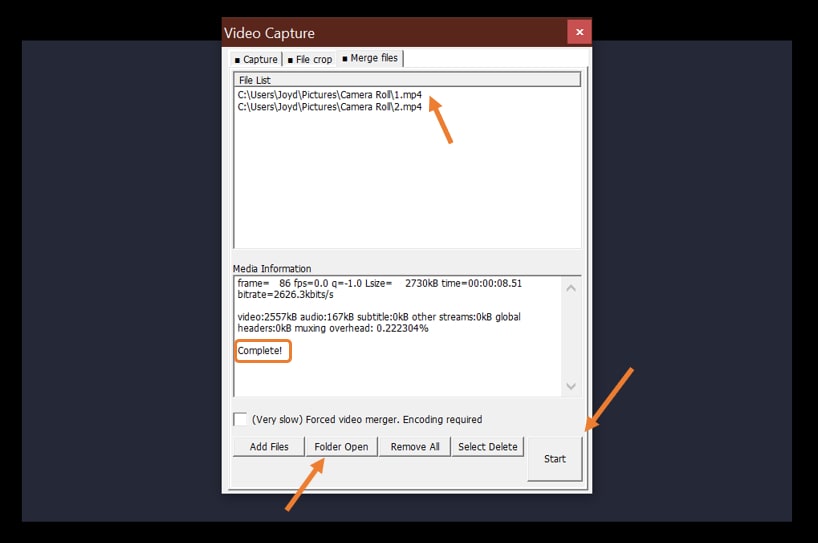
Ahora, haz clic en el botón "Abrir carpeta" de la misma ventana para ubicar el video combinado en tu PC.
Opción 4: Fusiona videos en línea en Apowersoft
Hay innumerables sitios web de edición de video que te permiten fusionar tus videos en línea, pero siempre hay una desventaja. La mayoría de ellos no son gratuitos, o bien la versión gratuita viene con una marca de agua.
Por eso hemos seleccionado Apowersoft. Te permitirán fusionar tus videos gratis, sin ninguna marca de agua en ellos. Así es como puedes fusionar videos en Apowersoft:
Paso 1. Sube tus videos a Apowersoft
Haz clic aquí para ir a la página de Combinación de Videos de Apowersoft. Luego haz clic en el signo "+" para subir los videos que quieres fusionar.
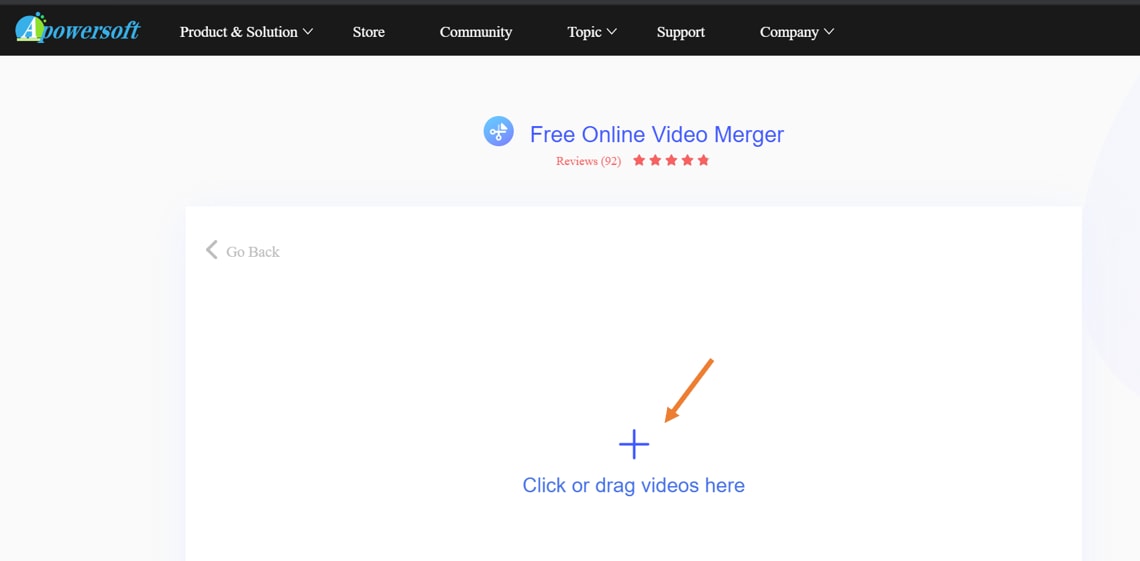
Paso 2. Empieza a fusionar tus videos
Una vez que hayas subido todos los videos que quieras fusionar, sólo tienes que hacer clic en el botón "Iniciar combinación" de la parte inferior.
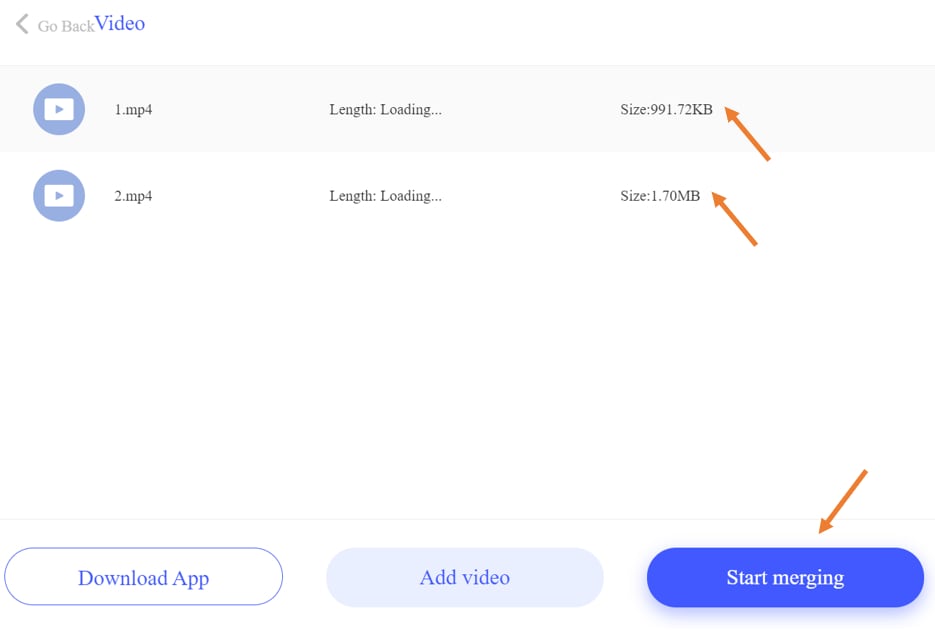
Paso 3. Descarga el video que fusionaste
Ahora estás a un solo clic de tu archivo de video fusionado. Haz clic en el botón "Descargar" para empezar a descargar el video fusionado, y eso es todo.
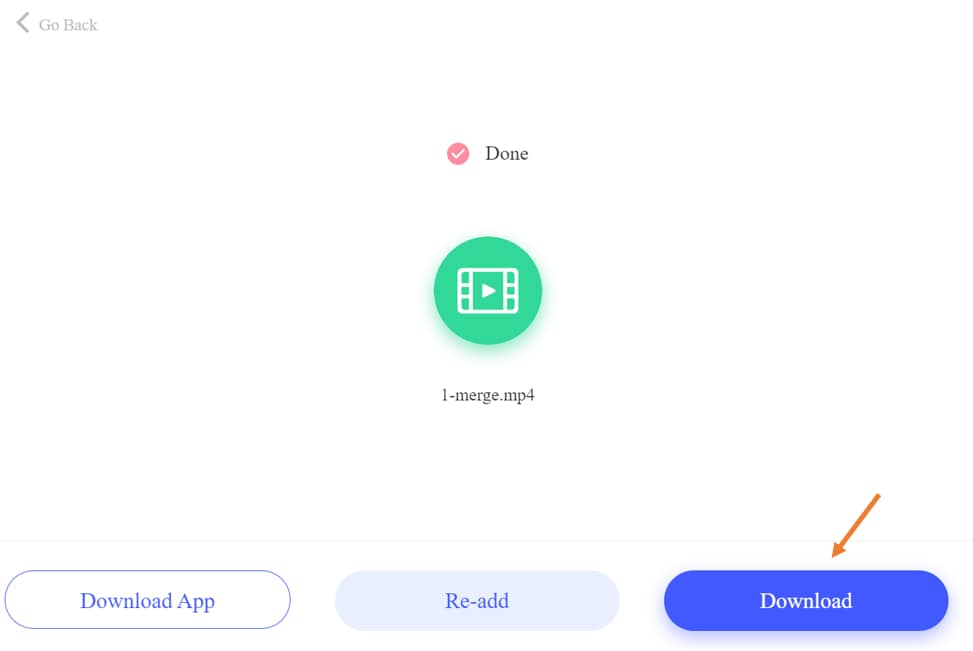
Ahí lo tienen, amigos. Estas son las formas más sencillas de fusionar varios videoclips en un solo videoclip. Ahora depende de ti, de qué manera quieres fusionar tus videos.
Si lo que quieres es fusionar tus clips de video y nada más, entonces te recomendamos la aplicación Fotos de Windows. Ofrece suficientes funciones si no buscas una experiencia de edición profesional. En caso de que quieras ponerte elegante con la edición y fusión de videos, Filmora de Wondershare es la mejor opción. Pero el inconveniente es que tendrás que pagar por su servicio.
Recuperar Fotos/Videos/Audios
- Recuperar Fotos
- Softwares gratis para recuperar fotos.
- Recuperar fotos de tarjeta de memoria.
- Recuperar fotos de Facebook eliminadas
- Recuperar fotos borradas de Instagram
- Recuperar Videos
- Recuperar Cámaras
- Recuperar datos perdidos de cámara.
- Recuperar fotos de cámara Nikon.
- Recuperar fotos borradas de cámara digital
- Recuperar de Canon EOS
- Recuperar Audios
Recoverit




Alfonso Cervera
staff Editor