Jun 20, 2024 • Categoría: Soluciones para fotos/vídeos/audios • Soluciones probadas
En este artículo, vamos a discutir cómo recortar una parte o fotograma específico de un video utilizando el programa iMovie y las cuatro opciones gratuitas. Cada herramienta gratuita tiene sus ventajas y desventajas. Relación de aspecto limitada, recursos multimedia limitados, tiempo de procesamiento lento, memoria pésima, fallos de memoria y límite de tamaño del archivo son algunos de los problemas de las herramientas gratuitas.
Al momento de recortar un video, tenemos que centrarnos en recortar las partes no deseadas. Es necesario recortar el video para que pueda ajustarse a otras plataformas de transmisión. Sea cual sea el propósito de recortar un video, el proceso debe ser fluido y eficiente manteniendo una relación de aspecto específica. El recorte está disponible para los usuarios de Mac. Normalmente, recortan sus videos utilizando iMovie, el editor de video gratuito ya preinstalado en macOS.
iMovie es una herramienta excelente, sin embargo en algunos casos, su funcionalidad y eficacia no son suficientes. Por lo tanto, puedes probar las otras cuatro increíbles opciones gratuitas para recortar videos en línea. Al principio de este artículo, verás cómo recortar videos usando iMovie. Después, verás las otras cuatro opciones gratuitas.
Nota: Todas las formas o métodos que veas aquí son para macOS. Supongamos que desees utilizarlos en Windows OS. Lastimosamente, no funcionarán.
Forma 1: Recortar un video en Mac utilizando iMovie
Sin mencionar iMovie, cualquier debate sobre editores de video gratuitos para Mac resulta inadecuado. iMovie te permite hacer películas incorporando imágenes de fondo, transiciones, títulos y texto. Además, puedes compartir, modificar el color, distorsionar, estabilizar, rotar y recortar imágenes. Sin embargo, la relación de aspecto de la imagen recortada está limitada a 16:9.
Las ventajas de utilizar iMovie son: libre acceso para los usuarios de Mac y herramientas de edición gratuitas. Por otro lado, las desventajas son: recursos multimedia y relación de recorte limitados.
Estos son los pasos a seguir para recortar un video en Mac usando iMovie:
Paso 1: Inicia el programa haciendo clic en el ícono. Arrastra y suelta el video en la línea de tiempo.
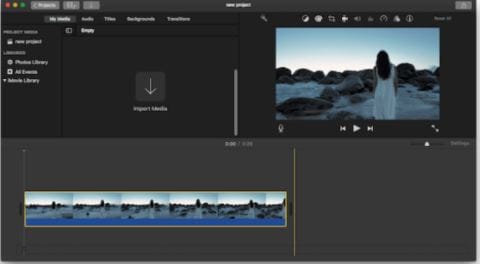
Paso 2: Busca el botón de recorte y selecciona la opción "Recortar para rellenar".
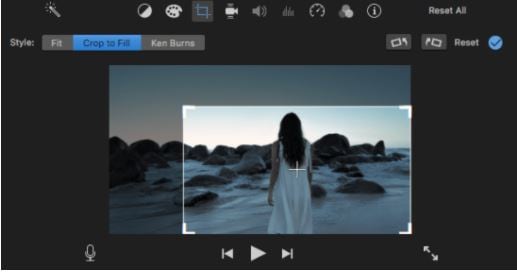
Paso 3: Ahora recorta el video ajustando el tamaño del fotograma y el movimiento.
Paso 4: Si el fotograma que has seleccionado es el deseado, aplica el cambio haciendo clic en el botón de recorte.
Paso 5: Ahora ve a "Archivo" y selecciona "Compartir". Luego, haz clic en "Archivo" para guardar el video recortado.
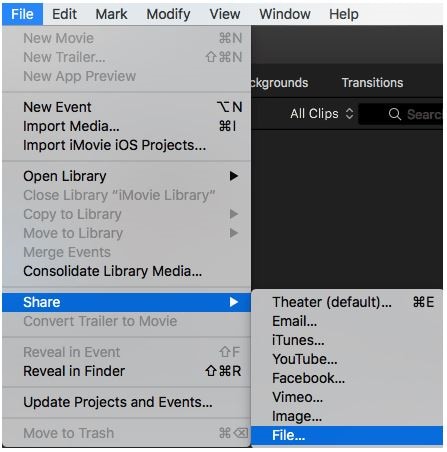
Dado que hay una limitación de relación de aspecto específica en iMovie, puedes utilizar las otras cuatro opciones gratuitas para recortar tu video en Mac, como se explica a continuación.
Forma 2: Recortar un video en Mac utilizando QuickTime Player (opción gratuita 1)
QuickTime Player es más que un reproductor multimedia en Mac. Te permite capturar la pantalla mientras grabas, y puedes recortar el video a cualquier relación de aspecto que desees. Por lo que supera el inconveniente de iMovie. Aunque, recortar un video usando QuickTime Player no guardará el audio. Este método solo es efectivo si estás recortando el video para su posterior edición donde agregarás una nueva pista de audio. Su ventaja está únicamente en recortar los videos con la relación de aspecto que desees. Pues, este proceso consume mucho tiempo y no hay sonido disponible en el video recortado.
Estos son los pasos a seguir para recortar un video en Mac usando QuickTime Player:
Paso 1: Abre el video que necesites recortar, prepáralo para reproducir y luego ponlo en pausa.
Paso 2: Inicia/ejecuta el programa.
Paso 3: En la lista desplegable, ve a "'Archivo" y selecciona "Nueva grabación de pantalla".
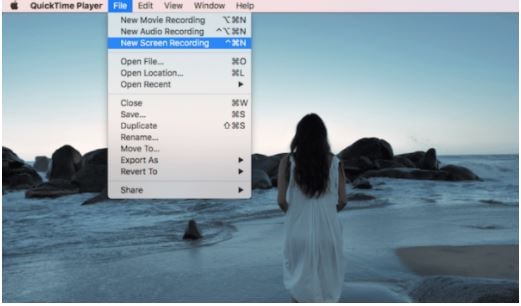
Paso 4: Toca para seleccionar un segmento del video.
Paso 5: Haz clic en "Iniciar grabación" para comenzar a grabar tu video.
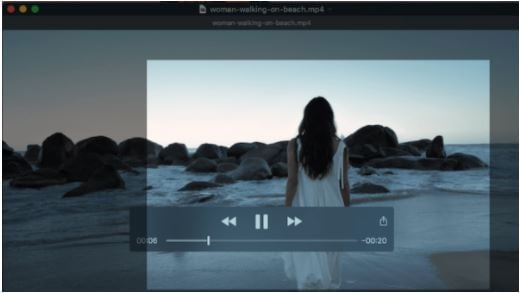
Paso 6: Haz clic en el botón "Grabar" cuando el video haya terminado de reproducirse. Guarda el video recortado.
Forma 3: Recortar un video en Mac con KAPWING (opción gratuita 2)
Otra herramienta gratuita para recortar video en Mac es KAPWING. Puede utilizarse para añadir texto, imágenes, audio y subtítulos a los videos. También puede cortar, ajustar, recortar y convertir los videos. Con esta herramienta, puedes recortar videos en relaciones de aspecto limitadas como 1:1, 16:9, 9:16, 1:2.4, 4:5, 5:4, 820:312 y relaciones de aspecto no limitadas. Puedes guardar el video en alta resolución como 720p y 1080p. Las desventajas de este programa están en que existe el riesgo de fallos de memoria, y que tarda mucho tiempo para cargar y procesar videos. Además, si deseas descargar el video sin marcas de agua, debes iniciar sesión en KAPWING a través de Facebook y Google.
Estos son los pasos a seguir para recortar un video en Mac usando KAPWING:
Paso 1: Ve al programa e inicia sesión.
Paso 2: Carga el video que desees en el programa.
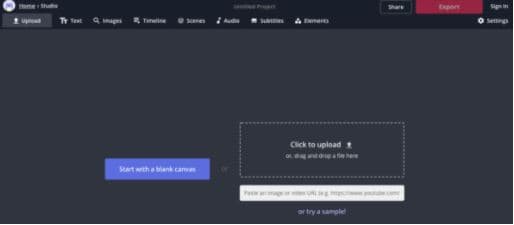
Paso 3: Selecciona "Recortar" y elige la relación de aspecto que desees.
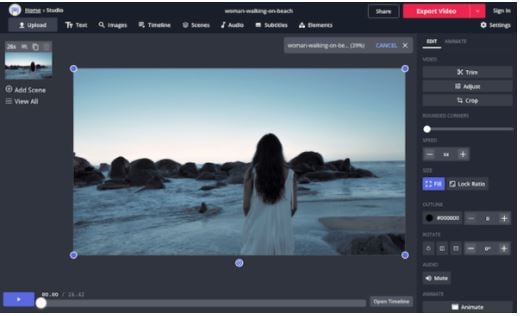
Paso 4: Ahora está seleccionada el área deseada. Haz clic en "Recortar".
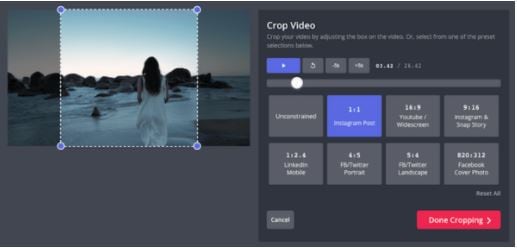
Paso 5: Luego, haz clic en "Exportar video".
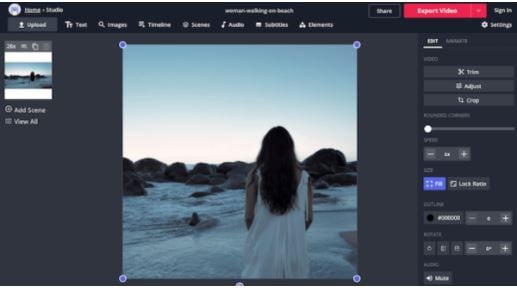
Paso 6: Por último, haz clic en "Descargar" y guarda el video recortado.
Forma 4: Recortar un video en Mac utilizando Online Video Cutter (opción gratuita 3)
Online Video Cutter es una herramienta gratuita para recortar, rotar y cortar videos en línea. Te permite recortar videos en 1:1, 4:3, 4:5, 16:9, 18:9, 21:9, o en cualquier otra relación de aspecto que desees. No es necesario registrarse para descargar los videos recortados. Sin embargo, la desventaja de este programa está en el tamaño del archivo. Puedes utilizar un tamaño de archivo de 500 MB como máximo. Otra posible desventaja es el tiempo que le toma cargar, procesar y descargar. Además, existe la posibilidad de que se filtre información.
Estos son los pasos a seguir para recortar un video en Mac usando Online Video Cutter:
Paso 1: Inicia el programa.
Paso 2: Carga el video que desees recortar.
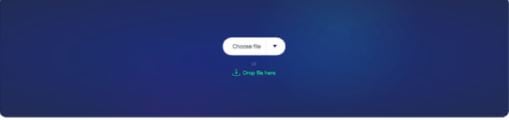
Paso 3: Luego, haz clic en el botón "Recortar" y selecciona la relación de aspecto de recorte que desees.
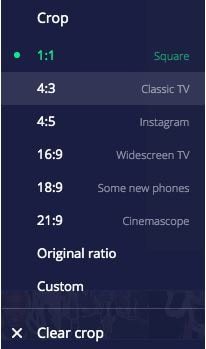
Paso 4: Por último, haz clic en el botón "Guardar". Se descargará el video recortado.
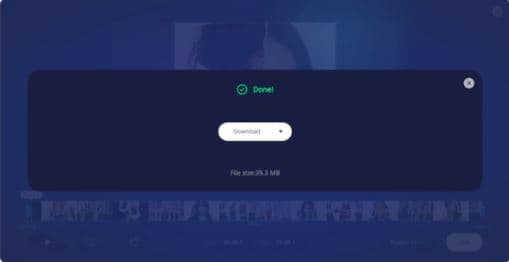
Forma 5: Recortar un video en Mac utilizando InVideo Online Video Editor (opción gratuita 4)
InVideo ofrece esta herramienta gratuita. InVideo es una herramienta fantástica para crear videos de aspecto profesional rápidamente. Tiene muchas funciones, incluida una amplia biblioteca de herramientas, filtros y otras cosas. Si tenías un problema con la falta de selecciones multimedia de iMovie, no lo tendrás con este programa.
Además, las relaciones de aspecto y herramientas de edición de InVideo permiten que los videos puedan ser compartidos en todas partes, incluyendo las plataformas de redes sociales como Facebook y Twitter. Sin embargo, la desventaja de este programa está en que la versión gratuita deja la marca de agua en el video. Para descargar la imagen sin marca de agua, tienes que tener la versión premium.
Estos son los pasos a seguir para recortar un video en Mac usando InVideo Online Video Editor:
Paso 1: Primero, crea una cuenta en InVideo Online Video Editor.
Paso 2: Selecciona la plantilla adecuada y carga tu video.
Paso 3: Selecciona la capa que necesites recortar haciendo clic en "Capas" que está en la esquina superior derecha.
Paso 4: Selecciona "Recortar fotograma" en el menú desplegable "Editar video".
Paso 5: Ahora arrastra el borde del fotograma para seleccionar la relación de aspecto entre 1:1, 16:9, 9:16.
Paso 6: Haz clic en el botón "Reproducir" para ver cómo quedará el video una vez hayas hecho las modificaciones.
Paso 7: Si estás satisfecho con la vista previa, confirma las modificaciones.
Conclusión
En este artículo, hemos discutido cómo recortar videos en Mac con y sin iMovie. iMovie es el mejor programa para los usuarios de Mac, ya que no necesitan instalarlo, aunque solo recorta videos con una relación de aspecto fija (16:9). Por lo tanto, para recortar videos con diferentes relaciones de aspecto, puedes utilizar las otras cuatro opciones gratuitas que se mencionan en el artículo. Estas cuatro opciones gratuitas para recortar video en Mac tienen sus ventajas y desventajas. Dependiendo del escenario en el que estés trabajando puedes elegir con qué opción te quedas. Este artículo es la mejor guía para aquellos que desean iniciar en el uso del programa iMovie y las cuatro opciones gratuitas.
Recuperar Fotos/Videos/Audios
- Recuperar Fotos
- Softwares gratis para recuperar fotos.
- Recuperar fotos de tarjeta de memoria.
- Recuperar fotos de Facebook eliminadas
- Recuperar fotos borradas de Instagram
- Recuperar Videos
- Recuperar Cámaras
- Recuperar datos perdidos de cámara.
- Recuperar fotos de cámara Nikon.
- Recuperar fotos borradas de cámara digital
- Recuperar de Canon EOS
- Recuperar Audios
Recoverit




Alfonso Cervera
staff Editor