Jun 20, 2024 • Categoría: Soluciones para fotos/vídeos/audios • Soluciones probadas
Redimensionar imágenes no tiene por qué ser una tarea que se haga una a una ni ser algo tedioso. ¿Por qué intentar redimensionar cientos de imágenes, cuando puedes hacerlo por lotes fácilmente? Por suerte, puedes redimensionar tus imágenes en Mac o Windows fácilmente utilizando diferentes herramientas gratuitas. Algunas requieren que descargues el programa, mientras que en otras puedes redimensionar con herramientas en la web directamente y descargarlas a tu computadora.
En este artículo, aprenderás 6 formas diferentes que pueden ayudarte a redimensionar imágenes por lotes en Mac y Windows fácilmente.
Forma 1: ¿Cómo redimensionar imágenes por lotes con BatchPhoto?
BatchPhoto ofrece la forma más sencilla y eficaz de automatizar fotos, incluyendo redimensionar, recortar, renombrar, convertir o incluso poner marcas de agua.
Lo más interesante de usar BatchPhoto es que ofrece servicios para procesar imágenes, editarlas y puede redimensionar hasta más de 170 formatos de imágenes en formato JPG o PNG y aún así restaurar la calidad original de la imagen. Curiosamente, ninguna cámara digital DSLR se queda fuera, ya que BatchPhoto también lee todas las imágenes RAW generadas a partir de ellas y está disponible para Windows y MacOs de forma GRATUITA.
A continuación te explicamos cómo redimensionar imágenes fácilmente con BatchPhoto
Paso 1: Descarga el programa BatchPhoto. Tiene versiones para MacOS y Windows.
Paso 2: Instala la aplicación y ábrela.
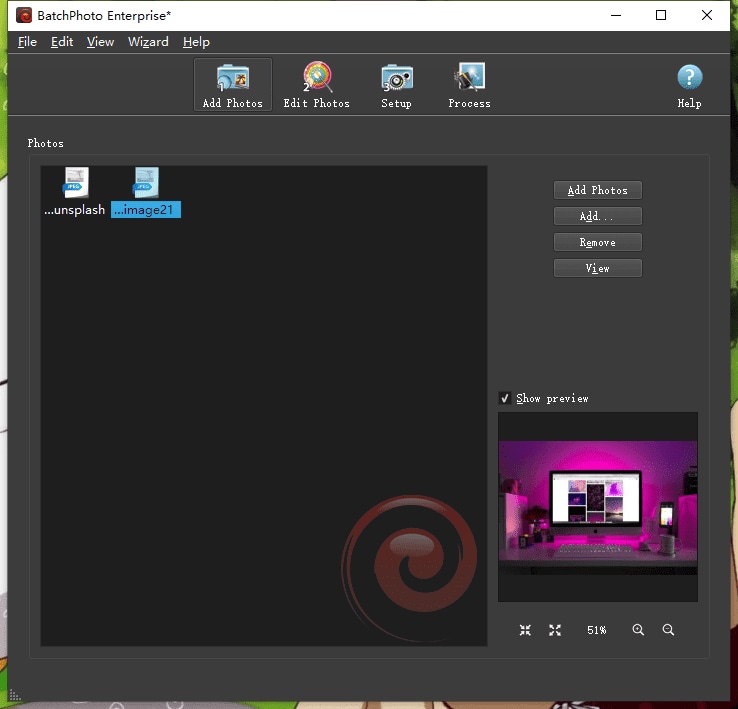
Paso 3: Selecciona "Cargar fotos" para importar las imágenes que deseas redimensionar a la aplicación. En otros casos, puedes arrastrar y soltar tus imágenes en la aplicación fácilmente.
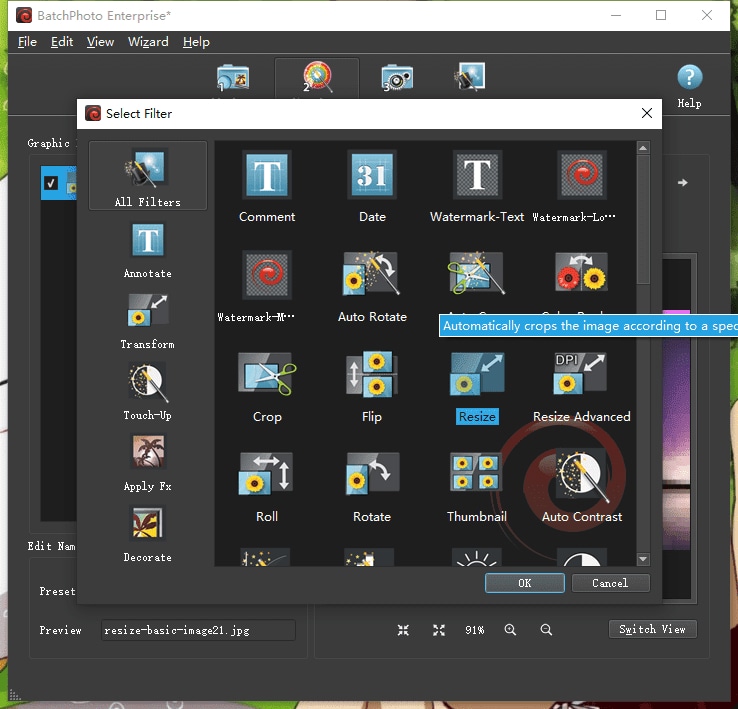
Paso 4: Haz clic en "Editar fotos". Luego, agrega un filtro y selecciona la opción "Redimensionar".
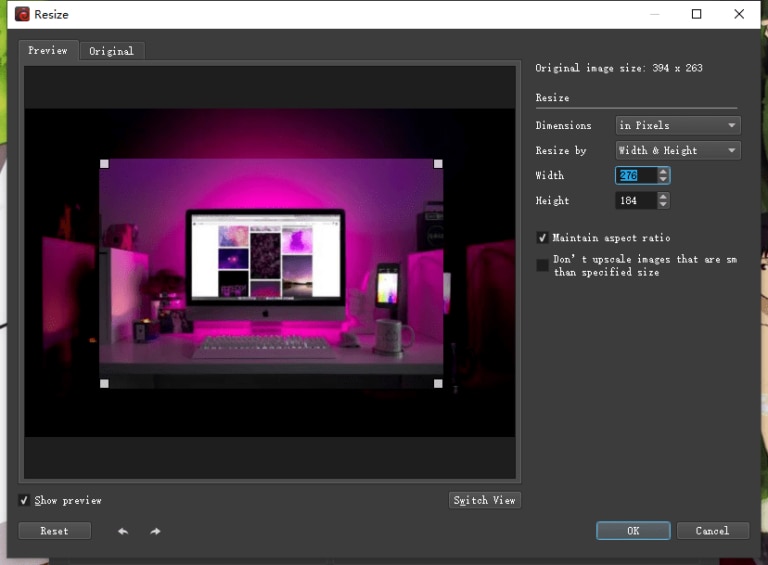
Paso 5: Redimensiona las imágenes como desees. Puedes previsualizar las imágenes redimensionadas y también comprobar las imágenes originales en diferentes pestañas.
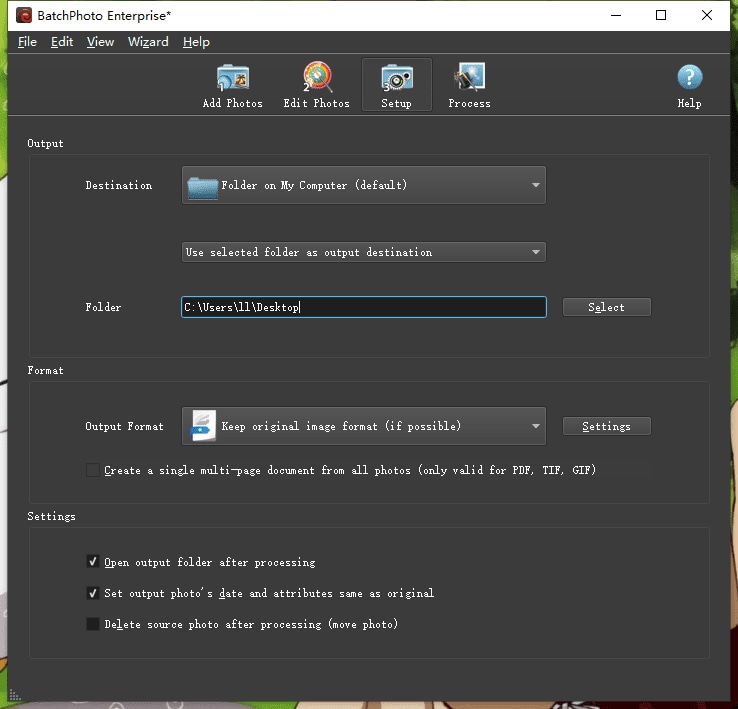
Paso 6: Cuando estés seguro de que has redimensionado las imágenes según tus necesidades, ve a "Configuración" en la aplicación y selecciona todas las imágenes. Luego, haz clic en "Procesar" para empezar a redimensionar imágenes por lotes en tu Windows o Mac.
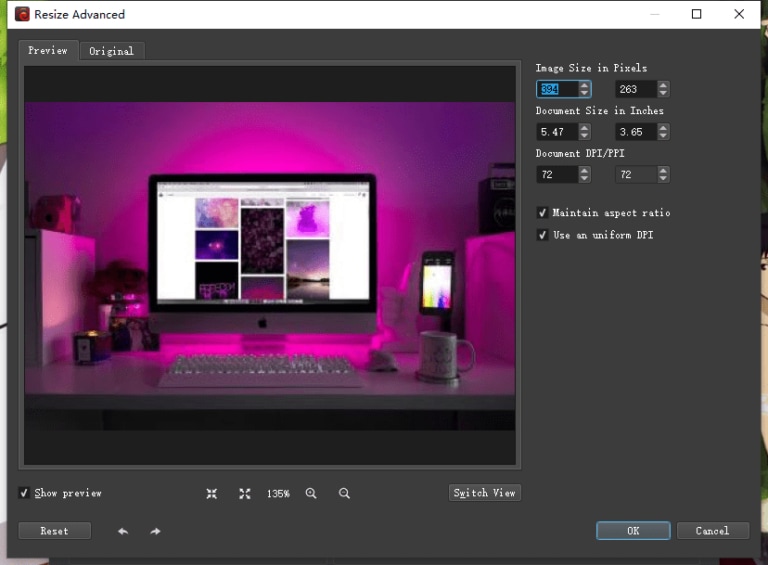
Forma 2: ¿Cómo redimensionar imágenes por lotes con Adobe Photoshop?
Si utilizas Adobe Photoshop para editar tus imágenes, puedes redimensionarlas fácilmente en Windows o Mac sin necesidad de descargar otro programa. Con Photoshop, puedes redimensionar imágenes por lotes.
Sin embargo, no se recomienda a los usuarios principiantes que redimensionen imágenes por lotes, ya que puede ser un poco complicado. Sin embargo, esto no significa que sea imposible. Una herramienta mucho más sencilla como BatchPhoto será más fácil de usar.
A continuación te explicamos cómo redimensionar imágenes por lotes con Adobe Photoshop:
Paso 1: Selecciona cualquiera de tus imágenes que quieras redimensionar en Photoshop.
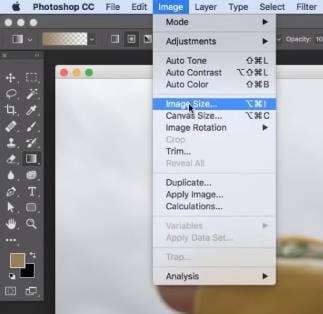
Paso 2: Ve a "Ventana" y selecciona "Acciones".
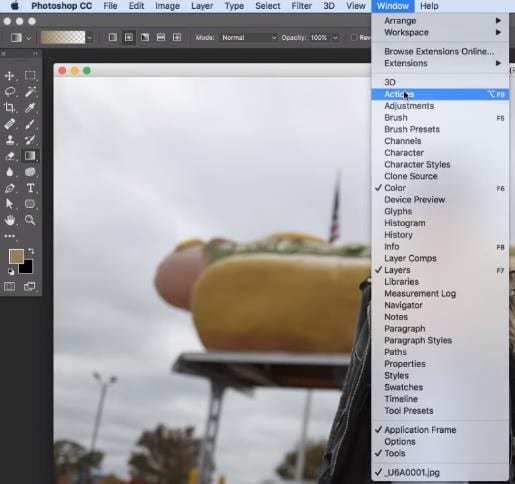
Paso 3: Luego, crea una nueva carpeta para las imágenes que desees redimensionar. Ponle un nombre que puedas recordar.
Paso 4: Haz clic en el ícono de "Acción nueva". Ponle un nombre y haz clic en "Grabar".
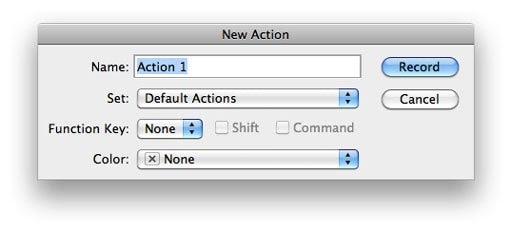
Paso 5: Ve a "Imagen" y haz clic en "Redimensionar imagen". Ajusta el tamaño según tus necesidades y pulsa "OK".

Paso 6: Haz clic en "Archivo" y después, selecciona "Guardar como". Elige el nombre y el formato de salida.
Paso 7: Pausa la grabación una vez que la acción "Guardar" esté lista.
Paso 8: Ve a "Archivo" y haz clic en "Automatizar". Luego, haz clic en "Lote".
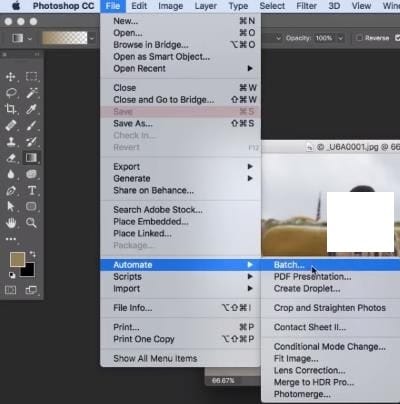
Paso 9: Haz clic en "Redimensionar" y elige el archivo que has renombrado de la carpeta. Luego, haz clic en "Aceptar" y tus imágenes se redimensionarán por lotes en un instante.
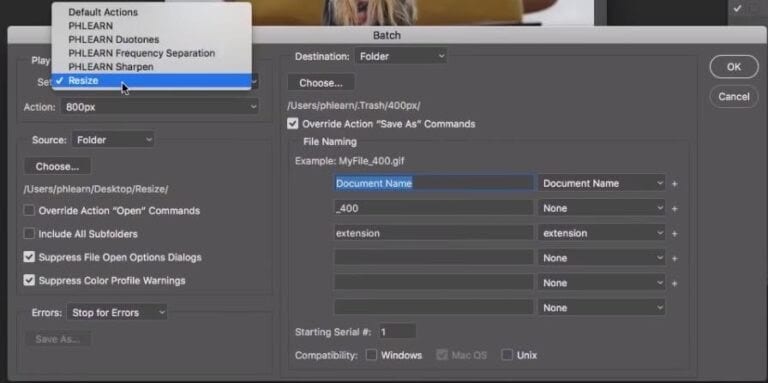
Forma 3: ¿Cómo redimensionar imágenes por lotes con BulkResizePhotos?
Si estás buscando un programa en línea para redimensionar imágenes por lotes, BulkResizePhotos es lo que necesitas. Se trata de un sitio web gratuito y fácil de usar que permite redimensionar una gran cantidad de imágenes por lotes rápidamente. Puede funcionar en un navegador web y está disponible en Windows y Mac. Lo mejor de utilizar BulkResizePhotos es que las fotos se redimensionan en tu computadora directamente.
A continuación te explicamos cómo redimensionar imágenes por lotes con BulkResizePhotos:
Paso 1: Ve a BulkResizePhotos y haz clic en el botón "Seleccionar imágenes". Se abrirá la carpeta de imágenes de tu Windows o Mac, lo que te permitirá seleccionar cada imagen que necesites redimensionar.
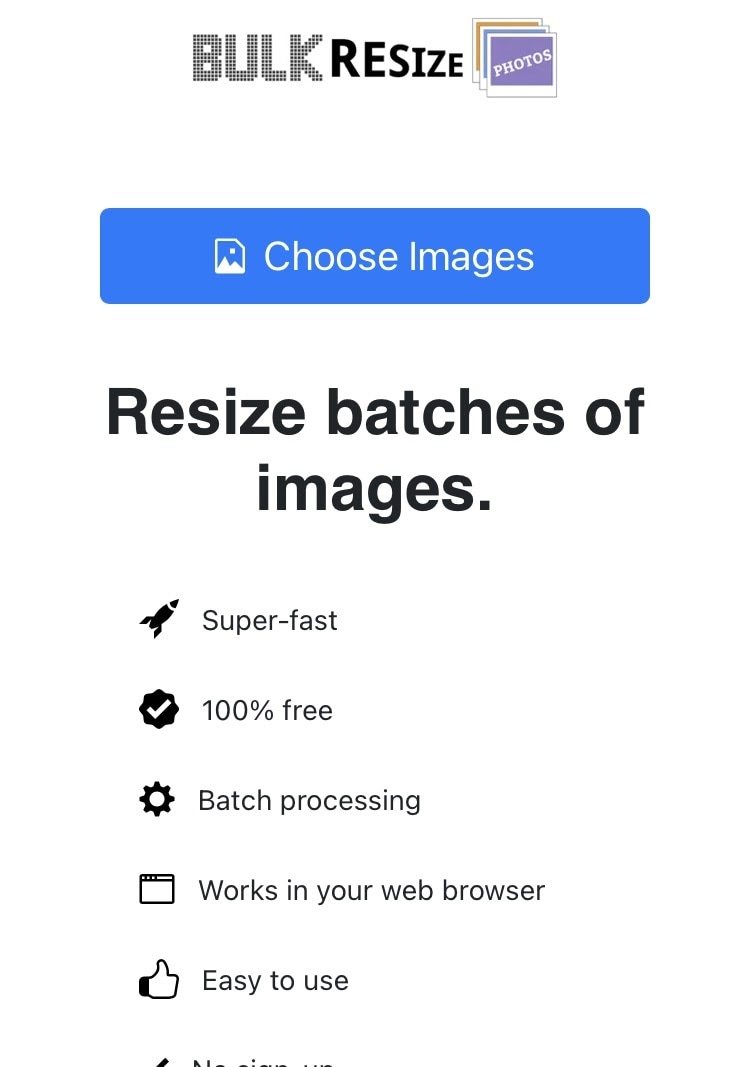
Paso 2: El sitio web te dirige una página en la que puede elegir opciones sobre lo que deseas hacer. Hay tres opciones disponibles: "Escala", "Tamaño de archivo" y "Dimensiones exactas". Puedes seguir cualquiera de los pasos que se indican a continuación al utilizar cualquiera de las opciones para redimensionar imágenes por lotes.
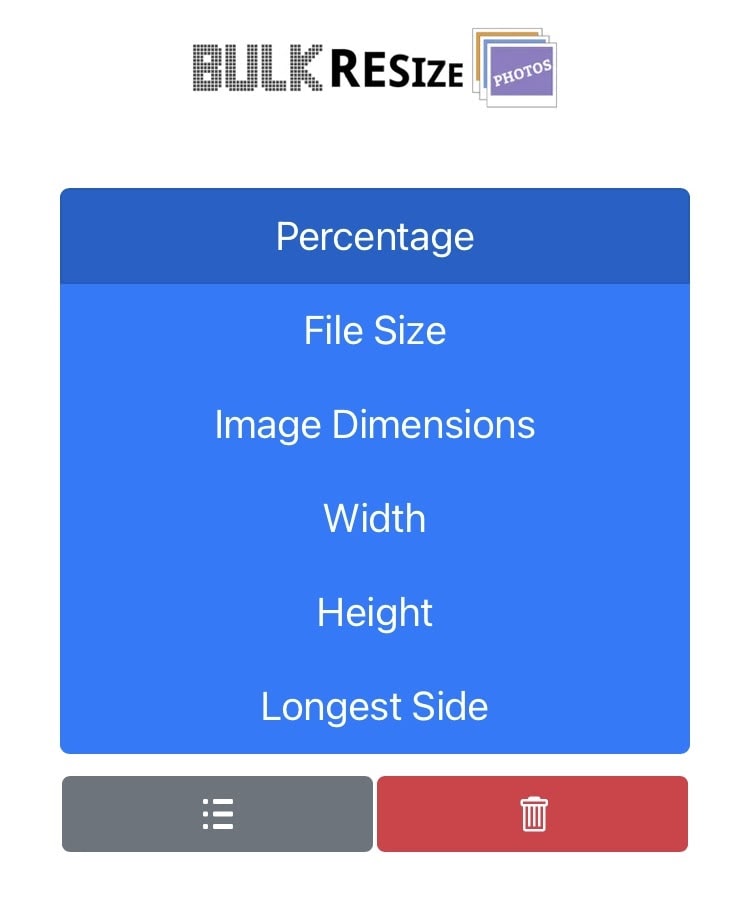
Paso 3: La opción "Escala" te permite reducir las imágenes en un porcentaje que elijas, para adaptarlas según tus necesidades. Sin embargo, la opción "Tamaño de archivo" solo puede utilizarse si deseas ahorrar espacio en tu computadora. La tercera opción, "Dimensiones exactas", te permite elegir las dimensiones exactas que deseas que tengan las imágenes en píxeles. Ten en cuenta que las opciones "Escala" y "Dimensiones exactas" te facilitarán el trabajo. En ambos casos, basta con hacer clic en el botón "Inicio", lo que redimensiona automáticamente las imágenes y te pide que las guardes en una carpeta de tu computadora. Así de fácil.
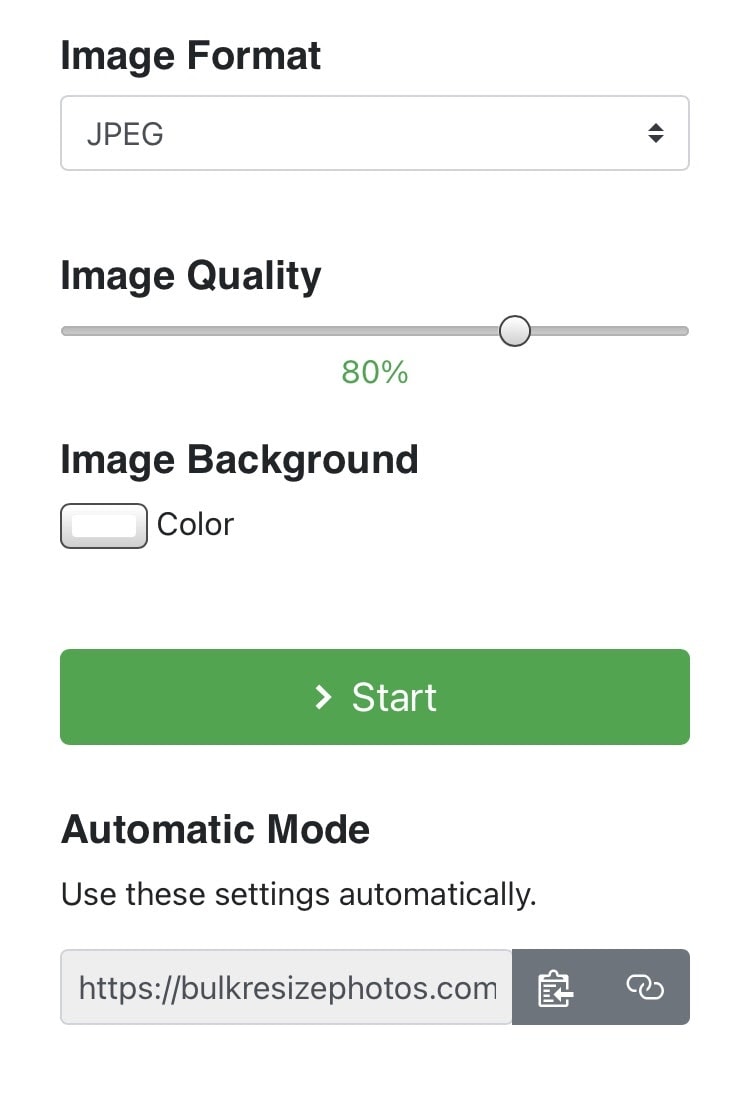
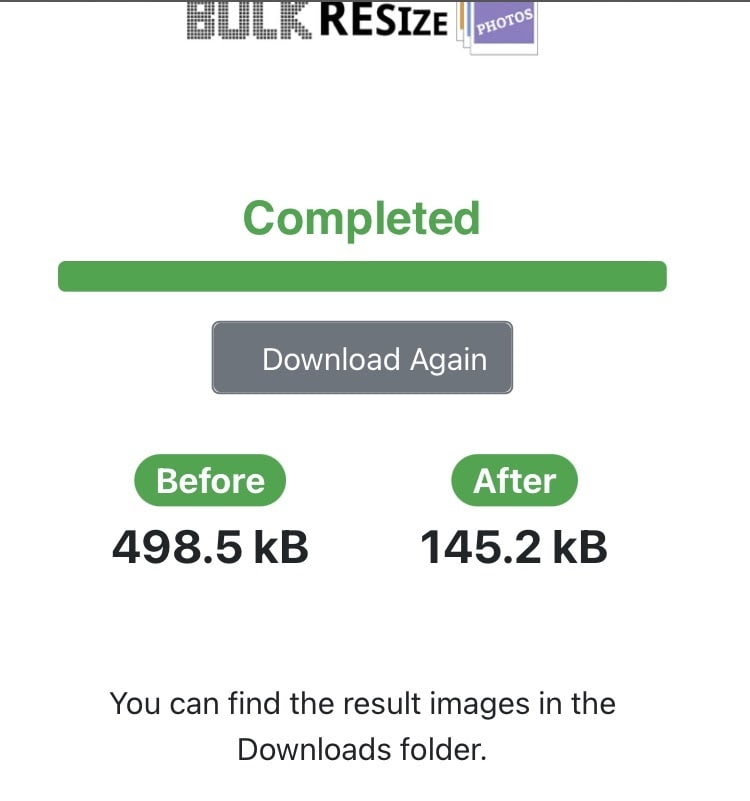
Forma 4: ¿Cómo redimensionar imágenes por lotes con iloveimg?
iloveimg es otra herramienta que puedes utilizar para redimensionar imágenes en la web, ya sea en Windows o Mac. Permite cambiar el tamaño de imágenes como JPG, PNG, SVG y GIF en línea de forma gratuita. Sin embargo, tiene una versión premium con mejores funciones que cuesta 4$/mes. iloveimg permite redimensionar imágenes por lotes, ya sea cambiando la altura, el ancho, las dimensiones o reduciendo en porcentaje. Una parte interesante de usar iloveimg es que puede mostrarte el tamaño original de tus imágenes redimensionadas.
iloveimg te ayuda a redimensionar rápidamente. Hay dos opciones para cambiar el tamaño: en píxeles o en dimensiones. La información de las imágenes se muestra mientras se redimensionan, y puedes subir archivos desde tu computadora, google drive y dropbox. Sin embargo, al utilizar iloveimg corres el riesgo de perder información y a veces, la calidad de la imagen puede verse reducida.
A continuación te explicamos cómo redimensionar imágenes por lotes con iloveimg:
Paso 1: Ve a iloveimg.
Paso 2: Arrastra y suelta las imágenes que deseas redimensionar por lotes.
.
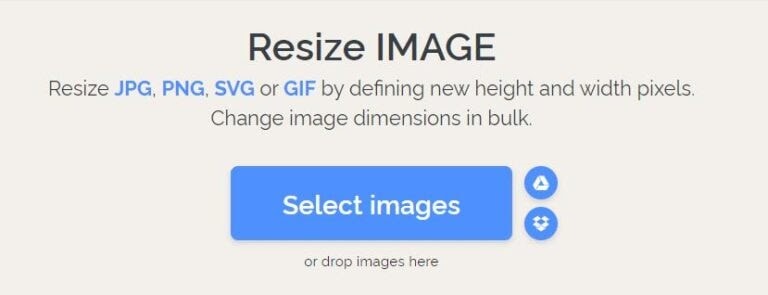
Paso 3: Selecciona la opción "Redimensionar" y marca la casilla que está antes de "Mantener relación de aspecto".
Paso 4: Haz clic en "Redimensionar imágenes" para iniciar el proceso.
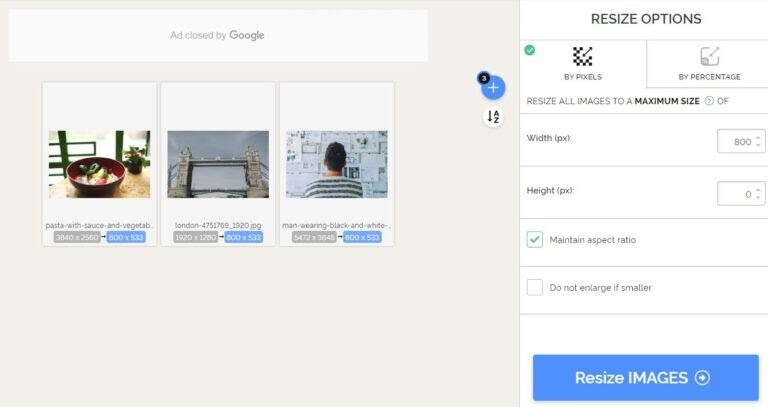
Paso 5: Guarda las imágenes redimensionadas en tu computadora.
Forma 5: ¿Cómo redimensionar imágenes por lotes con PicResize?
PicResize se autodenomina "la original herramienta de Internet que redimensiona imágenes". La herramienta permite redimensionar hasta 100 imágenes a la vez. También permite redimensionar varias fotos fácilmente.
A continuación te explicamos cómo redimensionar imágenes por lotes con PicResize:
Paso 1: Ve a PicResize y haz clic en "Redimensionar por lotes" o en "Agregar varias fotos". Luego, agrega varias imágenes.
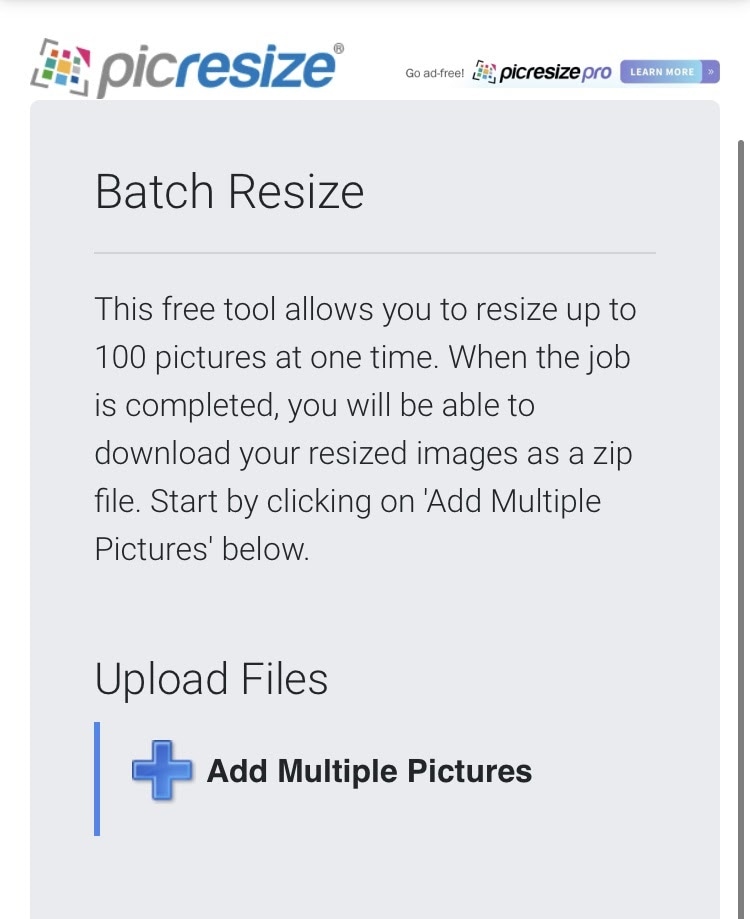
Paso 2: Selecciona todas las fotos que quieras redimensionar y haz clic en el botón "Agregar".
Paso 3: Te dirigirá a una página para "Cargar archivos". Una vez cargadas todas las imágenes (esto toma un poco de tiempo).
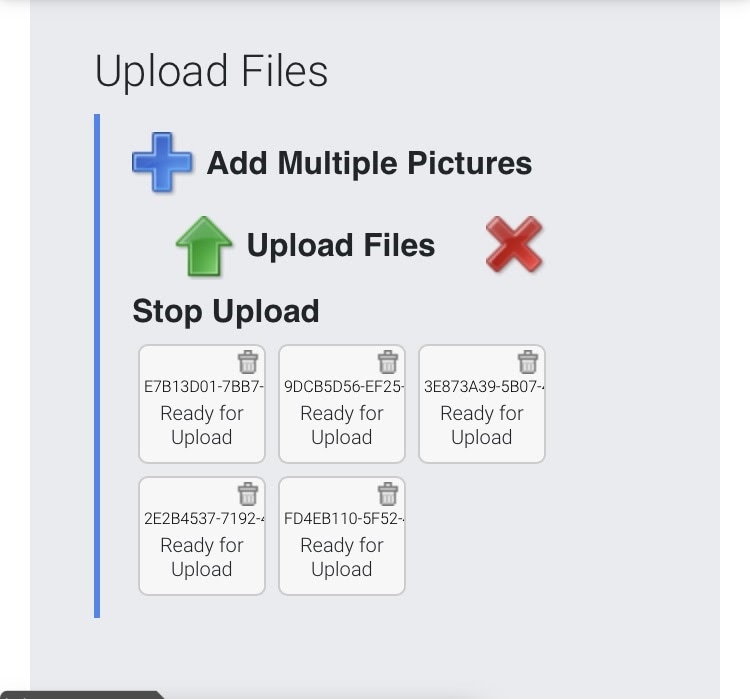
Paso 4: Elige el tamaño al que quieres redimensionar las imágenes y el formato.
Paso 5: Una vez hecho esto, haz clic en el botón azul "Terminado". El botón "Redimensionar mis fotos" mostrará el progreso del proceso. Ten en cuenta que al finalizar aparecerá una notificación indicando que todas tus imágenes se eliminarán inmediatamente. No te preocupes.
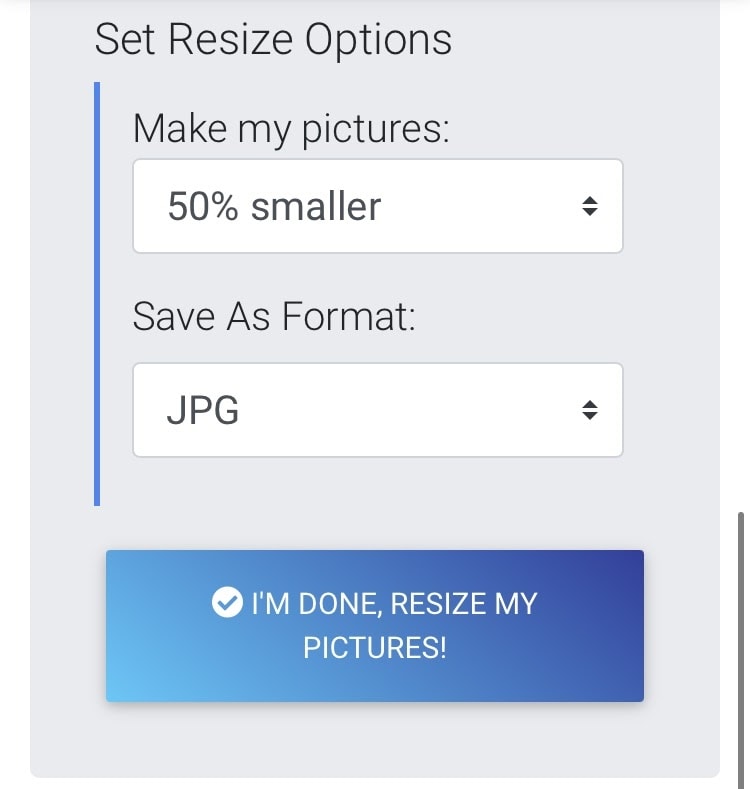
Paso 6: Luego, se abrirá una ventana en la que se te notificará que todas las imágenes se han redimensionado correctamente. Ahora puedes descargar los archivos comprimidos desde tu computadora. Si deseas cambiar el tipo o el tamaño del archivo, puedes volver a editarlos.
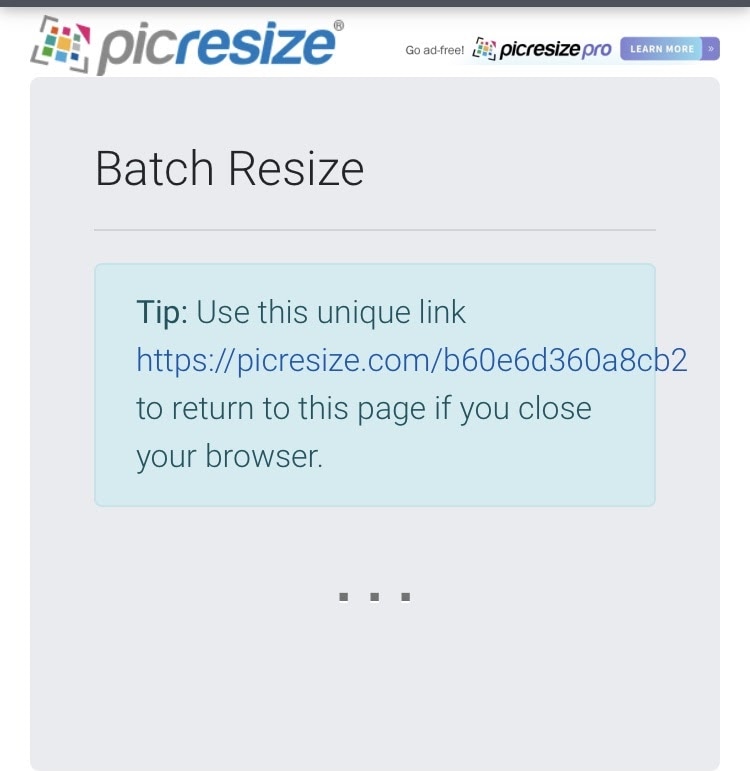
Paso 7: Crea un nuevo lote de imágenes y elimínalo de los servidores de PicResize inmediatamente. Cuando se hayan importado las imágenes, haz clic en "Siguiente".
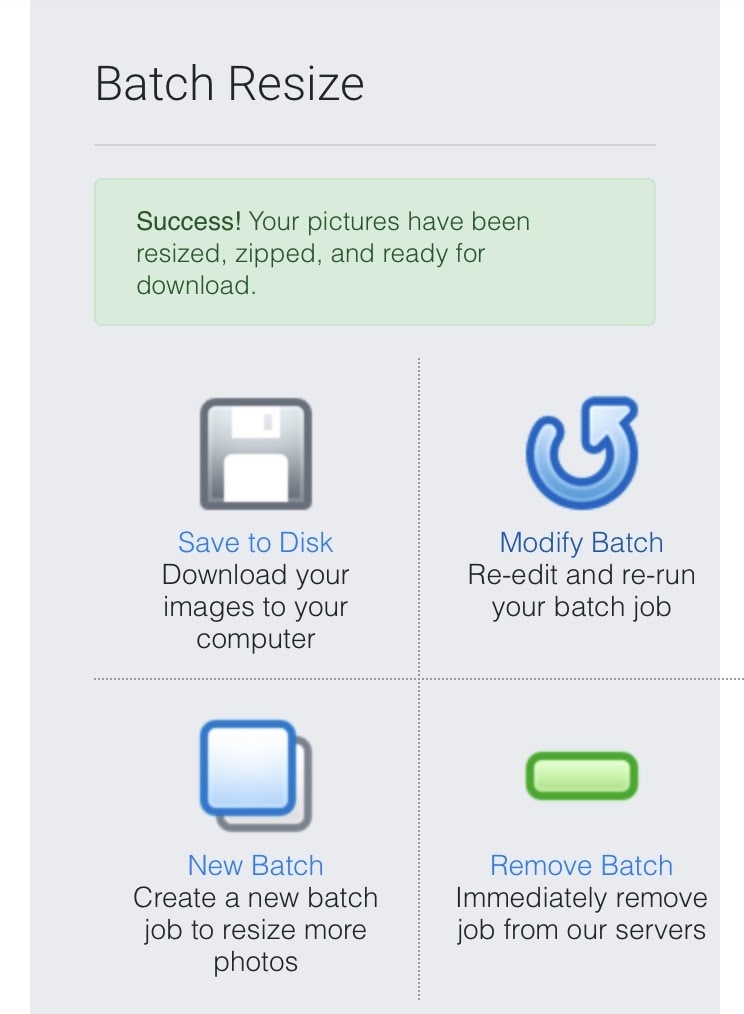
Paso 8: En el menú, haz clic en "Preajustes" y selecciona las dimensiones que deseas para tus imágenes. También puedes elegir "Personalizar" para poder elegir el tamaño según tus necesidades. C
Paso 9: Marca la casilla que está cerca de "Mantener proporciones" y haz clic en "Siguiente". Nota: Asegúrate de que la casilla que esté junto a "Girar" no esté marcada.
Paso 10: Por último, selecciona la carpeta para las imágenes redimensionadas por lotes y elige el formato de salida que desees. Después, haz clic en "Convertir". Cuando finalice el proceso, encontrarás las imágenes redimensionadas en la carpeta de destino en la que las hayas guardado.
Forma 6: ¿Cómo redimensionar imágenes por lotes con Photosize?
Si no sientes la necesidad de instalar otra aplicación para redimensionar imágenes por lotes en tu Mac o Windows, entonces PhotoSize es lo que necesitas. PhotoSize es una herramienta en línea gratuita que puede ayudarte a redimensionar muchas imágenes al mismo tiempo. El proceso de redimensión por lotes en PhotoSize es muy sencillo y se realiza en tan solo 3 pasos.
A continuación te explicamos cómo redimensionar imágenes por lotes con Photosize:
Paso 1: Ve a PhotoSize. Arrastra y suelta las imágenes o haz clic en "Cargar fotos".
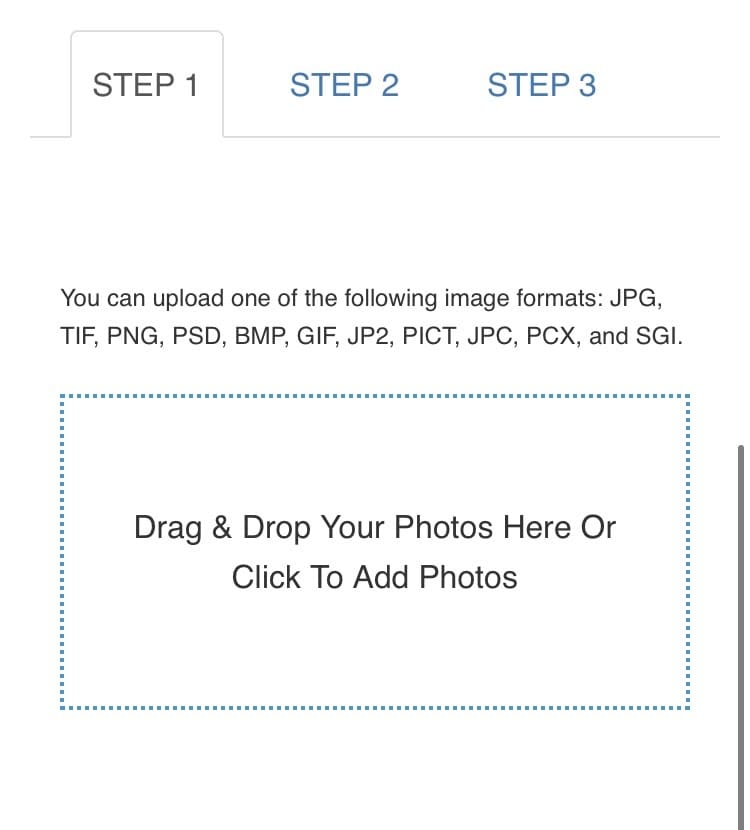
Paso 2: Carga tus imágenes y aplica el filtro "Redimensionar" para adaptarlas según tus necesidades.
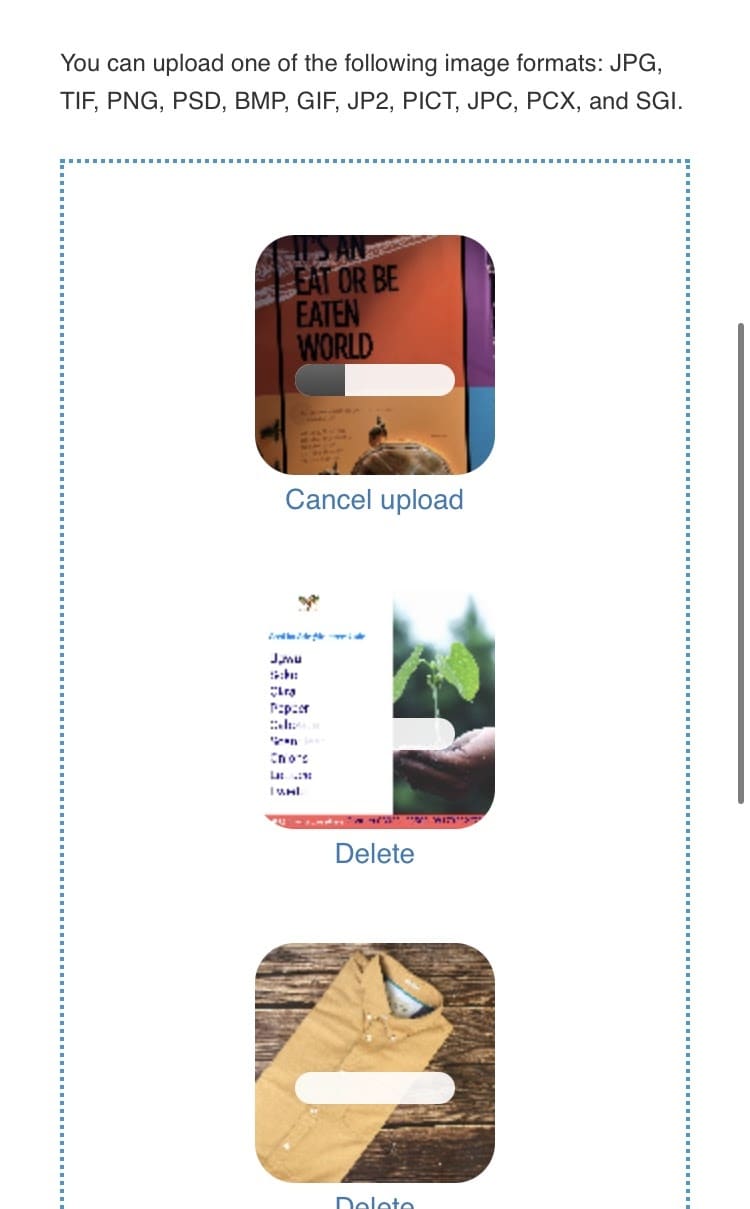
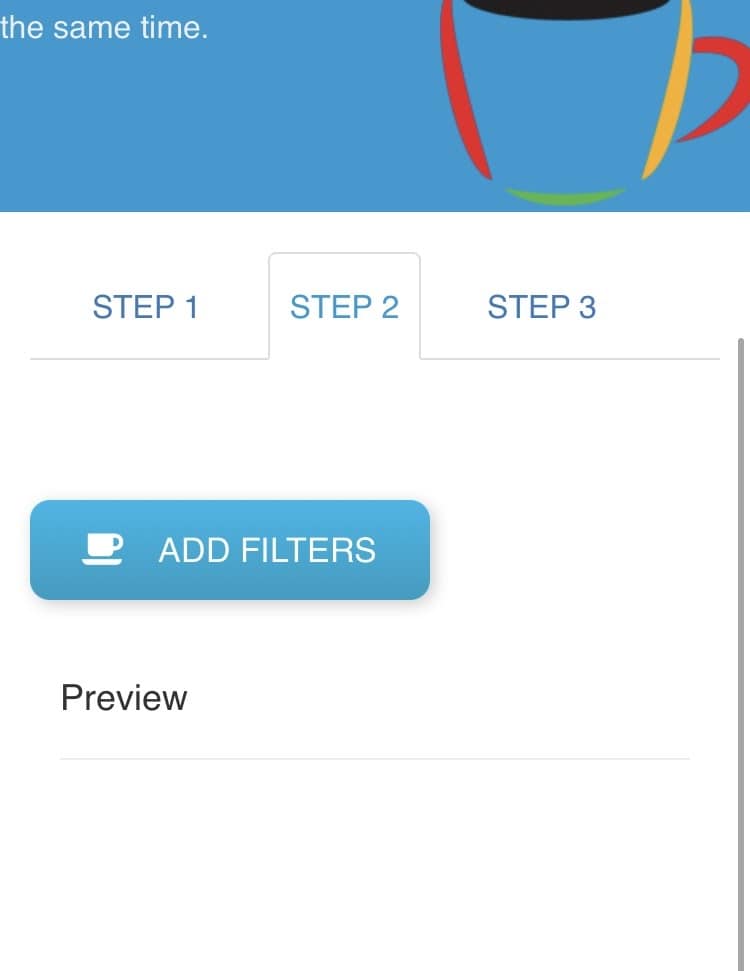
Paso 3: Selecciona el formato de imagen que desees y guárdalo en la carpeta de destino que prefieras.
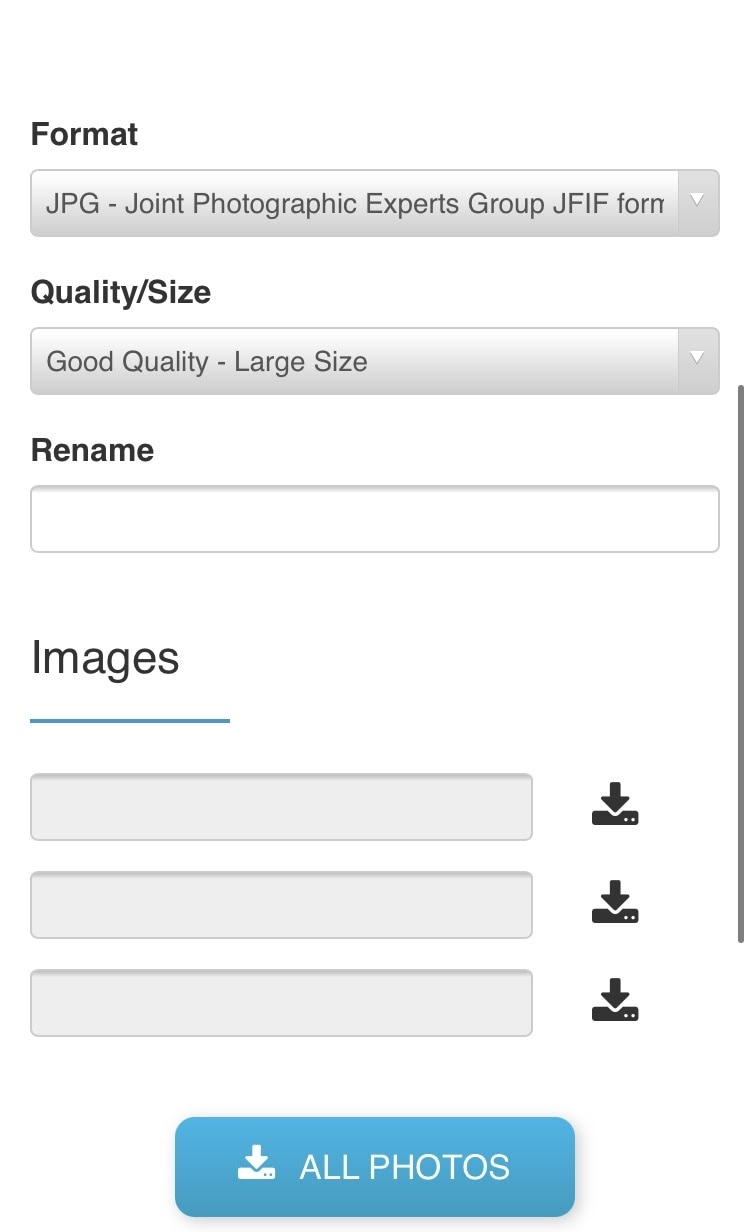
El filtro "Redimensionar" que ofrece PhotoSize te da la posibilidad de elegir entre una variedad de preajustes de forma automática , o de introducir los tamaños deseados para tus imágenes manualmente. Otra ventaja de utilizar PhotoSize es que te permite cargar y exportar a cualquiera de los formatos de imagen, incluidos JPEG, PNG o GIF. PhotoSize también ofrece opciones de recorte, rotación y retoque por lotes, además de redimensión. Está disponible para Windows y Mac.
Redimensionar las imágenes una a una consume mucho tiempo y definitivamente no quieres estar en esa situación cuando puedes redimensionarlas por lotes en tan solo unos pocos minutos. Puedes redimensionar tus imágenes por lotes con cualquiera de las herramientas mencionadas anteriormente. Esperamos que las herramientas de este artículo te resulten útiles y te ayuden a ahorrar mucho tiempo.
Recuperar Fotos/Videos/Audios
- Recuperar Fotos
- Softwares gratis para recuperar fotos.
- Recuperar fotos de tarjeta de memoria.
- Recuperar fotos de Facebook eliminadas
- Recuperar fotos borradas de Instagram
- Recuperar Videos
- Recuperar Cámaras
- Recuperar datos perdidos de cámara.
- Recuperar fotos de cámara Nikon.
- Recuperar fotos borradas de cámara digital
- Recuperar de Canon EOS
- Recuperar Audios
Recoverit




Alfonso Cervera
staff Editor