Los archivos PST, o Tabla de Almacenamiento Personal, son los archivos utilizados para almacenar el contenido de tu correo electrónico de Outlook. Microsoft Outlook introdujo estos tipos de archivo bajo la narrativa de proteger y mantener el registro de tu correo. Sin embargo, en los casos en los que se pasa de una versión de Outlook a otra o se cambia de dispositivo Windows, será necesario utilizar el archivo PST para intercambiar con éxito el contenido entre dispositivos o plataformas.
En este artículo se explica el proceso para importar un archivo PST en Outlook y en diferentes programas. Vamos a abarcar múltiples métodos en función de los diferentes escenarios. Por ejemplo, si los usuarios desean transferir los contactos de Outlook a los contactos de Apple, lo tenemos resuelto. Para otros casos en los que los usuarios buscan transferir los datos de su correo electrónico de Windows a Mac o de Outlook a Gmail, este artículo ofrece efectivamente una guía detallada para todos los usuarios. ¡Empecemos!
En este artículo
01 Guía Paso a Paso sobre Cómo Importar Archivos PST a los Contactos de Apple 02 Importar PST a Gmail - Proceso Sencillo 03 Importar un Archivo PST a Microsoft Outlook - Solución para Windows 04 Importar un Archivo PST a Microsoft Outlook - Solución para MacGuía Paso a Paso sobre Cómo Importar Archivos PST a los Contactos de Apple
Los contactos son elementos muy importantes en tu vida diaria. Como proporcionan una identidad a la persona con la que te comunicas, puede que te resulte necesario importar los contactos en tu nuevo iPhone. Esta parte te presentará una guía que te ayudará a importar archivos PST en Contactos de Apple. En esta parte, se considerará a iTunes como la primera opción para la ejecución exitosa del procedimiento.
Mientras consideras usar este método para importar un archivo PST a los Contactos de Apple, debes asegurarte de que iCloud no esté activado en tu dispositivo. Antes de iniciar el proceso, puedes configurar los elementos que se van a sincronizar en este proceso único. Cada vez que el dispositivo iOS se conecte a la computadora, el contenido a través de ella se actualizará en consecuencia. Una vez hecho esto, asegúrate de seguir los pasos que se muestran a continuación:
Paso 1: Tienes que asegurarte de que la última versión de iTunes está instalada en tu computadora. Inicia la herramienta y conecta tu dispositivo iOS a la computadora. iTunes detectará tu dispositivo iOS automáticamente.
Paso 2: Una vez que estés en la interfaz de iTunes, accede al panel izquierdo de la plataforma y haz clic en el icono de "Dispositivo". En la pantalla se mostrará un menú desplegable. Selecciona "Información" de las opciones disponibles y procede.
Paso 3: Encontrarás un nuevo conjunto de opciones en la parte derecha de la pantalla. Marca la opción de "Sincronizar Contactos Con" y elige "Outlook" en las opciones del menú. Haz clic en "Aplicar" para ejecutar con éxito el proceso.
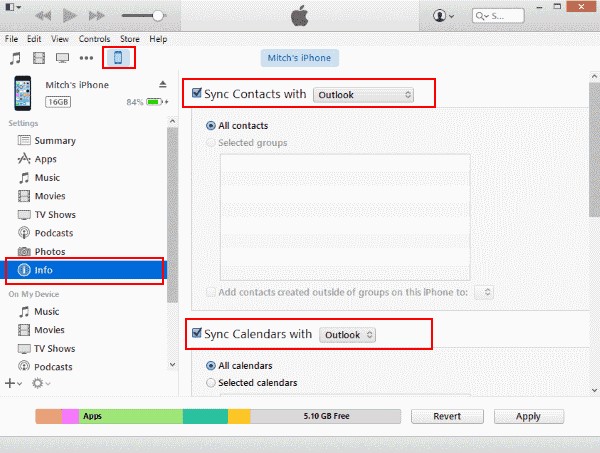
Importar PST a Gmail - Proceso Sencillo
Este método puede ser bastante útil si cambias tu correo electrónico de Outlook a Gmail. Si te encuentras en esta situación, es posible que tengas que seguir una serie de pasos que te ayudarán a transferir el contenido de tu correo electrónico a Gmail sin ninguna dificultad. Para ejecutar este procedimiento manual con éxito, sigue el procedimiento paso a paso que se indica a continuación:
Paso 1: Accede a tu cuenta de Gmail con éxito y haz clic en el icono de "Engranaje" en la parte superior derecha de la pantalla. Selecciona la opción de "Ver Todos los Ajustes" en el menú desplegable para pasar a la siguiente ventana.
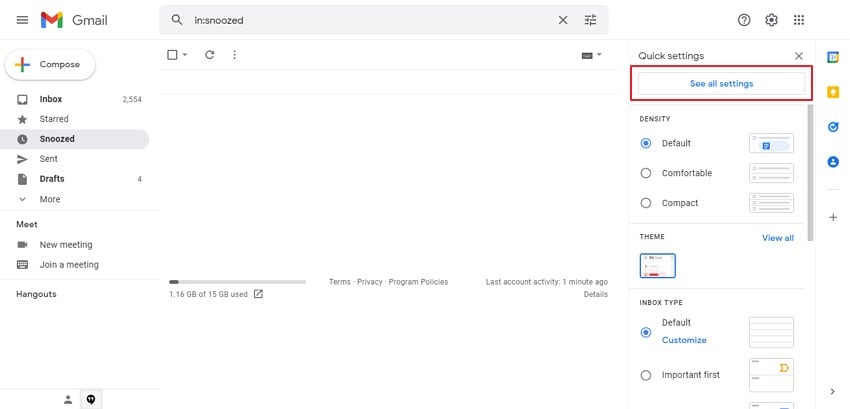
Paso 2: En la pantalla "Configuración", encontrarás la pestaña "Reenvío y POP/IMAP".

Paso 3: Accede a la sección "Acceso IMAP" en la siguiente pantalla, haz clic en la opción de "Activar IMAP" y guarda los cambios realizados en la configuración de tu cuenta de correo electrónico.
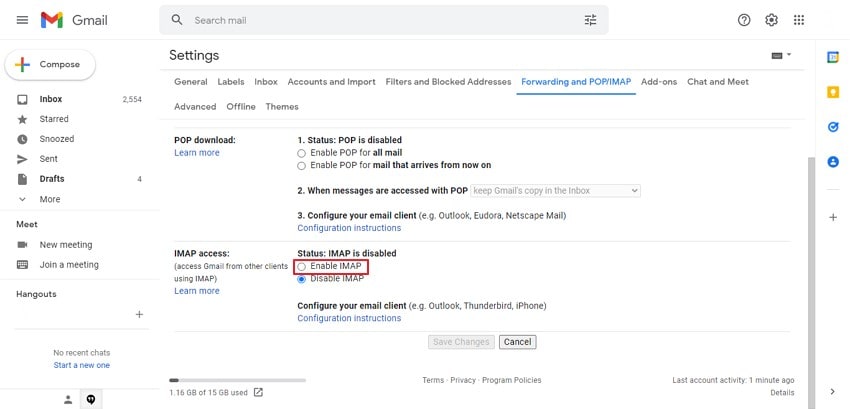
Paso 4: Inicia Outlook en tu computadora y haz clic en la pestaña "Archivo" en la parte superior de la interfaz. A continuación, haz clic en "Añadir Cuenta" e introduce tu ID de Gmail. Una vez añadida, haz clic en "Conectar" y procede a introducir la contraseña para añadir la cuenta con éxito.

Paso 5: Una vez que tu cuenta de Gmail se haya añadido correctamente, recibirás una notificación. Pulsa sobre "Hecho" para importar el archivo PST a Gmail. Si eres un usuario de Windows, por favor revisa la Parte 3 para importar PST a Outlook con éxito. Consulta la parte 4 para importar PST a Outlook si tienes una Mac.

Importar un Archivo PST a Microsoft Outlook - Solución para Windows
En otros casos, si estás deseando importar archivo PST en Outlook a través de tu dispositivo Windows, el proceso es bastante sencillo y definitivo de ejecutar. Tomaremos las últimas versiones de Outlook y proporcionaremos instrucciones paso a paso a los lectores para importar con éxito un archivo PST en Outlook. Sigue los pasos que se indican a continuación para obtener resultados satisfactorios:
Paso 1: Inicia tu última versión de Outlook en el dispositivo de Windows y pulsa en "Archivo" para acceder a un nuevo menú. Haz clic en "Abrir y Exportar" y pulsa en "Importar/Exportar" para importar tu archivo PST a la cuenta de Outlook.
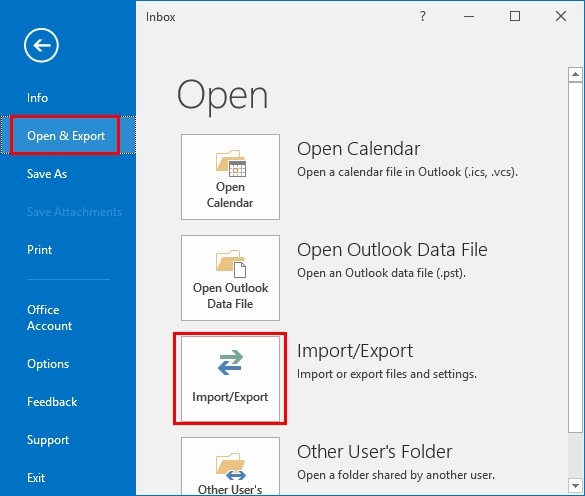
Paso 2: El "Asistente de Importación y Exportación" se iniciará en una nueva pantalla. En la ventana, debes seleccionar la opción de "Importar desde otro programa o archivo" y hacer clic en "Siguiente" para continuar.

Paso 3: Se abrirá un nuevo cuadro de diálogo de "Importar un Archivo". Selecciona la opción de "Archivo de Datos de Outlook (.pst)" y procede a pulsar en "Siguiente".

Paso 4: En la siguiente ventana, debes hacer clic en "Examinar" para localizar el archivo a importar en tu cuenta de Outlook. Selecciona una opción adecuada sobre la duplicación de elementos y pulsa en "Siguiente".

Paso 5: Se abrirá un nuevo cuadro de diálogo de "Importar Archivo de Datos de Outlook" en la pantalla. Selecciona todas las carpetas y subcarpetas que necesites importar. Marca la opción de "Incluir subcarpetas" y selecciona la opción de "Importar elementos a la misma carpeta en:" a través del mismo cuadro de diálogo. Selecciona el perfil a través de esta opción y pulsa sobre "Finalizar" para concluir el proceso.
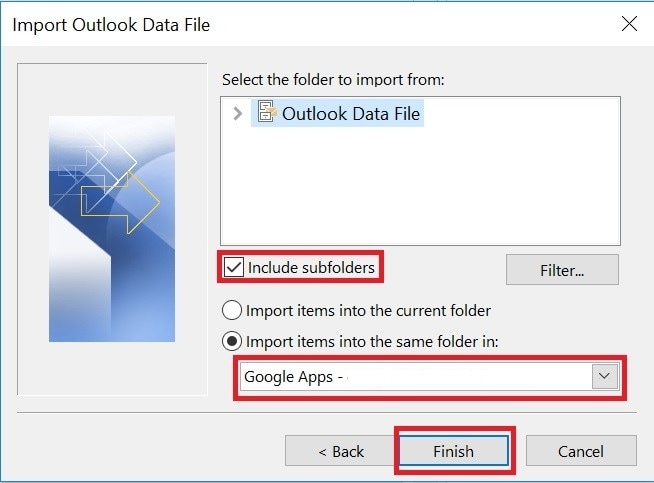
Importar un Archivo PST a Microsoft Outlook - Solución para Mac
Esta parte será útil para los usuarios que cambien de dispositivo Windows a Mac. En estos casos, es posible que tengas que transferir tu contenido del correo bajo necesidades profesionales. Para estos casos, puedes considerar importar archivo PST a Outlook en Mac. Debes asegurarte de que el PST es compatible con UNICODE para obtener resultados efectivos en el método. Sigue los pasos que se muestran a continuación para importar tu archivo PST a Outlook en Mac:
Paso 1: Necesitas tener el archivo PST en tu Mac. Asegúrate de transferirlo en tu Mac. Una vez hecho esto, inicia tu aplicación de Outlook en Mac y accede a la pestaña "Archivo" del menú. Debes seleccionar la opción de "Importar" a través del menú desplegable.
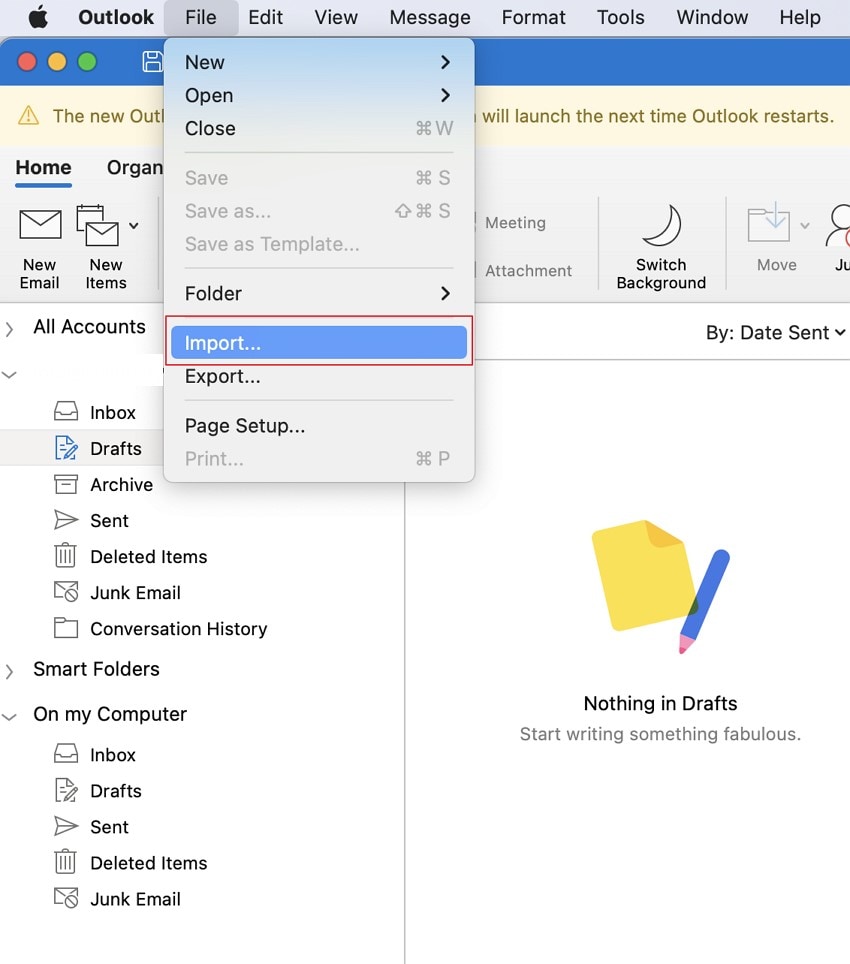
Paso 2: En la siguiente pantalla, debes seleccionar la opción "Archivo de Outlook para Windows (.pst)" y hacer clic en "Continuar" para seguir adelante con el proceso. Localiza la carpeta donde se ha guardado el archivo y selecciona "Importar" para añadirlo a tu plataforma.
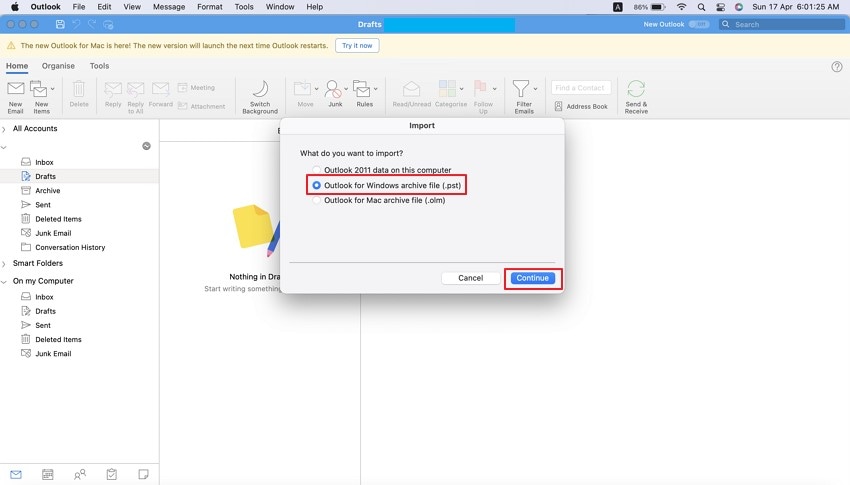
Paso 3: Una vez añadidos, haz clic en "Hecho" y encuentra los archivos importados en el panel de navegación "En mi Computadora".
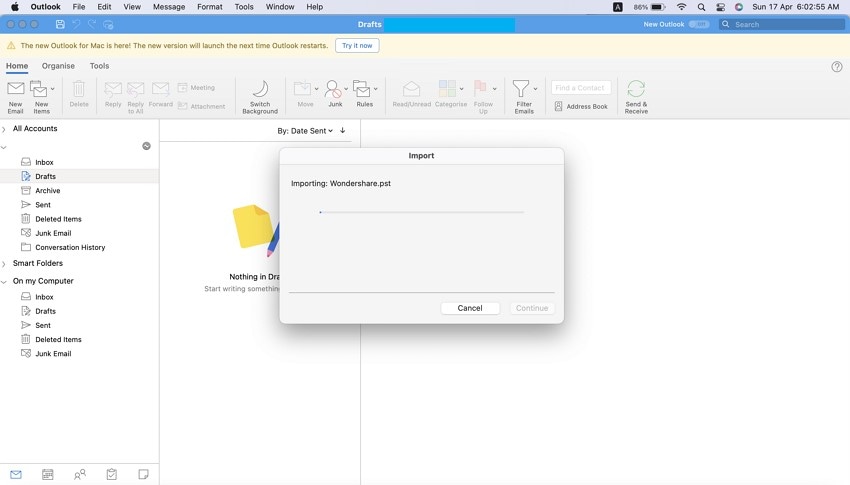
Palabras Finales
Este artículo se ha ocupado de proporcionar a los usuarios métodos eficaces para importar un archivo PST en Outlook y otros programas. Si deseas incluir un proceso de este tipo, tienes que leer este artículo para obtener resultados eficaces. Esperamos que puedas recuperar todos tus datos al probar estos métodos.




Alfonso Cervera
staff Editor