Aug 14, 2025 • Categoría: Recuperación de USB • Soluciones probadas
En el mundo de la informática, es probable que te hayas encontrado en una situación en la que hayas tenido la necesidad de liberar espacio en el disco o de eliminar datos permanentemente para vender el dispositivo de almacenamiento. Entonces, realizaste el comando "DiskPart Clean" pero te diste cuenta de que habías perdido algunos datos importantes durante este proceso. De verdad que es un desastre para ti, ¿no?
La verdad es que "DiskPart Clean" es un comando bastante peligroso de ejecutar. Entonces, ¿cómo podemos deshacer la limpieza de DiskPart? ¿Es posible restaurar los datos después de realizar el comando "DiskPart Clean"? La respuesta es definitivamente "Sí". Este artículo mostrará cómo deshacer la limpieza DiskPart usando tres métodos esenciales y fáciles. ¡Vamos!
Parte 1: Introducción a DiskPart Clean.
Antes de empezar, quizás tengas que averiguar algunas cosas sobre DiskPart Clean como las siguientes:
1. ¿Qué es DiskPart Clean?
Al emplear computadoras, debemos trabajar con dispositivos de almacenamiento que almacenan nuestros datos de manera permanente. Para administrar las particiones en los dispositivos de almacenamiento, necesitamos algún programa de utilidad, entre los cuales la limpieza de disco en el sistema operativo Windows ayuda a manejar las particiones de disco en nuestro sistema informático.
Necesitamos hacer particiones en nuestros discos para manejar el volumen definitivo de nuestros discos de almacenamiento. En Windows, el comando "DiskPart Clean" nos ayuda a obtener la utilidad del disco. También hay otros programas de utilidad de disco que realizan las mismas tareas.

2. ¿Cómo ejecutar el comando "DiskPart Clean" en el sistema operativo Windows?
Los siguientes comandos están disponibles en Windows para realizar la limpieza DiskPart:
- "Limpiar": En el disco donde se ejecutará este comando, esto borrará toda la información de la partición del disco, lo que resulta en la eliminación de todos los datos y la configuración de la partición. No pondrá en cero tus datos en el disco, lo que permite que sean recuperables.
- "Limpiar todo": Este comando hará la misma operación que el comando "Limpiar". Se pondrán en cero todos los sectores de almacenamiento del disco, y por lo tanto los datos serán eliminados definitivamente por este comando. Asíque ten mucho cuidado al ejecutarlo.
3. ¿Cuándo usar "DiskPart Clean"?
Puede haber varias razones para usar "DiskPart Clean"; algunas son:
- Vender el dispositivo. Usar "DiskPart Clean All" para borrar de forma permanente todos los datos antes de vender tu dispositivo de almacenamiento o tu computadora. Esto asegurará que el comprador nunca podrá restaurar y utilizar sus datos de forma indebida.
- Liberar espacio. Puedes utilizar DiskPart Clean para liberar todos los sectores ocultos de tu disco no utilizados por tu ordenador. También puede ser de ayuda cuando tu sistema no detecta el volumen correcto de tu almacenamiento.
- El dispositivo no funciona adecuadamente. En ocasiones, te encontrarás con un problema en el que tu dispositivo USB u otros dispositivos de almacenamiento no funcionan de manera adecuada. "DiskPart Clean" puede ayudarte a eliminar todas las particiones existentes y solucionar el problema.
Ahora que has aprendido algunos conocimientos fundamentales del comando "DiskPart Clean", sigamos profundizando en las razones por las que deberías restablecer una limpieza de disco.
Parte 2: ¿Por qué podemos deshacer la limpieza de DiskPart?
En ocasiones puede ser necesario deshacer la limpieza de DiskPart. Aquíhemos escogido varias ocasiones comunes en las que podrías desear deshacer la limpieza de Diskpart, vamos a revisarlas a continuación:
- Mientras se arreglaba el dispositivo, no funcionaba adecuadamente. El resultado de la limpieza de DiskPart produce la pérdida de datos en su interior. Suele suceder en los casos de un USB, una tarjeta SD o cualquier almacenamiento desmontable.
- Utilizar un comando erróneo en el disco de la computadora puede causar pérdida de datos, por lo que buscarás opciones para deshacer tu limpieza de DiskPart.
- El usuario hizo una partición equivocada en el disco a través de la limpieza de DiskPart y por ello quiere deshacerla.
Teniendo en cuenta las razones anteriores, ¿podemos deshacer la limpieza de DiskPart en cada caso? Eso depende. Si estás usando el comando "DiskPart Clean", entonces la restauración de datos es posible. Si estás usando "DiskPart clean all", entonces la restauración de archivos no es posible. La razón es que el comando "clean all" elimina a la perfección todos los sectores de almacenamiento del disco, lo que hace imposible la restauración de los datos.
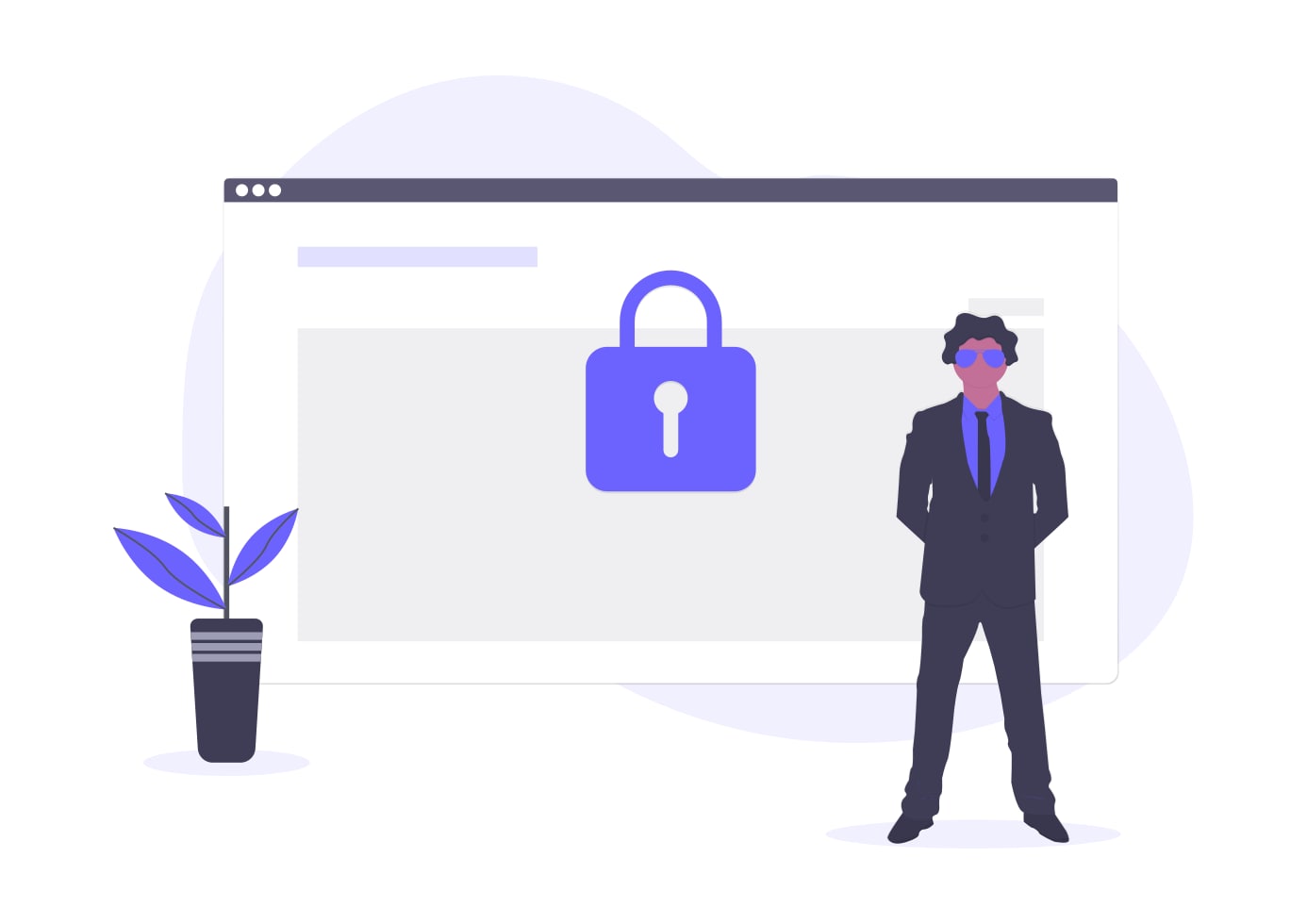
Ahora hemos visto todo lo que se habla acerca de "DiskPart clean" y si es posible la restauración de los datos. Pasaremos a la tercera sección, donde veremos cómo deshacer la limpieza de DiskPart.
Parte 3: ¿Cómo restablecer una limpieza de disco?
Ahora estamos en la etapa que vamos a ver cómo podemos deshacer la limpieza de DiskPart. Antes del proceso de recuperación, hay cosas sencillas que se requieren para la máxima restauración de los datos.
Cosas que hay que tener en cuenta
En el disco en el que deseas deshacer la limpieza de DiskPart:
- No utilices más ese disco.
- No ejecutes más particiones en ese disco.
Ahora que tienes estas cosas en mente, vayamos hacia las soluciones paso a paso para deshacer la limpieza de DiskPart.
A continuación aprenderemos las tres soluciones para deshacer la limpieza de DiskPart:
Solución 1: Utilizando el software Wondershare Recoverit
El software Wondershare Recoverit ayuda a recuperar los datos borrados rápidamente. Soporta múltiples medios de almacenamiento y tipos de archivos de datos. Las principales funciones de Recoverit son las siguientes:
- Recupera todos tus datos de la memoria USB vacía debido a diversas razones como el ataque de malware, la corrupción, los robos fortuitos, los daños, etc.
- Restablece los datos de todo tipo de unidades de almacenamiento como la memoria USB, tarjeta SD, SSDs, HDDs, disquetes, Pen Drive, etc.
- Permite ver los archivos antes de restaurarlos.
- Pausa y reanuda el proceso de escaneo.
Pasos para recuperar datos en el sistema operativo Windows después de realizar un comando "DiskPart Clean"
Paso 1: Inicia Wondershare Recoverit
Para iniciar el software, haz doble clic en el icono del escritorio. Si no puedes ubicarlo en el escritorio, escribe "Recoverit" en el cuadro de búsqueda y luego haz clic e inícialo.
A continuación se muestra una imagen de ejemplo en el sistema operativo Windows 10.

Paso 2: Elige una ubicación
Después de iniciar la aplicación, es momento de seleccionar el disco donde has perdido tus datos. En tu computadora, selecciona la unidad de disco donde quieres restaurar los archivos.

Paso 3: Comienza a analizar la ubicación
Después de elegir la ubicación, haz clic en el botón de "Iniciar", y empezará el análisis de esa ubicación. El proceso de análisis puede durar desde unos minutos hasta horas, según el tamaño del archivo perdido.
Para el proceso de análisis, también se puede ver un análisis en tiempo real del equipo. A continuación se presenta una imagen de muestra del proceso de escaneo.

A lo largo del proceso de escaneo, puedes aplicar filtros sobre el tipo de archivo que quieres restaurar. Puede ahorrarte tiempo al enseñarte los archivos específicos que necesitas. Puede usar el filtro según el tipo de archivo, el tamaño y la fecha de modificación.
Paso 4: Vista previa y restauración de los archivos
Una vez terminado el proceso de análisis, podrás ver la lista de archivos que eliminaste. Puedes presionar y ver los archivos individualmente. A continuación se presenta una imagen de muestra de la vista previa de un archivo PDF eliminado.

Con la vista previa, puedes elegir solo los archivos que quieres recuperar. Esto te beneficia al ahorrarte tiempo en el proceso de restauración. Después de escoger los archivos, puedes presionar el botón "Recuperar", y empezará la recuperación de los archivos.
Una vez finalizado el proceso de recuperación, podrás ver el archivo en la ubicación en la que lo guardaste.
Video tutorial: Recuperación de particiones perdidas | Cómo restaurar datos de particiones perdidas
Solución 2: Usando el intérprete de línea de comandos (CMD)
Puedes utilizar CMD para recuperar una partición perdida y anular la limpieza de DiskPart
Paso 1: Encontrar la partición suprimida
- Abre la ventana de ejecución a través de "Inicio" o pulsando "Win" + "R".
- Abre la Administración de discos introduciendo "diskmgmt.msc" en la ventana de ejecución y presionando el botón "OK".
- Ubica tu partición suprimida localizando un disco sin asignar.

Paso 2: Ejecutar CMD
- Abre el cuadro de búsqueda.
- Escribe "cmd", haz clic derecho y ejecútalo como administrador.
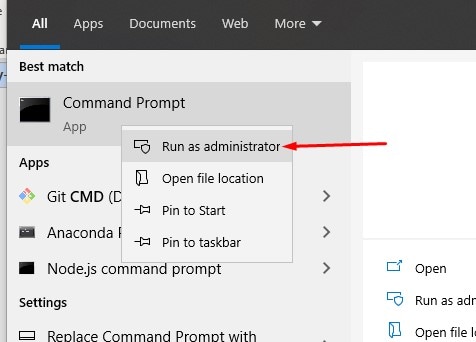
Paso 3: Escribe "diskpart" en tu ventanilla de CMD

Paso 4: Utiliza los siguientes comandos
- list disk
- elige disk x [Sustituye la x por el nombre de tu disco]
- list volume.
- elige volume y [Sustituye y por el número de pérdida de la partición]
- asignar letra = z [Sustituye r por la letra de la unidad que desees]

Paso 5: Cerrar la ventanilla de CMD.
Ahora podrás ver tu partición borrada restaurada.
Nota:Utilizar CMD es difícil para usuarios inexpertos. Puedes intentar las otras dos opciones si esto te resulta incómodo.
Solución 3: Utilizar el servicio de restauración de datos manual
En más casos, podrían surgir más problemas con tu dispositivo de almacenamiento. Estos problemas pueden ser la causa de que las dos primeras soluciones no te hayan funcionado.
En caso de que las dos soluciones anteriores no te hayan funcionado, puedes acudir a un servicio de recuperación de datos manual. Ahora bien, esta opción puede resultar más costosa.
Parte 4: Conclusión
En este artículo, has aprendido qué es el DiskPart Clean, y cómo restaurar los datos después de realizar este comando. Debes tener tus propias opciones para intentar primero.
En mi opinión, estas tres soluciones tienen sus ventajas y desventajas. Utilizar CMD es un método fácil y cómodo de intentar, ya que está en tu PC y no tienes que instalarlo. Pero es posible que no pueda restaurar todo el DiskPart.
En segundo lugar, el software Wondershare Recoverit es la mejor opción para principiantes. Tiene una muestra gratuita, y permite tener un análisis completo de la parte de tu disco. Los pasos también son muy prácticos. Además, es mucho más fiable que cualquier otra fuente de terceros.
En tercer lugar, también puedes recurrir a un servicio de restauración de datos manual. Aun así, puede costarte una cantidad de dinero.
En resumen, Wondershare Recoverit podría ser la mejor opción para ti. Podrías instalarlo y probar si se ajusta a tu problema.
Soluciones para USB
- Recuperar datos de USB
- 1.Recuperar archivos de USB
- 2.Recuperar USB infectada por virus
- 3.Recuperar datos borrados de USB
- 4.Recuperar Datos de Unidad Raw USB
- Reparar errores de USB
- Formatear USB
- 1.Recuperar desde USB formateado
- 2.Cómo formatear la memoria USB protegida
- 3.Formatear una USB usando CMD
- Consejos para USB




Alfonso Cervera
staff Editor