Aug 14, 2025 • Categoría: Recuperación de USB • Soluciones probadas
¿Qué es el error estado de sobrecorriente detectado en el dispositivo USB? ¿Existe algún método para arreglarlo? El estado de sobrecorriente detectado en el dispositivo USB puede parecerte aterrador, lo cual es comprensible porque existe una pequeña posibilidad de que tenga un olor a quemado. Adivinando por el nombre del error, debes haber intentado quitar todos tus dispositivos USB. Sin embargo, seguirás encontrando este tipo de error, incluso cuando no se haya conectado nada.
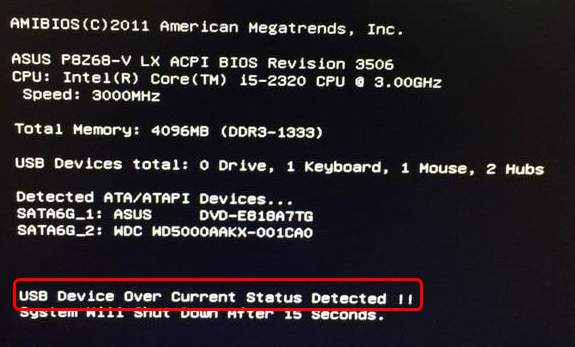
Para ayudarte a comprender mejor de qué se trata el error "estado de sobrecorriente detectado en el dispositivo USB" y encontrar formas de resolver este problema, este artículo te dará una respuesta completa. Al final, como beneficio adicional, este artículo te guiará a través de sencillos pasos que puedes usar para recuperar tus datos, si se pierden, durante este error.
Parte 1: ¿Por qué ocurre un error de detección de estado de sobrecorriente en el dispositivo USB?
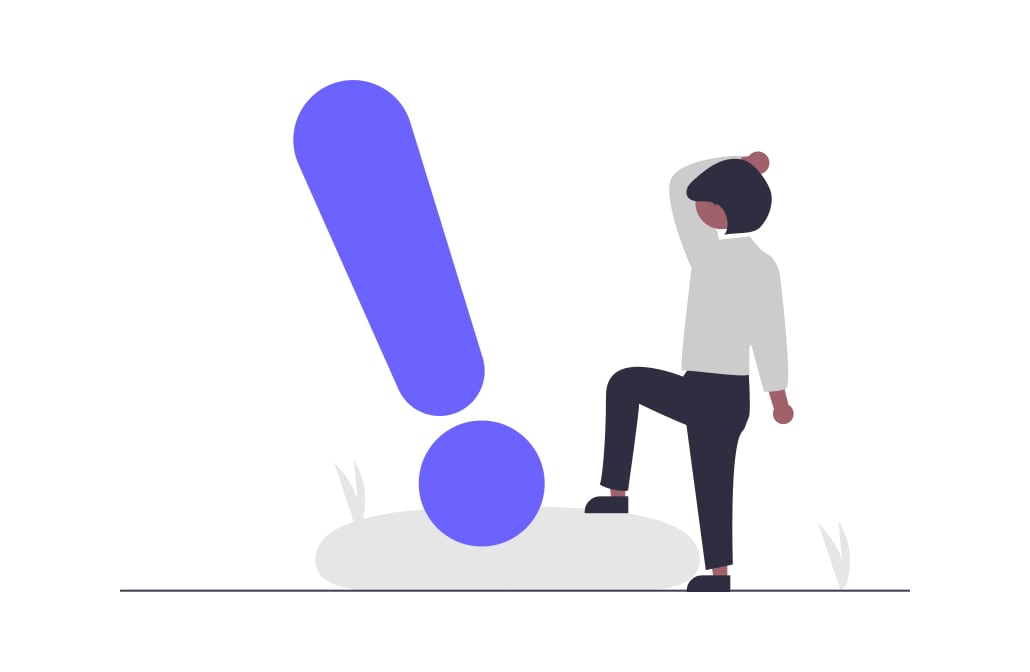
Para averiguar qué causa este tipo de error, necesitas saber antes qué es "estado de sobrecorriente detectado en el dispositivo USB". El error estado de sobrecorriente detectado en el dispositivo USB tiene todo que ver con tus dispositivos USB. Tus dispositivos USB pueden estar sufriendo un problema de sobrecarga de circuito. Es posible que te sientas incómodo al escucharlo, pero este error está aquí para proteger tu sistema informático de daños mayores.
Siempre que tu dispositivo USB está sobrecargado, se apaga automáticamente para evitar más daños al hardware de la computadora. A menudo, es tarde antes de que el dispositivo USB se apague. Es posible que tu sistema ya haya sufrido algún daño y puedes oler algo que se ha quemado dentro del sistema.
Pero, aunque fuiste cuidadoso, ¿cómo sucede en primer lugar? Veamos eso.
- Puerto USB dañado: Un puerto USB en la placa base de tu computadora puede estar dañado. Puede causar una sobrecarga de circuito en ese puerto USB, lo que resulta en este error.
- Problema con la placa base: Tu placa base también puede dañarse por cualquier motivo. También puede desencadenar este error y causar daños al hardware dentro del sistema informático.
- Error de BIOS: Sí, incluso la configuración incorrecta del BIOS también puede provocar este error.
- Fallo del dispositivo USB: El dispositivo USB en sí puede estar defectuoso por cualquier motivo. Asegúrate de verificarlo para evitar que el dispositivo USB cause este error.
También puede haber otras razones, pero todas tus preocupaciones radican en la pregunta "¿Puedo solucionarlo?"
¡Sí! Puedes arreglar el error "estado de sobrecorriente detectado en el dispositivo USB" . La siguiente sección te ayudará a resolver este problema con soluciones simples paso a paso.
Parte 2: ¿Cómo arreglar este error de la unidad flash USB?
Cuando estás arreglando el error "estado de sobrecorriente detectado en el dispositivo USB", algunas soluciones pueden ser complicadas. Incluso pueden requerir que abras tu sistema informático y lo arregles interactuando con el hardware de tu computadora. Estas soluciones pueden ser complejas si nunca antes has trabajado con el hardware de tu computadora.
No te preocupes, el enfoque principal aquí será ayudarte a arreglar el error primero sin involucrarte con el hardware de la computadora. Si lo necesitas, también puedes optar por las opciones de corrección de hardware.
Puedes elegir y trabajar con cualquier solución que pueda ayudarte a arreglar el problema. A continuación se muestra la lista de métodos que se discutirán en este artículo:
Método 1. Comprobar los puertos USB frontales conectados
En este método, debes verificar si los conectores USB están causando el problema dentro de la placa base. Sigue los pasos a continuación:
Paso 1: Apagar la computadora
Asegúrate de apagar todo el sistema informático. El cable de alimentación también debe desenchufarse.
Paso 2: Abrir la carcasa de tu sistema
Abre la carcasa de tu sistema quitando los tornillos. Ten cuidado al hacer eso. Si te resulta difícil, busca un experto.
Paso 3: Buscar los conectores USB
Intenta encontrar los conectores USB. Estos conectores conectan los puertos frontales de tu sistema informático con la placa base.
Paso 4: Desenchufar el conector
Desenchufa este conector y enciende tu computadora. Si el mensaje de error "estado de sobrecorriente del dispositivo USB detectado" desapareció, significa que el conector de la toma USB tenía el problema. Necesitas comprar uno nuevo o arreglarlo a través de un técnico en computación.
Si aún enfrentas el error, avancemos hacia la segunda solución.
Método 2: Escanear la PC en busca de un puente perdido
A través de puentes, tu conector USB se conecta a la placa base. En caso de que falte alguno de los puentes, puede aparecer el mensaje de error "estado de sobrecorriente del dispositivo USB detectado". Sigue los pasos a continuación para verificar los puentes:
Paso 1: Apagar tu computadora y abrir la carcasa de tu sistema
Repite los dos primeros pasos del primer método.
Paso 2: Buscar los puentes que faltan
En el área de puertos internos USB, busca los puentes que faltan. Si falta algún puente, arréglalo.

Paso 3: Reiniciar la PC
Después de reiniciar la PC, si el problema desaparece, tus puentes estaban causando el problema.
Método 3: Diagnósticar la conexión de dispositivos USB
Este método no requiere que abras tu sistema informático. Simplemente retira todos los dispositivos USB conectados con tu sistema y vuelve a conectarlos uno por uno. Se detectará un dispositivo que está causando el error. Asegúrate de volver a conectar los dispositivos USB de uno en uno.

Método 4: Actualizar la BIOS (Requiere experiencia)
Este método es complejo en comparación con el resto, pero puedes leer este artículo para obtener información más detallada: ¿Cómo actualizar la BIOS usando una unidad flash USB?
BIOS (Basic Input/Output System) es un software de firmware preinstalado que se ejecuta primero cuando enciendes tu computadora. Su fabricante lo instala y ayuda a que tu hardware se inicialice, lo que hace que comiencen todos los procesos de arranque. Entonces, BIOS también verifica los componentes de hardware defectuosos de tu sistema.
Algunos usuarios han arreglado el error "estado de sobrecorriente del dispositivo USB detectado" mediante la actualización de su BIOS. Para actualizar tu BIOS, consulta a un experto o un técnico informático.
Advertencia: Considera usar este método solo cuando ninguna otra forma funcione para ti. Requieres experiencia y cualquier percance puede generar más errores.
Método 5: Reemplazar la placa base
Si tienes una placa base antigua y ninguna solución funciona, es posible que debas comprar una placa base nueva. Una nueva placa base también puede arreglar el error.
Si tu nueva placa base está causando el error, verifica su garantía y solicita un cambio por garantía. Prueba cualquier otra placa base para ver si tu placa base actual está defectuosa o no.

Los métodos anteriores te ayudarán a corregir el error. Pero a veces, puedes perder tus datos debido a apagados repentinos del sistema debido a este error. Por lo tanto, aprenderás cómo recuperar tus datos en la siguiente sección para ayudarte.
Parte 3: Recuperar datos perdidos de este error de USB
Supón que has perdido tus datos debido al error "estado de sobrecorriente del dispositivo USB detectado" o los has perdido mientras arreglabas este error. También aprenderás cómo recuperar rápidamente tus datos mediante el uso del software Wondershare Recoverit.
¿Qué es Wondershare Recoverit?
El software Wondershare Recoverit es un software de recuperación de datos de 3 pasos. Con este software, puedes recuperar datos en el sistema operativo Windows y MAC.
- Recuperar todos tus datos de la unidad USB vacía debido a varias razones, como ataques de malware, corrupción, eliminaciones accidentales, daños, etc.
- Restaurar datos de todo tipo de unidades de almacenamiento como unidades USB, tarjetas SD, SSD, HDD, disquetes, Pen Drive, etc.
- Filtrar archivos durante el proceso de análisis.
- Previsualizar los archivos antes de recuperarlos.
- ¡La recuperación avanzada ayuda a lograr en gran medida una mayor tasa de éxito de recuperación que otro software de recuperación de datos!
Pasos para recuperar datos a través de este eficaz software de recuperación de datos
Paso 01: Iniciar Recoverit después de la instalación
Después de instalar este programa, búscalo en tu PC y ejecútalo.

Paso 02: Seleccionar el dispositivo externo para la unidad USB
Selecciona el dispositivo desde el que perdiste tus datos.

Paso 03: Comenzar a escanear tu unidad USB
Después de seleccionar, haz clic en el botón Iniciar. El proceso de escaneo comenzará y puede llevar algún tiempo.

Paso 04: Previsualizar y recuperar archivos
Después de finalizar el proceso de escaneo, puedes ver los archivos que eliminaste. A continuación se muestra una imagen de ejemplo que muestra una vista previa de un archivo PDF eliminado.

Después del análisis profundo, puedes comprobar todas las capturas de pantalla recuperables. Puedes obtener una vista previa de los archivos recuperables específicos, seleccionar tus datos y hacer clic en el botón "Recuperar" para recuperarlos.
Video tutorial sobre cómo recuperar datos perdidos en una memoria USB
Conclusión:
Antes de este artículo, el error "estado de sobrecorriente del dispositivo USB detectado" puede haber sido un misterio para ti. Ya has visto de qué se trata este error, qué lo causa en primer lugar y si puedes solucionarlo o no.
También te guiamos a través de diferentes métodos que pueden ayudarte a solucionarlo. Al final, te hemos contado una forma sencilla a través de la cual puedes recuperar tus datos perdidos.
Siempre que pierdas tus datos, te recomendamos recuperarlos a través del software Wondershare Recoverit. No solo porque es popular, sino que también lo hemos probado. Los resultados de recuperación de datos de este programa han sido excelentes entre todos sus competidores.
Soluciones para USB
- Recuperar datos de USB
- 1.Recuperar archivos de USB
- 2.Recuperar USB infectada por virus
- 3.Recuperar datos borrados de USB
- 4.Recuperar Datos de Unidad Raw USB
- Reparar errores de USB
- Formatear USB
- 1.Recuperar desde USB formateado
- 2.Cómo formatear la memoria USB protegida
- 3.Formatear una USB usando CMD
- Consejos para USB




Alfonso Cervera
staff Editor