Aug 14, 2025 • Categoría: Recuperación de USB • Soluciones probadas
Imagina que tienes la necesidad de acceder a tus datos desde un USB cuando estás trabajando, pero de alguna forma el mismo tarda mucho en ser leído. ¿Qué te parece? Quizás te quejes de la lentitud de su lectura porque te ha hecho perder mucho tiempo. Ahora viene la pregunta, ¿cómo puedes aumentar la velocidad de tu USB?
Este artículo intenta sacar a la luz las diversas razones por las que nuestras unidades USB tardan en leerse o no se leen, y analiza cómo se pueden solucionar estos problemas. También se exponen las diversas razones de la lentitud de la transferencia de archivos de la unidad USB, las diversas formas de aumentar la velocidad de transferencia del USB con el PC y las formas de restaurar los archivos que se pierden o faltan al intentar solucionar los problemas de la unidad USB.
Parte 1: ¿Por qué tu USB tarda en ser leído?
Por ejemplo, mientras intentas usar tu memoria USB, te encuentras con que la misma tarda mucho en leerse o no logra hacerlo. Esto podría deberse a uno de los siguientes problemas:
- Poco espacio en la memoria de tu equipo; puedes resolverlo con solo liberar espacio en tu equipo y volver a intentarlo.
- Hay demasiadas aplicaciones que se ejecutan en segundo plano en tu equipo; intenta cerrarlas y vuelve a intentarlo.
- Tener grandes cantidades de archivos de datos en un USB; para ello, solo hay que esperar a que se cargue para poder pasar su contenido a la computadora o abrirlo en otro sistema para transferir archivos a un USB o dispositivo de almacenamiento con mayor espacio.
- Presencia de virus y software malicioso en el USB o en el equipo; analiza tus dispositivos para descubrir y eliminar la presencia de virus o software malicioso, o bien, de forma temporal, tu software de seguridad después del análisis para determinar si la demora en la detección del USB se debe al Firewall o al software de antivirus.
Si el USB está dañado o sencillamente se niega a cargar, deberás formatear el USB e intentar recuperar los datos con un software de restauración de archivos.
Otro problema que puedes encontrar al utilizar tu USB es la lentitud de la transferencia de la USB a la computadora. Existen muchas razones por las que la velocidad de transferencia del USB es lenta. Revisa si tienes las mismas situaciones descritas a continuación:
- Controladores anticuados
El USB 3.0 de Windows 10 debería permitir la transferencia de archivos a una velocidad de entre 100 y 200 MB. Si no es el caso, solo tienes que abrir la pestaña de acceso a la movilidad de la ventana, presionar sobre el controlador USB y luego elegir "Actualizar el controlador".
- Disco duro defectuoso
Debido a la acumulación de archivos no deseados en los discos duros, los archivos del sistema pueden dañarse y, por lo tanto, influir de forma negativa en la velocidad de transferencia del USB. Para solucionarlo, basta con limpiar los archivos no deseados o formatear el disco duro por completo.
- Acelerador térmico
Al transferir archivos con tu USB se genera una gran cantidad de calor. Sin embargo, el calor generado tiene el potencial de influir de manera negativa en la velocidad de transferencia del USB, por lo que es mejor conseguir una memoria USB, de preferencia con una carcasa de aluminio, ya que se comportan mejor que otras.
- Transferir varios archivos a la vez
Realizar esto tiende a ralentizar la velocidad de transferencia debido a los múltiples gastos generales, por lo que para mantener la velocidad de transferencia de USB comprime todos los archivos en una sola unidad grande.
- Utilizar un concentrador de USB
No debería sorprenderte que la transferencia de archivos por USB sea lenta si utilizas un concentrador de USB, ya que en realidad estás compartiendo el ancho de banda con todos los demás dispositivos que están conectados.
- Transferir archivos de gran tamaño
La transferencia de archivos grandes siempre tiende a reducir la velocidad de transferencia. Por lo tanto, puedes resolverlo al comprimir los archivos o usar carpetas zip.
- Baja calidad de la memoria USB
Estas memorias son fabricadas con componentes de baja calidad que no pueden soportar procesos de transferencia de alta velocidad.
En caso de que hayas resuelto el problema de la detección retrasada y ahora te des cuenta de que la velocidad de transferencia de tu USB en la computadora es demasiado baja, sigue las instrucciones a continuación.
Parte 2: ¿Cómo aumentar la velocidad de tu USB en la computadora?
Aquíhay diversas soluciones que pueden ayudarte a mejorar la velocidad de transferencia de tu USB a tu PC.
Solución 1: Conecta tu USB a los puertos posteriores de la computadora de escritorio
Al trabajar con computadoras de escritorio, puedes encontrar varios puertos USB ubicados delante o detrás de tu CPU. Aunque lo más práctico es conectar los controladores externos a los puertos delanteros, es más recomendable conectarlos a los puertos traseros. Esto se debe a que los puertos traseros están mucho más cerca de la placa madre y, por lo tanto, permiten una mayor velocidad de transferencia.
Solución 2: Actualizar los controladores del USB
Otra forma de mejorar la velocidad de transferencia de USB a PC/escritorio es actualizar los controladores a la versión más reciente. Hacemos esto de la siguiente manera:
Paso 1: Presiona en Windows, busca el administrador de dispositivos y selecciónalo. En el caso de Windows 10, simplemente presiona la "tecla Windows" y la "x" al mismo tiempo y selecciona "Administrador de dispositivos" (esto permite que aparezca el "Administrador de dispositivos").
Inicia el programa y conecta el dispositivo de memoria con el aparato. Desde la interfaz, especifica la ubicación y presiona el botón "Iniciar" para empezar el proceso de escaneo.

Paso 2:Amplía "Unidades de disco", haz clic derecho en la unidad USB que deseas actualizar y selecciona "Actualizar controlador".
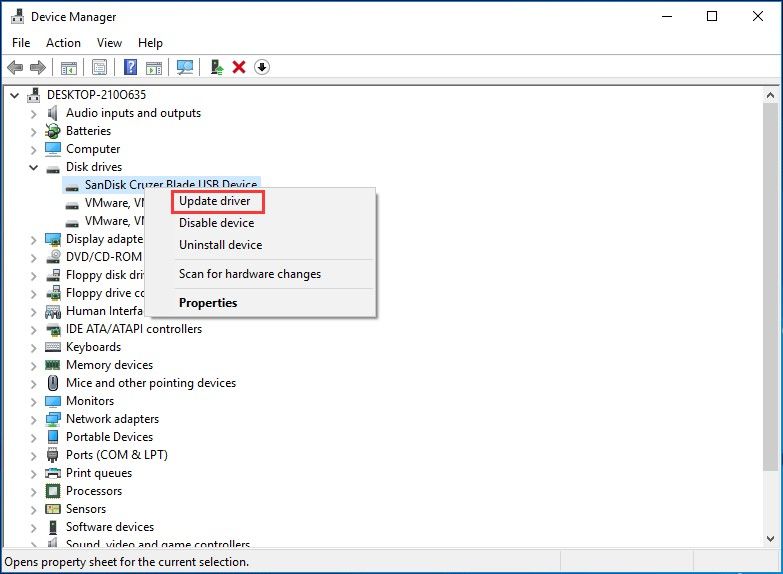
Solución 3: Optimizar el rendimiento del USB con el Administrador de dispositivos
Para incrementar la velocidad de transferencia del USB, debes activar la "configuración de escritura en caché" en tu dispositivo, esto suele estar desactivado debido a las políticas de transferencia de datos utilizadas por Windows que limitan la velocidad de transferencia
Para lograrlo:
Paso 1: Abre la pestaña "Administrador de dispositivos", expande "Unidades USB", haz clic derecho en el controlador USB deseado y selecciona "Propiedades".
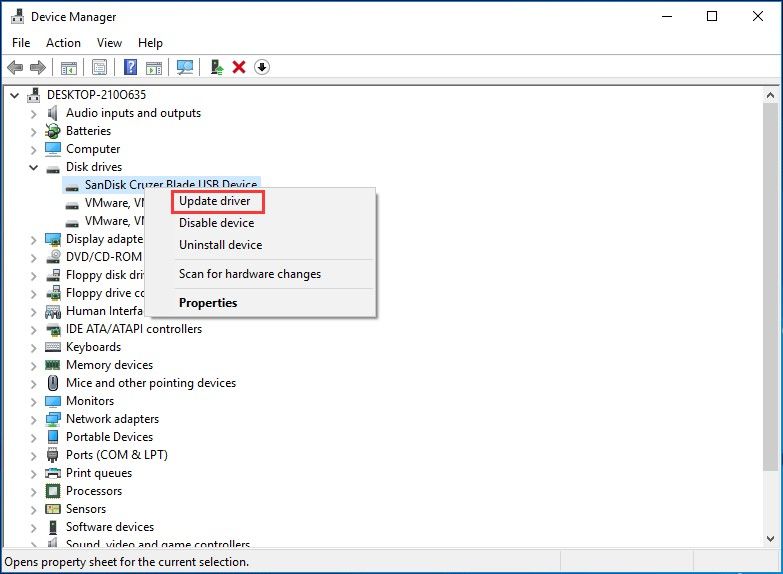
Paso 2:Seleccione la pestaña "Políticas", presiona la opción "Mejor rendimiento", y marca "Habilitar la caché de escritura".
Solución 4: Formatear el USB 3.0 de FAT32 a exFAX/NTFS
La mayor parte de los USBs vienen con FAT32 por defecto, aunque podemos elegir formatear a exFAT o NTFS para asímejorar la velocidad y eficiencia de la transferencia de archivos. Es bien conocido que los "sistemas de archivos" influyen en gran parte en el rendimiento de las unidades externas.
Asíque, asíes como lo hacemos:
Paso 1: Conecta el dispositivo USB a la computadora

Paso 2: En cuanto lo detecte, haz clic derecho en el icono del USB y selecciona "Propiedades".

Paso 3: En la pestaña "General", ve a "Sistema de archivos"
Paso 4: De las opciones, cambia el formato de archivo a exFAT o NTFS (el NTFS es la mejor opción para Windows 10).
Al adoptar las soluciones según los pasos indicados, empezarás a notar y disfrutar de una rápida velocidad de transferencia USB.
Consejos adicionales: Cómo recuperar un USB formateado
Ahora que has aprendido a arreglar la velocidad de lectura baja del USB, aquípuede ocurrir otro problema. Cuando se actualiza o formatea un dispositivo, unidad o controlador, siempre hay que tener en cuenta la posibilidad de perder datos. A pesar de ello, puedes mitigar estos problemas con un simple respaldo de tu dispositivo. En cuanto a los archivos perdidos o desaparecidos, puedes usar una aplicación de restauración.
Aunque hay muchas aplicaciones de respaldo y recuperación de datos en línea para elegir, una de las mejores, más confiables y extensas aplicaciones de restauración que puedes usar para ayudar a recuperar datos perdidos, desaparecidos o eliminados es Recoverit Data Recovery.
El software de recuperación de datos Wondershare Recoverit tiene la capacidad de llevar a cabo:
- Recuperación de archivos de Windows
- Recuperación avanzada de video
- Recuperación de archivos de discos externos
- Reparaciones de videos dañados
Si eliminaste por accidente algunos archivos importantes sin hacer respaldo, o tienes algunos archivos perdidos o desaparecidos debido a un formato o una actualización y deseas recuperar estos archivos desde una unidad externa como USB, hay buenas noticias. Solo tienes que seguir los pasos fundamentales para recuperarlos.
Paso 1: Enciende tu computadora y conecta tu USB al puerto 3.0
Debes iniciar el proceso de recuperación encendiendo tu computadora, y luego conectando el dispositivo de almacenamiento de destino (tu USB) al puerto USB 3.0 después de que el proceso de arranque haya terminado. Asegúrate de que tu dispositivo sea descubierto por la computadora antes de proceder.
Paso 2: Descarga la aplicación Recoverit, ábrela y selecciona la unidad de destino (USB).
Después, es necesario descargar e instalar Recoverit en tu PC y luego abrirla. Una vez abierta, debes "seleccionar" la unidad de destino (USB) de la que deseas restaurar tus archivos perdidos, desaparecidos o eliminados. Después de elegir la unidad de destino (USB), presiona el botón de "Comenzar" para empezar a buscar tus archivos y luego ábrelo. Una vez abierta, debes "seleccionar" la unidad de destino (USB) de la que deseas restaurar tus archivos perdidos, desaparecidos o eliminados. Después de seleccionar la unidad de destino (USB), presiona el botón de "Comenzar" para empezar a buscar tus archivos.
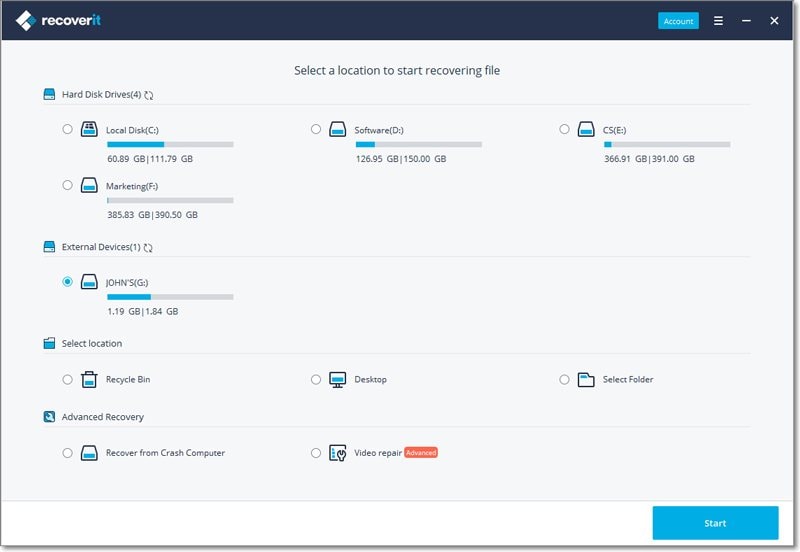
Paso 3: Analizar la unidad de destino (USB)
El escaneo comenzará una vez que presiones el botón de "Comenzar", después de lo cual debes ser paciente y esperar a que el análisis termine para obtener el resultado.
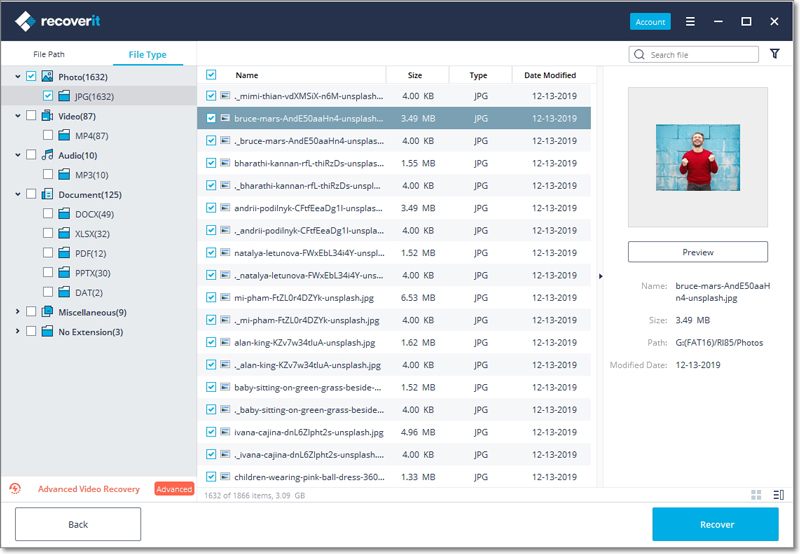
Paso 3: Vista previa y restauración de archivos
Una vez terminado el análisis, el resultado se mostrará para que puedas ver, ordenar y seleccionar los archivos que deseas restaurar. Después de ordenar los resultados, presiona sobre los archivos que deseas restablecer y guárdalos en la ubicación de almacenamiento que desees.

En caso de que no puedas encontrar los archivos en los resultados del análisis, puedes ejecutar un Análisis exhaustivo para profundizar en el historial de pérdida de datos.
Conclusión:
En este artículo, has aprendido las importantes razones por las que tu unidad USB es tan lenta, y cómo aumentar su velocidad usando 4 soluciones. También puedes consultar este artículo sobre cómo arreglar la baja velocidad de transferencia del USB.
También, si por accidente pierdes datos durante este proceso, con Wondershare Recoverit, descubrirás que todos los archivos perdidos o desaparecidos se pueden recuperar siempre sin estrés, ya que es muy fácil de navegar y utilizar.
Espero que este artículo haya sido muy útil, informativo e instrumental para ti.
Soluciones para USB
- Recuperar datos de USB
- 1.Recuperar archivos de USB
- 2.Recuperar USB infectada por virus
- 3.Recuperar datos borrados de USB
- 4.Recuperar Datos de Unidad Raw USB
- Reparar errores de USB
- Formatear USB
- 1.Recuperar desde USB formateado
- 2.Cómo formatear la memoria USB protegida
- 3.Formatear una USB usando CMD
- Consejos para USB




Alfonso Cervera
staff Editor