Aug 14, 2025 • Categoría: Recuperación de USB • Soluciones probadas
Adquirir una computadora nueva debe ser una experiencia llena de emoción y alegría. Una computadora poderosa y avanzada posee mejores gráficos, emocionantes funciones, una velocidad asombrosa, un gran almacenamiento y mucho más. A pesar de todo, es posible que te asustes por los requisitos del USB para transferir archivos, por tener que lidiar con viejos y enormes megabytes de datos, y por todas esas cuestiones relacionadas con la forma de transferir archivos de una computadora a otra.
En este artículo, esta causa de entusiasmo templado con lo moderno se ha resuelto, ya que presentamos soluciones fáciles para la transferencia de archivos:
- Parte 1. ¿Cómo transferir datos de una computadora a otra usando cables USB?
- Parte 2. ¿Cómo transferir datos entre dos computadoras a través de una conexión de red?
- Parte 3. ¿Cómo restaurar archivos de una computadora averiada con una unidad USB?
¿Cómo transferir datos de una computadora a otra usando cables USB?
Si tienes enormes archivos de datos que van desde Gigabytes de almacenamiento, y te preguntas cómo transferir archivos de computadora a computadora, aquíestán los pasos de la mejor solución para lidiar con este asunto. Antes de continuar con la solución real, necesitas tener un cable de transferencia de datos USB denominado "cable puente USB" en accesorios de electrónica. Este es un tipo especial de cable que da la mayor velocidad de transferencia entre dos equipos, hasta puede ser nombrado como la mejor manera de transferir archivos de PC a PC. Sigue estos pasos sencillos para resolver la transferencia de archivos:
- Saca tu cable puente USB del paquete, que debería tener un conector USB en ambos extremos, al igual que este:

- Conecta un extremo de este cable con una computadora y otro extremo con otra, respectivamente.

- Este cable único cuenta con una especialidad: crear este puente entre ambos extremos. Este puente que estás viendo no es solo una caja, sino un circuito controlado por software.
- En el siguiente paso, debes instalar el software del controlador que se incluye en la misma caja del cable del fabricante.
Después de la instalación exitosa de ese conjunto de herramientas de controladores específicos, haz clic en el cuadro rectangular blanco de tu barra de tareas y escribe el nombre específico del controlador.
Consejo: Si el fabricante no te proporciona ningún controlador para ese mismo cable, intenta utilizar Windows Easy Transfer, el cual es un software de transferencia de archivos personalizado de Microsoft.
- Ahora puedes navegar entre los archivos de una computadora desde la otra computadora conectada con la ayuda de ese conjunto de herramientas de software.
Consejo: Al utilizar el programa, una computadora se llamará "local" a través de la cual se ha abierto el programa. La otra es la llamada "remota" desde la que se comparten los archivos y es accesible desde la primera computadora que hace la conexión. - Ahora, por fin, para transferir los archivos de un PC a otro, abre la carpeta de archivos que necesitas transferir y cópialos todos.
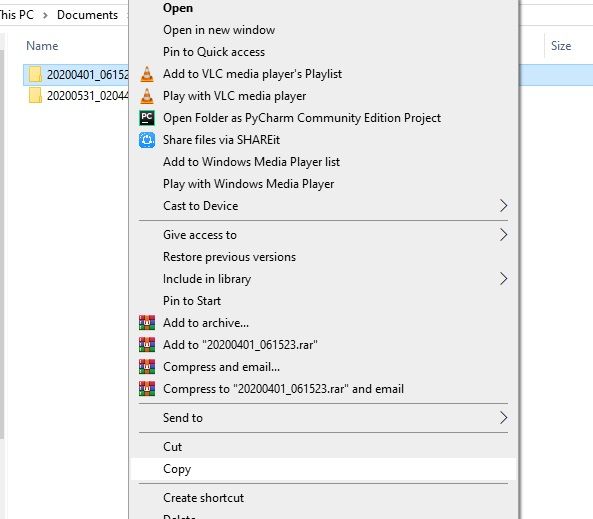
- Para comenzar la transferencia, abre la carpeta de destino del otro PC donde quieres almacenar esos archivos y pega así:
click derecho > Pegar

Consejo: También puedes copiar archivos usando Ctrl + C y pegarlos en el destino presionandoCtrl + V desde tu teclado.
La transferencia puede tardar unos minutos o quizás más, dependiendo del tamaño de los archivos que se transfieran. Por lo general, esta transferencia por cable es muy rápida, según la calidad del cable y la velocidad de la computadora. Esperamos que esto pueda solucionar tu problema, y ya puedas transferir archivos de PC a PC Windows 10; si no es así, sigue leyendo, porque también hemos incluido otras dos soluciones para ti.
¿Cómo transferir datos entre dos Macs usando cables USB?
Si eres un usuario de MacBook y estás pensando en comprar un nuevo MacBook pro para tu uso personal y profesional, debes saber que la nueva MacBook Pro tiene más del doble de puertos externos, que varían de modelo a modelo. Estos puertos externos son un tipo especial de puertos que llamamos "puertos Thunderbolt". Quizás sea la forma más rápida de transferir archivos de una computadora a otra.
El cable Thunderbolt le permite a los usuarios de MacBook de Apple transferir datos a una velocidad más rápida a través del puerto USB. Sin embargo, no hay una forma directa de conectar dos MacBook a través de un cable USB, pero aún asípodemos conectar una Mac equipada con Thunderbolt con una MacBook portátil USB. Los próximos pasos te facilitarán la transferencia de datos entre dos Macs:
- Enciende tus dos Macs y conéctalas con el correspondiente cable que tengas disponible.
- Thunderbolt 3 o Cable USB-C: Conecta ambos extremos al puerto USB-C de tus Macs, respectivamente.
- Cable Thunderbolt 2: Conecta un extremo de este cable al puerto Thunderbolt 2 de tu antigua MacBook y otro extremo de este cable al adaptador conectado al puerto Thunderbolt 3 de tu nueva MacBook.

- Una vez hecha la conexión por cable, ve a Preferencias del sistema en la antigua MacBook y haz lo siguiente:
- Haz clic en Disco de arranque
- Presiona Modo de disco de destino

- Haz clic en Reiniciar
- Mientras el dispositivo antiguo se reinicia, abre Asistente de migración en la otra MacBook y realiza lo siguiente:
- Elige "Desde un Mac, respaldo de Time Machine o disco de inicio".

- Después de que la antigua MacBook se encienda, deberías ver la unidad de esa antigua MacBook como se indica a continuación.
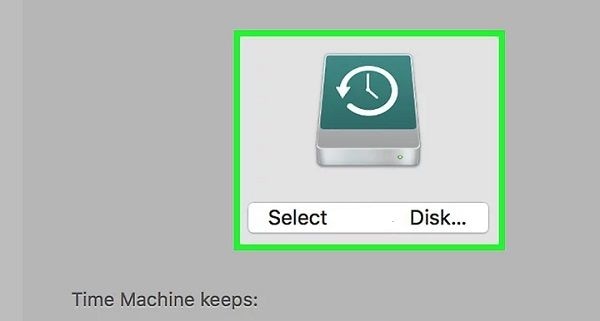
- Haz clic en la flecha de Continuar de abajo para proceder con esa unidad.
- Ahora deberías ver los archivos de tu antigua MacBook; elige los que quieras transferir y haz clic en Continuar.
Ahora espera a que termine la transferencia de archivos y después de que haya terminado, deberías ver los archivos en tu nuevo MacBook.
¿Cómo transferir datos entre dos computadoras a través de una conexión de red?
Los anteriores métodos son las mejores formas de lidiar con el problema de "cómo transferir archivos de PC a PC" cuando se trata de datos que no son de gran tamaño para ser recuperados de un PC a otro. Pero cuando tienes que trabajar con datos de gran tamaño que tienen varios Terabytes de archivos, te preguntarás: "¿Cómo transferir archivos grandes de PC a PC?". Pues bien, el mejor método y el más rápido es a través de la conexión de red mediante un cable Ethernet.
Para continuar con esta manera más fácil, solo necesitas:
- Un cable Ethernet cruzado.
A continuación se muestra el proceso paso a paso de la transferencia de datos a través de la conexión de red:
- Conecta tus dos PCs con el cable Ethernet cruzado conectando un extremo del cable al primer puerto Ethernet de tu PC y otro al puerto de otro PC, respectivamente.

- Después de lograr una conexión física, enciende la primera computadora y abre la configuración de la red como se muestra a continuación:

- Ahora necesitas asignar una dirección IP genuina, por ejemplo, cualquiera que vaya de 192.168.1.1 a 192.168.1.9.

- Ahora regresa a "Mi PC" y haz clic derecho en la unidad que quieres compartir y haz lo siguiente: Propiedades > Uso compartido > Uso compartido avanzado > Marca la opción Compartir esta carpeta > Permisos >EligeTodos > dar el control total. Presiona Aplicar y después OK.
- Ahora repite el mismo proceso para la otra computadora, entrando en Ajustes de Red y asigna una dirección IP. Esta IP tiene que ser la misma que la primera excepto el último dígito.
168.1.2 a 192.168.1.9 - Ahora necesitas hacer un ping al otro PC solo para verificar si puedes escuchar una respuesta. Para eso:
- Abre el cmd de esta computadora
- Escribe ping 192.168.1.1 , la dirección IP que asignaste a la otra computadora.

- Presiona Enter para obtener una respuesta de esa computadora.

- Recibirás una respuesta de ping desde la otra computadora.
- Ve a Mi PC.
- En la barra de direcciones superior escribe la dirección IP de la otra PC.

- Presiona Enter.
- Se te solicitará el nombre de usuario y la contraseña de esa computadora. Llena ambos requisitos.
- Ve a la carpeta de red para acceder a la unidad compartida desde otro PC.

Lo expuesto anteriormente es precisamente la forma de transferir archivos de gran tamaño de un PC a otro mediante un cable Ethernet.
Los métodos anteriores son los mejores para transferir tus archivos de una PC a otra. Son tanto alámbricos como inalámbricos para PCs Windows y MacBook. Solo tienes que escoger el tamaño del archivo y el factor de velocidad que sean más compatibles con tus equipos.
¿Cómo restaurar archivos de una computadora averiada con una unidad USB?
Si quieres actualizar tu computadora y recuperar los datos de la anterior que de alguna manera se descompuso, no necesitas preocuparte por la recuperación y transferencia de datos, ya que en este artículo te traemos los pasos más sencillos para recuperar tus datos anteriores de la PC y transferirlos a una nueva utilizando una memoria USB.
Para continuar con este proceso de transferencia, necesitas lo siguiente:
- Una memoria USB vacía
- El Software Recoverit Data Recovery
Si por fortuna tienes una memoria USB, te presentamos los pasos para descargar e instalar el software de Recoverit usando los botones de abajo:
Para Windows PC, descárgalo desde aquí:
Después de descargar este software, vamos a empezar con los pasos para la transferencia de archivos por USB:
Paso 1: Instalar Recoverit
- Con la interfaz de la ventanilla abierta, haz clic en el botón de instalación.
- El proceso de instalación empezará por defecto.
- Después de una instalación satisfactoria, se te pedirá Iniciar ahora. Solo tienes que hacer clic en este botón.
Paso 2: Selecciona Recuperar de la computadora averiada en la página de inicio.

Paso 3: Presiona el botón Iniciar de abajo para continuar con el siguiente paso.
Paso 4: Ahora necesitas convertir tu memoria USB como medio de arranque. Si tu memoria USB ya es de arranque, puedes saltarte el siguiente paso.
Paso 5: Recoverit recuperará de manera automática la información de la memoria USB y después de eso, necesitas seleccionar el USB que será formateado y convertido en un dispositivo de arranque.

Paso 6: Confirma este paso para convertir tu unidad USB en un medio de arranque haciendo clic en la opción de Formato, como se indica a continuación.

Paso 7: El formateo de la unidad comenzará como se indica a continuación.

Consejo: Si no se inicia de manera automática, es necesario descargar el programa Firmware, que es un programa de sistema de los dispositivos de almacenamiento necesario para ejecutarlos como medios de arranque.
Paso 8: Una vez finalizado el proceso de arranque, solo tienes que expulsar la memoria USB y conectarla a la otra PC desde la que quieres transferir los archivos.
Paso 9: Enciende la computadora y presiona la tecla de función específica para entrar en el BIOS de esa computadora. La tecla de función se ve con claridad en la pantalla de inicio al arrancar el PC.
Paso 10: Desde las opciones del BIOS, inicia tu PC utilizando la memoria USB.

Paso 11: Acepta la Confirmación de Ajustes haciendo clic en Sí.

Paso 12: Ahora los archivos de tu computadora están listos para ser copiados después de que el arranque haya finalizado. Para copiar realiza los siguientes pasos:
- De las opciones disponibles después de iniciar la computadora, elige la copia del disco duro para escoger el dispositivo donde se copiarán los archivos.
- Elige la memoria USB y presiona el botón de Copiar para empezar a copiar los archivos.
- Consejo: Si el tamaño del archivo es demasiado grande, te recomendamos que conectes un disco duro externo a tu PC.
Una vez finalizada la copia, conecta esa unidad a la otra computadora y pega los archivos para concluir el proceso de transferencia.
Preguntas frecuentes
-
1. ¿Por qué mi USB 3.0 es lento en Windows?
El USB 3.0 por lo general da un mejor desempeño de velocidad en Windows, pero debido a la configuración predeterminada del sistema, su rendimiento puede empeorar, por lo tanto, para solucionar este problema lo único que tienes que hacer es ir a Device Manager > Hacer doble clic en ese USB > Políticas > Cámbialo de Default a Mejor rendimiento. Aquíhay un artículo que ofrece una solución adicional para aumentar la velocidad de tu memoria USB. -
2. ¿Cómo puedo recuperar mi USB formateado de forma gratuita?
Necesitas utilizar el mejor programa de recuperación de datos Recoverit. Solo tienes que descargarlo e instalarlo usando los sencillos pasos anteriores. Para restaurar tu memoria USB, solo tienes que hacer clic en Dispositivos externos como se muestra a continuación:
-
3. ¿Recoverit puede recuperar archivos perdidos en Mac?
Sí, solo tienes que descargar Wondershare Recoverit e instalarlo para restaurar tus archivos perdidos en Mac.
Soluciones para USB
- Recuperar datos de USB
- 1.Recuperar archivos de USB
- 2.Recuperar USB infectada por virus
- 3.Recuperar datos borrados de USB
- 4.Recuperar Datos de Unidad Raw USB
- Reparar errores de USB
- Formatear USB
- 1.Recuperar desde USB formateado
- 2.Cómo formatear la memoria USB protegida
- 3.Formatear una USB usando CMD
- Consejos para USB




Alfonso Cervera
staff Editor