Soluciones Rápidas Al Error 0xa00f4244 No Hay Cámaras Conectadas
Este artículo te proporcionará diferentes y confiables métodos para arreglar el código de error de la cámara 0xa00f4244.
Las cámaras digitales ocupan un lugar especial para cada uso profesional y personal, ya que, tienen muchos usos y beneficios en todos los aspectos. La cámara te proporciona facilidad, ya que, captura los recuerdos, videos importantes, y otros trabajos profesionales.
Pero a veces, esta facilidad se arruina por errores y distorsiones como el código de error 0xa00f4244 no hay cámaras conectadas. Este código de error suele aparecer cuando la aplicación de la cámara no puede detectar la cámara web y, en última instancia, la cámara no puede funcionar correctamente.
¿También te preocupa que tu cámara no funcione? Entonces, este artículo te guiará sobre todos los métodos necesarios para arreglar el código de error 0xa00f4244 no hay cámaras conectadas .
Parte 1: Aprende Sobre este Código de Error
¿Alguna vez has oído hablar del código de error 0xa00f4244 no hay cámaras conectadas? Si no, entonces, en esta parte, vamos a explicar cómo y por qué este error se produce en tus dispositivos.
Por lo general, cuando te encuentras con errores como "no podemos encontrar tu cámara" es por diferentes problemas que ocurren detrás de él. Para detallar las razones, las enumeramos a continuación:
Controladores Obsoletos
A veces, cuando los controladores de la cámara no están actualizados, se altera directamente la funcionalidad de la cámara web, ya que los controladores de la cámara juegan un papel muy importante en el funcionamiento de la cámara de tu dispositivo.
Ataque de Malware
Principalmente, las infecciones de malware causan muchos problemas, que también, incluyen el código de error de la cámara 0xa00f4244. Puede ocurrir mientras se accede a algún sitio no autorizado o mientras se descarga un archivo de tales sitios.
Actualizaciones Pendientes de Windows 10
Cuando no mantienes tu Windows actualizado, puede interrumpir las actividades diarias de tu sistema operativo. Puede ralentizar la velocidad del procesador y también puede causar obstáculos en el funcionamiento de tu cámara web.
Cambios en la Configuración
Muchas personas cambian la configuración de tu PC accidentalmente. Así que, cuando la configuración de la cámara se apaga desde el equipo, tu webcam no será capaz de funcionar en primer lugar.
Quizás también quieras saber sobre los Códigos de Errores Comunes de Canon y Sus Soluciones.
¿Cómo Arreglar el código de Error de la Cámara 0xa00f4244?
En esta parte, te estamos proporcionando todos los métodos y directrices posibles para arreglar el código de error 0xa00f4244 de una manera libre de problemas. Vamos a profundizar en los detalles:
Método 1: Comprobar los Controladores de la Cámara
Muchas veces, cuando tu cámara no puede reconocer la aplicación de cámara web, entonces, debe haber un problema con el controlador de la cámara. El papel del controlador de la cámara es esencial, ya que, permite que el sistema operativo de tu computadora permita que la cámara web funcione correctamente.
Una cosa que debes tener en cuenta es que, en algunos dispositivos, las webcams o cámaras pueden aparecer bajo el título de "Dispositivos de imagen". Para actualizar el controlador de tu cámara, sigue estas sencillas instrucciones:
Paso 1: En primer lugar, para abrir el cuadro de diálogo, pulsa "Win + R". Después, cuando aparezca el cuadro de diálogo, introduce "devmgmt.msc" para iniciar la actualización y pulsa el botón "Enter" para continuar.
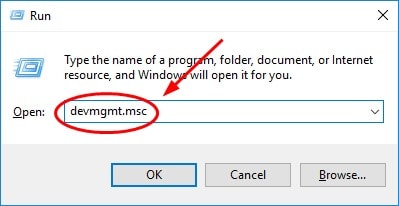
Paso 2: Para abrir las propiedades de tu cámara, selecciona "Cámaras" en la ventana que aparece haciendo clic en ella, y entonces, aparecerá el nombre de tu cámara. Haz clic con el botón derecho del ratón sobre ese nombre y elige la opción de "Propiedades".
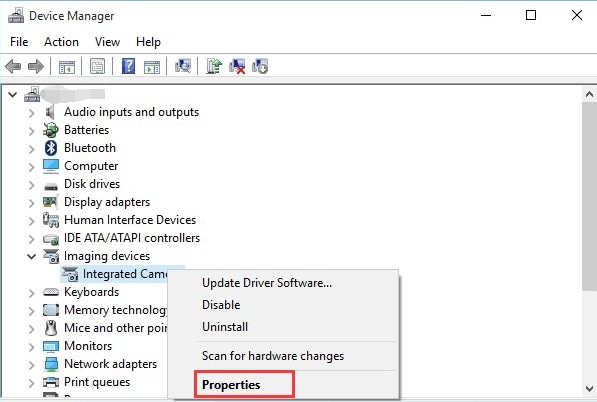
Paso 3: Una vez que hayas terminado con el paso anterior, ve a la sección de "Controlador" y selecciona "Actualizar controlador" haciendo clic en él.
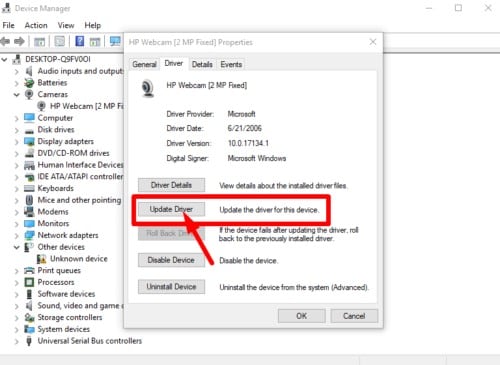
Paso 4: A continuación, elige la opción de "Buscar automáticamente software de controlador actualizado" haciendo clic en ella. De este modo, el controlador de la cámara se actualizará automáticamente. Una vez que este procedimiento haya terminado, reinicia tu dispositivo para comprobar si el error se ha solucionado o no.
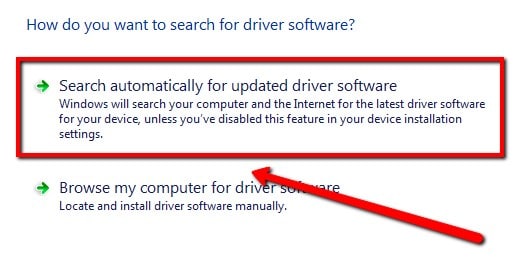
Método 2: Instalar las Actualizaciones Pendientes de Windows 10
A veces, cuando no se siguen las actualizaciones pendientes de Windows, es muy probable que se produzcan interrupciones en la funcionalidad de la cámara. Aquí, hemos enumerado los pasos más fáciles para instalar las actualizaciones pendientes de Windows 10:
Paso 1: Para empezar, ve a la "Configuración" de tu equipo pulsando las teclas "Win + I". Después, elige la opción de "Actualización y seguridad" haciendo clic sobre ella.
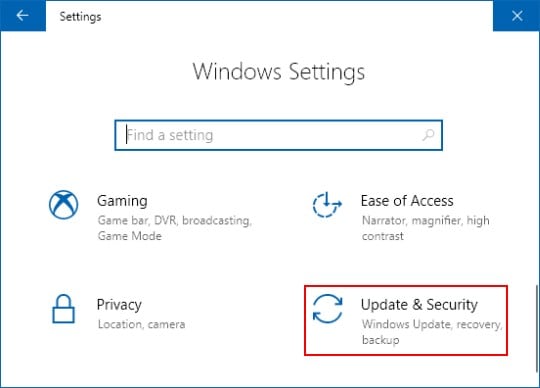
Paso 2: Aparecerá un nuevo apartado en la parte izquierda desde el que seleccionarás "Actualizaciones de Windows" haciendo clic sobre él. Esto te llevará a otras opciones en el lado derecho desde donde elegirás "Buscar actualizaciones". Este proceso puede tardar algunos minutos, así que, espera hasta que todo el proceso se complete con éxito.
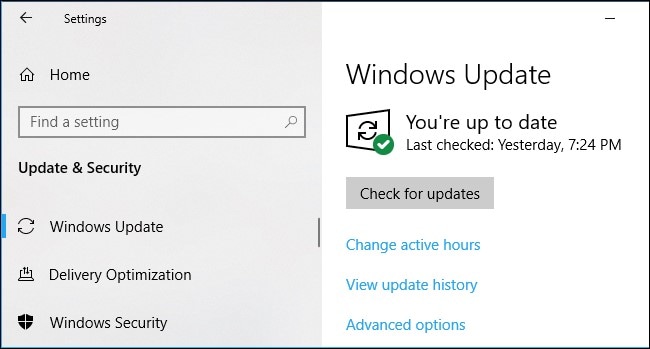
Paso 3: Una vez que hayas terminado con todas las actualizaciones pendientes, reinicia tu computadora para comprobar si tu problema y error se han resuelto.
Método 3: Asegúrate de Que la Aplicación de la Cámara Está Activada
En la configuración de Windows 10, la aplicación de la cámara se activa automáticamente. Pero a veces, puede ser desactivada por error. Cuando la aplicación de la cámara está apagada, eventualmente, un error como 0xa00f4244 no hay cámaras conectadas puede aparecer. Para asegurarte de que la aplicación de la cámara funciona correctamente, sigue los pasos que se indican a continuación:
Paso 1: Para abrir la "Configuración" de tu equipo, pulsa "Win + I" desde el teclado. Aparecerá una ventana en la pantalla en la que se selecciona la opción de "Privacidad" haciendo clic en ella.
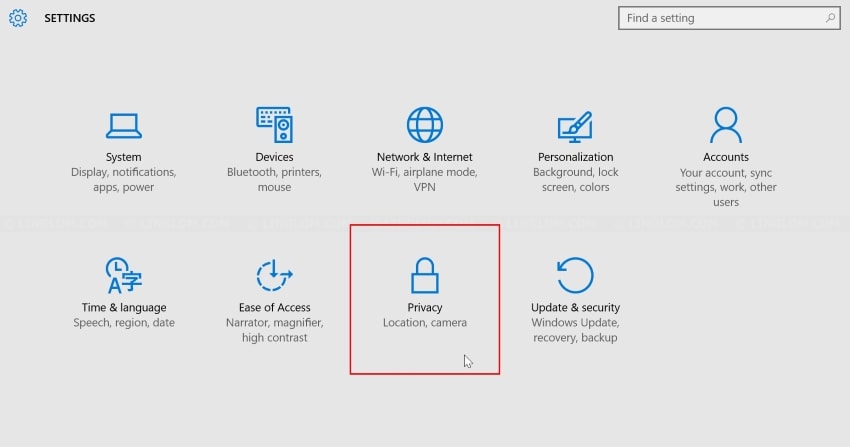
Paso 2: A continuación, aparecerá una sección en el lado izquierdo desde la que seleccionar "Cámara" pulsando sobre ella. Esto te llevará a otra sección en la que, bajo el título de "Permitir que las aplicaciones accedan a tu cámara", asegúrate de que el ajuste está activado.
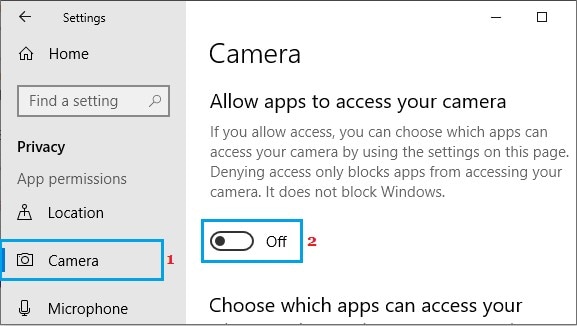
Paso 3: En la misma sección, puedes ver el título de "Elige qué aplicaciones de la Microsoft Store pueden acceder a tu cámara". Selecciona este apartado haciendo clic en él y asegúrate de que los ajustes adyacentes a la opción de "Cámara" están activados.
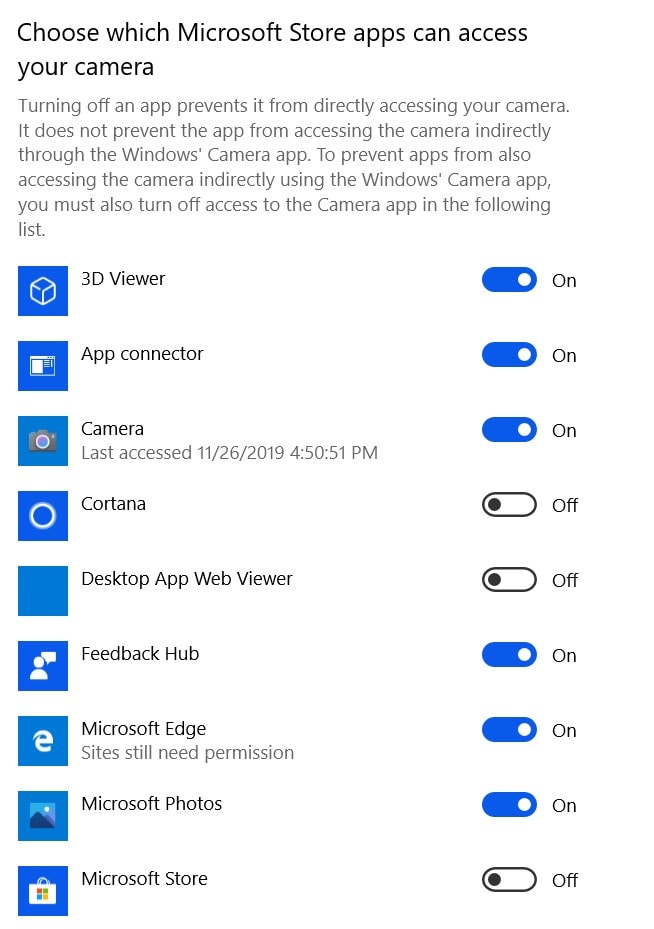
Paso 4: Después de asegurarte de que ambos ajustes están activados, examina si el error se ha solucionado o no.
Método 4: Modificar el Registro
Si todavía tu problema no se ha resuelto, esta parte seguramente hará la tarea. Haciendo algunos ajustes en el registro manualmente, puedes arreglar el código de error 0xa00f4244 no hay cámaras conectadas. Sólo presta atención a los siguientes pasos para ajustar el registro manualmente:
Paso 1: Para abrir el "Menú de Inicio", pulsa la tecla "Win" de tu teclado. Cuando el "Menú Inicio" aparezca en la pantalla, escribe "regedit" para iniciar la búsqueda.
Paso 2: Después, selecciona el "Editor del Registro" haciendo clic con el botón derecho del ratón. A continuación, elige "Ejecutar como administrador" haciendo clic en él para continuar el proceso.
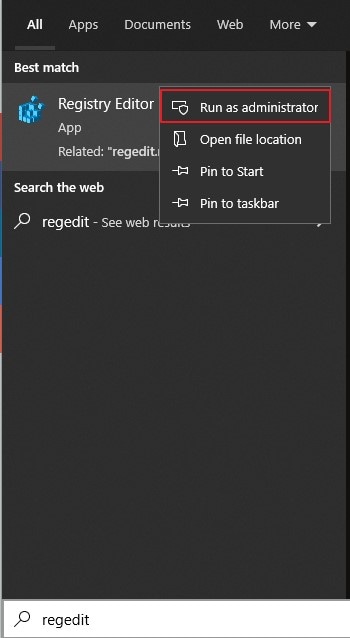
Paso 3: Una vez que hayas terminado con el último paso, ve a "Archivo" y elige "Exportar" haciendo clic en él para crear una copia de seguridad de la configuración actual del "Registro".
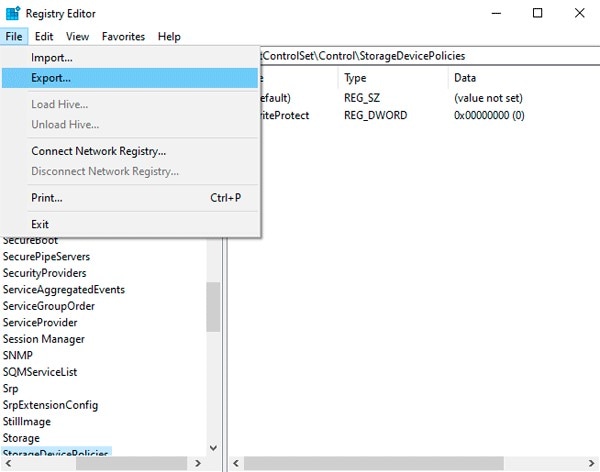
Paso 4: Copia esta ruta:
- Para el sistema Windows de 32 bits: HKEY_LOCAL_MACHINE SOFTWAREMicrosoftWindows media foundationPlatform
- Para el sistema de Windows de 64 bits: HKEY_LOCAL_MACHINE SOFTWAREWOW6432NodeMicrosoftWndows media foundationPlatform
Paso 5: Selecciona "Nuevo > Valor DWORD (32)" haciendo clic con el botón derecho en la ventana. Para nombrar este valor, selecciona "EnableFrameServerMode". A continuación, elige "Cambiar el valor del registro recién creado" haciendo clic con el botón derecho del ratón.
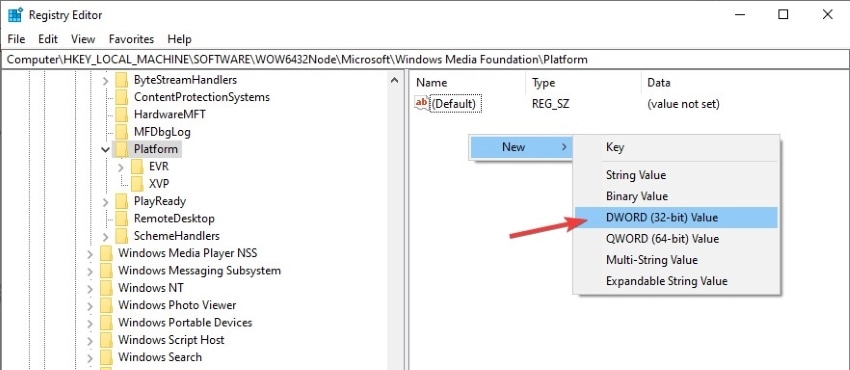
Paso 6: Por último, para modificar el valor, coloca a "0" y haz clic en "Aceptar" para guardar los cambios. A continuación, reinicia tu computadora para aplicar los cambios y comprueba si el error se ha solucionado o no.
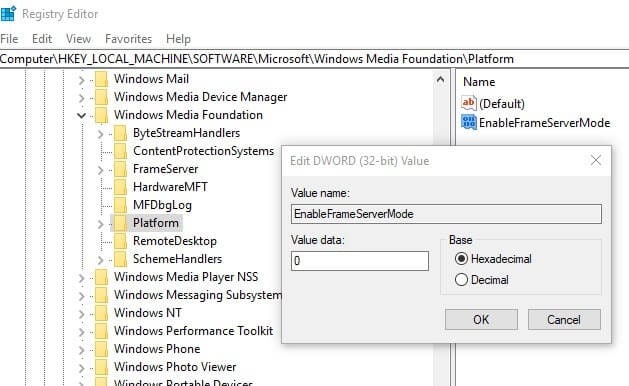
Método 5: Reiniciar la Cámara
Es posible que al reiniciar la cámara se solucione el error. Si tu dispositivo muestra que no podemos encontrar tu cámara, entonces, sigue los pasos indicados a continuación:
Paso 1: Ve a la configuración de tu ventana presionando "Win + I". Una nueva ventana aparecerá en la pantalla a través de la cual selecciones la opción de "Apps" haciendo clic en ella.
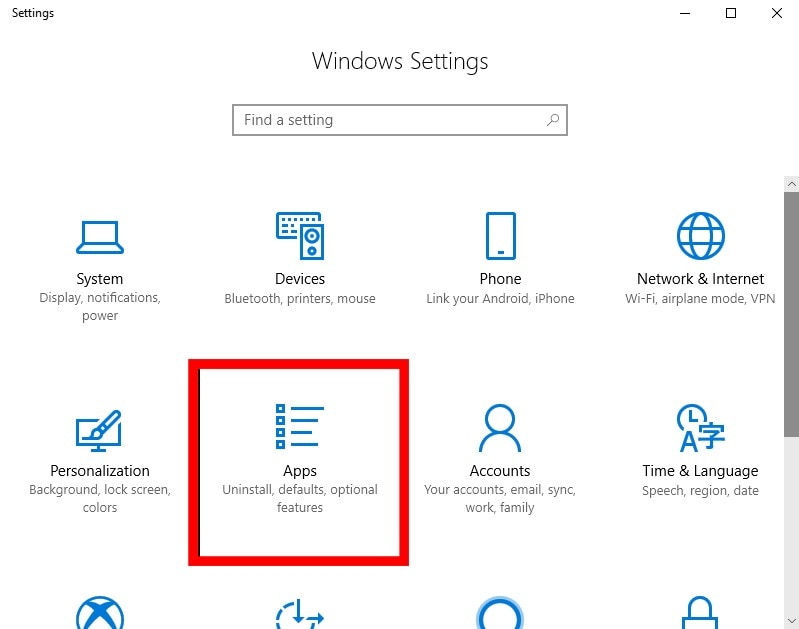
Paso 2: En la sección de la derecha, selecciona "Aplicaciones y características" haciendo clic en ella. Te llevará al panel derecho desde el cual selecciona "Cámara" primero, y luego, "Opciones avanzadas" haciendo clic en ellas respectivamente.
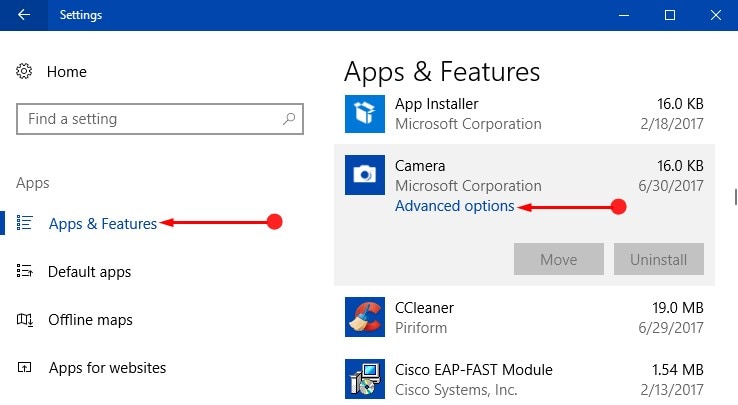
Paso 3: Aparecerá otra ventana en tu pantalla. Desplázate hacia abajo de la ventana del ratón y haz clic en la opción de "Reiniciar". Una vez que hayas terminado con todo el procedimiento, confirma si tu error se solucionó o no.
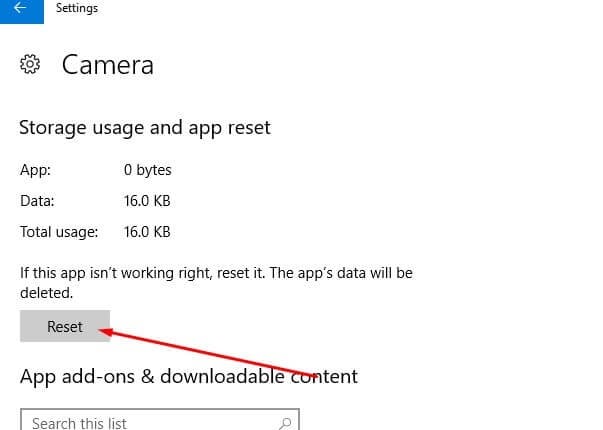
Método 6: Reparar Microsoft Store
Como sabes, Microsoft Store es una parte esencial del sistema operativo de la computadora. Al repararla, puedes resolver problemas y errores relacionados con la funcionalidad de tu cámara. Para ello, tienes que ejecutar un solucionador de problemas en tu PC. Sigue los pasos a continuación para hacerlo:
Paso 1: Ve a la "Configuración" de tu computadora haciendo clic con el botón derecho del ratón en el menú "Inicio". A continuación, pulsa sobre "Actualización y seguridad" para continuar.
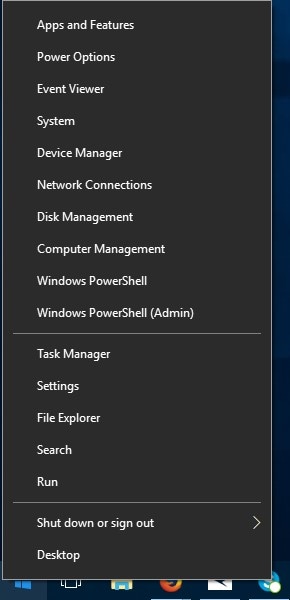
Paso 2: Habrá una sección en el lado izquierdo desde la que podrás seleccionar "Solucionar problemas". Después, navega hasta el panel de la derecha y desplázate hacia abajo para seleccionar la opción de "Windows Store App" pulsando sobre ella.
Paso 3: Una vez que hayas terminado el paso anterior, elige la opción de "Ejecutar el solucionador de problemas" haciendo clic en él.
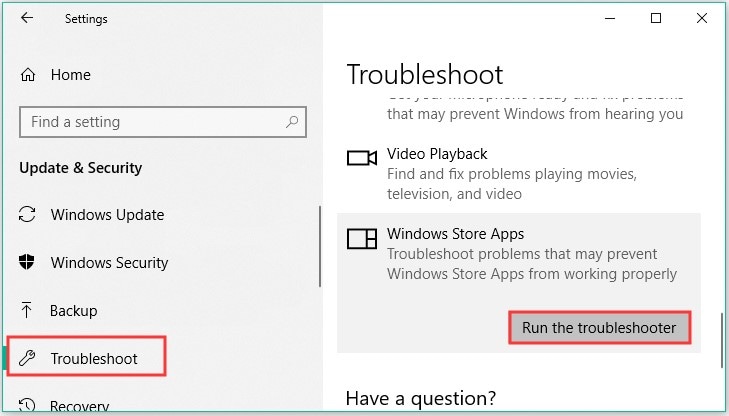
Extra: ¿Cómo Reparar los Videos Dañados?
Una vez que tus videos se dañan o corrompen debido a un ataque de virus, o mientras se transfieren los archivos, puede resultar un trabajo agitado para reparar la calidad perdida. ¿Te resulta difícil reparar tus videos dañados? Entonces, para hacer tu trabajo simple y fácil, te presentamos una herramienta que cambia el juego llamada Wondershare Recoverit que contiene muchas soluciones en un solo lugar.
Lo más destacado de esta herramienta es la opción de reparación avanzada, ya que esta función puede hacer maravillas para reparar los datos perdidos. Para utilizar esta función, sólo tienes que dar un archivo de muestra del formato que desee, y después de ejecutar una exploración profunda, buscará elementos similares en el archivo dañado. Otra característica exquisita de Wondershare Recoverit es la opción de reparación rápida.
Desde esta opción, puedes reparar tus videos independientemente del grado de daño en tres sencillos pasos en cuestión de segundos. Te dará el mejor resultado final con una calidad de primera. Para que tus videos queden impecables y sin errores, presta atención a los siguientes pasos:
Paso 1: Iniciar Wondershare Recoverit
Consigue Wondershare Reoverit en tu computadora instalándolo. Una vez que abras esta herramienta, podrás ver la opción de "Añadir botón". Haz clic en este botón para cargar el archivo de video que deseas reparar.

Paso 2: Iniciar la reparación
Para reparar tus videos corruptos, elige "Reparar" haciendo clic en él, y finalmente, el proceso se iniciará.

Paso 3: Previsualizar el video
Una vez que el proceso completo está hecho, un mensaje emergente aparecerá en la pantalla que el video fue reparado. Ahora, puedes seleccionar "Previsualizar" el video primero para asegurarte de que no tiene errores, o puedes directamente "Guardar" el video en tu PC.

Palabras Finales
Al manejar las cámaras, a menudo, nos encontramos con algunos errores extraños como el código de error 0xa00f4244 no hay cámaras conectadas. Este código de error puede tener muchas causas como el funcionamiento incorrecto de los controladores de la cámara o algunos problemas en la configuración. Este artículo ha tocado brevemente cada factor de este error, como sus causas y métodos para resolver el problema de "no podemos encontrar tu cámara" muy convenientemente. Hemos sugerido muchos métodos para que puedas realizar fácilmente la solución que te convenga.

