Aug 14, 2025 • Categoría: Reparación de Audio • Soluciones probadas

Detrás de cada archivo multimedia hay un programa de códec. El códec es responsable de comprimir los datos de video en varios contenedores (.mp4, .3gp, .mp3, .mov, .avi, etc.) y descomprimir los mismos archivos cada vez que alguien necesita reproducirlos. Los reproductores multimedia requieren que el contenido de estos contenedores (que puede tener cualquier formato) se lea correctamente. Si no se lee correctamente, el reproductor multimedia enviará un error como "Códec no compatible", "Códec de audio no compatible", etc. Los reproductores multimedia no pueden admitir todos los códecs.
Continúa leyendo para descubrir las diversas causas de estos errores y las diferentes formas de solucionarlos.
- Parte 1. ¿Cuáles son las causas del códec de audio no admitido, que falta o no está disponible?
- Parte 2. Reparar el códec de audio no compatible con el Reproductor de Windows Media
- Parte 3. Repara el códec de audio no compatible con VLC
- Parte 4. Error de reparación de video con códec de audio no compatible a través de Wondershare Repairit
- Parte 5. Reparar el códec de audio que no es compatible con dispositivos Android
- Parte 6. Corregir error de códec no compatible en Samsung / LG Smart TV
Parte 1. ¿Cuáles son las causas del códec de audio no admitido, que falta o no está disponible?
Estas son algunas de las causas bien conocidas de códec no disponible o no compatible para archivos de audio.
1. Tipo de archivo no soportado
El resultado final de un archivo de video son datos que han sido comprimidos por ciertos códecs. Cuando intentas abrir un archivo de video con un reproductor multimedia, una de las primeras cosas que hace el reproductor es verificar si "comprende" los datos de video creados por el códec en particular, si no lo hace, arrojará un error.
2. Códec inválido
Los reproductores multimedia tienen muchos códecs incorporados, cada vez que abras un archivo, encontrará el archivo de códec apropiado para descomprimir el archivo de video antes de reproducirlo. Si no se instalaron / encontraron los códecs apropiados, el reproductor multimedia arroja un error.
3. Archivo de video corrupto
Mientras que algunos reproductores multimedia intentarán ignorar / corregir errores menores en los videos, otros no, especialmente si el archivo está severamente dañado. La corrupción del archivo puede ser causada por ti o por una infección en su dispositivo.
Parte 2. Reparar el códec de audio no compatible con el Reproductor de Windows Media
Cuando, por ejemplo, el video se reproduce sin audio o viceversa, puedes estar seguro de que enfrenta problemas de códec. Lo bueno es que no tienes que hacer nada manualmente en Windows Media Player para solucionarlo, ya que puede automatizarse. Se puede corregir este error con Windows Media Player. Siguiendo los pasos detallados a continuación:
Paso 1. Inicia Windows Media Player.
Paso 2. Haz clic en el menú Herramientas y dirígete a Opciones.
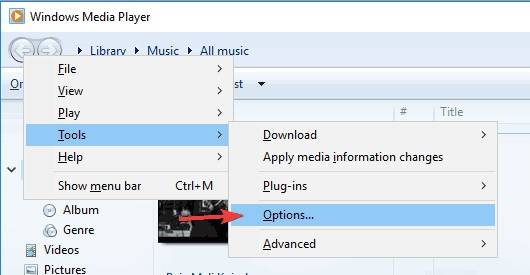
Paso 3. Haz clic en la pestaña Reproductor para mostrar las opciones.
Paso 4. Haz clic en la casilla de verificación "Descargar códecs automáticamente" y confirma su acción haciendo clic en "Aceptar".
Paso 5. Reproduce tu archivo nuevamente. Es posible que se te solicite que instales el códec: haz clic en Aceptar para confirmar e instalar.
Nota: Asegúrate de tener una conexión a Internet activa antes de hacer clic en Aceptar.
Parte 3. Repara el códec de audio no compatible con VLC
VLC es un reproductor multimedia versátil. Viene con muchas herramientas integradas para manejar archivos multimedia. VLC hace que acciones como convertir archivos multimedia de un formato a otro sean muy fáciles. Si bien VLC, en la mayoría de los casos, corrige errores menores de archivos multimedia automáticamente antes de reproducirlos, también se puede corregir errores como archivos de códec de audio no disponibles o no compatibles manualmente usando el software. Por favor sigue los siguientes pasos:
Paso 1. Abre VLC Media Player.
Paso 2. Haz clic en "Medios" en el menú superior, luego busque y presiona clic en "Convertir".
Paso 3. Agrega tus archivos de video al panel de selección de archivos.

Paso 4. Haz clic en el botón "Convertir" en la parte inferior de la página o presione ALT+C en el teclado de tu dispositivo para convertir su video
Paso 5. Elige un directorio para guardar su conversión y especifica su nombre de archivo y extensión (por ejemplo, nombre_escogido.mp4)
Paso 6. Elige "Video - VP8 + Vorbis (Webm)" o cualquiera de las opciones disponibles.
Paso 7. Haz clic en el botón de Inicio.
Una vez que finalice el proceso de conversión, vuelve a intentar reproducir el archivo de video.
Si esto no soluciona tu archivo, deberías considerar actualizar el VLC Media Player a la última versión, si el error persiste después de la actualización, visita este enlace para descargar manualmente los archivos de códec que son compatibles con Windows XP, Windows Vista, Windows 7, 8, 8.1, 10 &. Es fácil de instalar; todo lo que necesitas hacer es seguir las instrucciones que se mostrarán en el programa de instalación. Después de una instalación exitosa de los archivos de códec, reinicia la computadora e intenta abrir el archivo de video nuevamente.
Si ninguno de los métodos explicados anteriormente funcionó para ti, entonces tu archivo de video puede haber sido comprometido. Intenta usar una herramienta de reparación de video para arreglar su video.
Parte 4. Error de reparación de video con códec de audio no compatible a través de Wondershare Repairit
Existen muchas herramientas dedicadas a arreglar o recuperar archivos de video corruptos. La herramienta de reparación Wondershare Repairit es una de las mejores herramientas de recuperación de video. Puedes reparar archivos de video con códec de audio no compatible fácilmente con el software Wondershare Repairit.
Sigue los pasos detallados a continuación para corregir este error en el dispositivo.
Paso 1: Instala la herramienta en su dispositivo.
Paso 2: Inicia la reparación de video Wondershare Repairit.
Paso 3: Después de iniciar la herramienta, arrastra el video desde la ubicación y pégalo en la aplicación. Esto iniciaría el proceso de reparación de los archivos dañados.

Paso 4: Después de soltar los archivos, marca los archivos que deseas arreglar y continúa.

Monitorea el proceso de reparación de video a través de la barra de progreso. Wondershare Repairit te notificará cuando haya terminado. Una vez hecho esto, puedes obtener una vista previa del video reparado.

Si tu video no fue reparado por el modo de reparación rápida, debes probar el modo de reparación avanzada haciendo clic en "Reparación avanzada".

Sigue los pasos:
Paso 1: Vuelve a cargar el archivo de video y haz clic en "Reparación avanzada", carga un archivo de trabajo creado por el mismo dispositivo. Este modo utiliza algoritmos complejos para detectar elementos clave sobre el archivo cargado y utiliza la información para corregir los archivos corruptos.

Paso 2: Selecciona una ruta / directorio diferente para guardar los archivos reparados. Espera a que se complete el proceso de reparación.

Parte 5. Reparar el códec de audio que no es compatible con dispositivos Android
Si encontró el mismo error en el dispositivo móvil (dispositivo Android), intenta usar los siguientes métodos para solucionar este problema.
Método 1. Cambia tu reproductor multimedia.
Algunos reproductores multimedia son claramente ineficientes, es posible que no tengan los archivos de códec necesarios para manejar todos los formatos multimedia. Si bien la opción de actualizar o agregar archivos de códec puede estar incluida en algunos reproductores multimedia, la mayoría no ofrece tales opciones: en tal caso, la única opción que queda es cambiar su reproductor multimedia por completo. Si está tan conectado al reproductor multimedia, puedes intentar actualizarlo primero.
Método 2. Convierte tu video a otro formato.
Convertir el video a otro formato con una herramienta adecuada y eficiente podría resolver este problema. Puedes buscar en la tienda de aplicaciones del sistema operativo del teléfono móvil para descargar e instalar buenos convertidores de formato de video, si se tiene acceso a una PC, puedes hacer lo mismo. No es necesario instalar ninguna otra aplicación si tienes instalado VLC. Sólo debes abrir VLC, haz clic en "Medios" en el menú superior y presiona clic en "Convertir" en el submenú.
Después de convertir con éxito su archivo de video, ábrelo con su reproductor multimedia.
Parte 6. Corregir error de códec no compatible en Samsung/LG Smart TV
Cuando intentas reproducir un archivo de video (usando un USB o enviándolo) en un televisor inteligente, puedes encontrar este problema de video, consiste en transferir el archivo a la PC / móvil e intentar solucionar el problema volviendo a comprimirlo o convertirlo.
Solución 1. Convertir un formato de video a otro
En la parte 2& 3 de este artículo, se mencionaron varios métodos para convertir tu video. En la Parte 3 específicamente, se mencionaron los pasos para convertir el video usando VLC Media Player. Conviértelo a uno compatible con su televisor.
Solución 2. Usar Wondershare Repairit
Wondershare Repairit es una herramienta de reparación de video simplificada y potente. Inicia en la aplicación, arrastra y suelta los archivos multimedia afectados y continúa desde allí. Cuando termines, obtén una vista previa y guarda el archivo reparado. Luego intenta reproducir en el televisor una vez más.
Conclusión
Los códecs son partes muy importantes de los reproductores multimedia, también son responsables de comprimir los datos digitales en varios formatos y descomprimir estos archivos cuando sea necesario. Cuando estos archivos de códec no son compatibles o no están disponibles, el archivo de video no funcionará por completo, el video y el audio no estarán sincronizados o faltará uno por completo, lo que provocará errores. Este tutorial ha cubierto las diversas causas de estos errores y también las formas de deshacerse de ellos.
Recuperar Fotos/Video/Audio
- Recuperar Fotos
- Softwares gratis para recuperar fotos.
- Recuperar fotos de tarjeta de memoria.
- Recuperar fotos de Facebook eliminadas
- Recuperar fotos borradas de Instagram
- Recuperar Videos
- Recuperar Cámaras
- Recuperar datos perdidos de cámara.
- Recuperar fotos de cámara Nikon.
- Recuperar fotos borradas de cámara digital
- Errores en cámaras Canon y soluciones
- Recuperar Audios

Alfonso Cervera
staff Editor