Aug 13, 2025 • Categoría: Reparación de Video • Soluciones probadas
Las personas consideran el uso de GoPro para capturar videos increíbles de diferentes situaciones. Lo bueno de las GoPro es que te permiten capturar videos increíbles y de alta calidad en cualquier momento que lo desees. Si quieres descargar, transferir y subir videos de la GoPro a tu Mac, Windows, iPhone, Android e Instagram, has llegado al lugar correcto. Vamos a compartir los detalles y los pasos que te permitirán descargar videos de GoPro fácilmente.
Parte 1: ¿Cómo Transferir, Cargar y Descargar Videos GoPro a Mac?
Supón que quieres ver videos de la GoPro en tu Mac, sigue leyendo para saber cómo hacerlo. Compartiremos cuatro sencillos pasos que te permitirán transferir videos de la GoPro sin ningún problema. Sólo tienes que seguir las soluciones que te proponemos a continuación y estarás listo.
Solución 1: Usar Quick
Paso 1: Comprueba si tu Mac tiene Quick instalado. Si no es así, descárgalo primero en tu computadora.
Paso 2: Ahora, saca el cable USB y conecta la Mac a tu cámara GoPro a través de ese cable USB.
Paso 3: Una vez que conectes la cámara GoPro, inicia Quick en tu computadora. Después de ejecutarlo, verás la opción de Importar Archivos. Haz clic en la opción Importar Archivos para empezar a importar todos los videos de tu cámara GoPro a Mac.
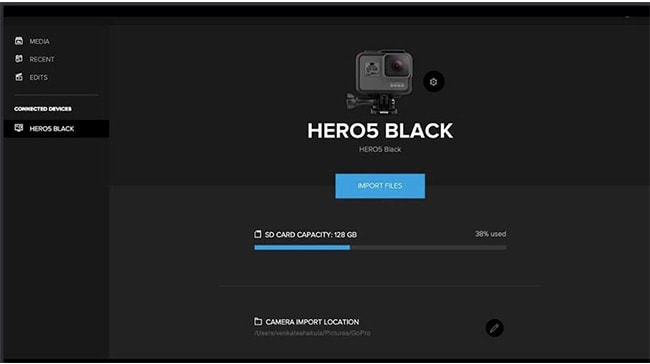
Solución 2: Utilizar un Adaptador SD
Paso 1: Si ya tienes un adaptador SD, inserta la tarjeta SD de tu GoPro dentro del adaptador SD con cuidado.
Paso 2: Toma el adaptador e insértalo en la ranura del adaptador SD. Debe estar en cualquier lado.
Paso 3: Tendrás que abrir la ventana del buscador. Después de abrirla, busca la tarjeta SD.
Paso 4: Haz doble clic para abrir la tarjeta SD. Verás dos opciones allí, una es DCMI y la segunda es MICS. Debes seleccionar DCMI.

Paso 5: Haz clic en la carpeta 100GOPRO que ves en la pantalla. Si ves 101GOPRO/102GOPRO, haz clic en la opción.

Paso 6: Todo listo, y ahora puedes empezar a importar fotos desde la tarjeta SD de la GoPro a tu PC Mac.
Solución 3: Utilizar la Función Automática de Captura de Imagen
Paso 1: Conecta el dispositivo GoPro a tu Mac, y verás al instante la notificación de Captura de Imagen.
Paso 2: Selecciona todos los archivos que desees transferir a tu PC Mac. Si deseas transferir todas las imágenes, selecciona la opción Importar Todo.
Solución 4: Usando la Función de Captura de Imagen-Manual
Paso 1: Al igual que la solución anterior, conecta tu dispositivo GoPro a tu PC Mac. Si no ves el mensaje emergente automáticamente, tienes que seleccionar primero la lupa. La opción estará en la esquina superior derecha.
Paso 2: Verás la sección Destacado. Puedes escribir iPhoto o Image Capture. Una vez hecho esto, puedes empezar a importar todos los archivos.

Parte 2. ¿Cómo Descargar, Transferir y Cargar Video GoPro en Windows?
Para los usuarios de Windows, si quieres obtener videos de GoPro, aquí en esta parte, discutiremos cómo descargar, transferir y subir videos GoPro a Windows fácilmente. Puedes probar una de las cuatro formas diferentes de importar videos.
Solución 1: A Través del Lector de Tarjetas SD - La Solución Más Rápida
Paso 1: En primer lugar, retira la tarjeta SD del dispositivo GoPro.
Paso 2: Puedes insertar la tarjeta SD en un lector de tarjetas SD o en un lector de tarjetas USB, lo que tengas.
Paso 3: Inserta el lector de tarjetas USB o el adaptador de tarjetas SD, que tiene la tarjeta SD en tu computadora con Windows.
Paso 4: Hay un pequeño mensaje emergente que muestra las propiedades de tu tarjeta SD. Si no es así, ve a "Esta PC". Deberías ver la opción de la tarjeta SD. Verás dos carpetas, MISC y DCIM.
Paso 5: Haz clic en la carpeta DCIM y ábrela. Arrastra y suelta los archivos para descargarlos, transferirlos o cargarlos en tu computadora con Windows.
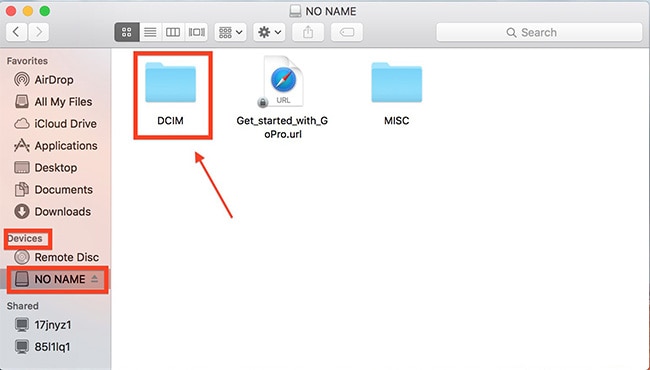
Solución 2: Iniciar Quick
Paso 1: Utiliza un cable USB para conectar el dispositivo GoPro a tu computadora con Windows. Descarga Quick.
Paso 2: Ahora inicia Quick en tu computadora con Windows.
Paso 3: Haz clic en la opción Importar Archivos para empezar a importar los archivos de tu dispositivo GoPro a tu PC con Windows.
Los lectores pueden notar que esta opción está disponible para la HERO7 Black y modelos anteriores.
Solución 3: Automático con Lanzamiento Automático
Paso 1: Conecta tu cámara GoPro a tu ordenador. Mientras te conectas, verás un mensaje que te pedirá que tomes una acción y decidas qué quieres hacer.

Paso 2: Tienes que abrir el dispositivo. Esto te permitirá ver todos los archivos con el Explorador de archivos.

Paso 3: Elige importar fotos y videos. Verás la pantalla con todos los archivos. Elige los archivos que deseas transferir.

Solución 4: Manualmente con el Explorador de Archivos
Paso 1: Elige Abrir Dispositivo para ver todos los archivos. Se iniciará el explorador de archivos. Una vez que veas tu cámara GoPro, haz doble clic en ella.

Step 2: You need to double click on the GoPro client disc volume option.

Paso 3: Abre DCIM. A continuación, acceda a la carpeta GoPro. Ahora copia los archivos y transfiérelos, descárgalos o súbelos a tu computadora con Windows.

Parte 3. ¿Cómo Descargar, Transferir y Cargar Video GoPro a iPhone?
A veces, es posible que desees transferir y cargar videos de GoPro directamente a tu iPhone. Tenemos algunas soluciones que te permitirán transferir, descargar y cargar videos de GoPro directamente a tu iPhone.
Solución 1: Transferir Videos GoPro a iPhone a Través de iTunes
Paso 1: Lo primero es lo primero. Tendrás que conectar tu dispositivo GoPro a la computadora y transferir los archivos a tu computadora para esta solución.
Paso 2: Consigue la última versión de iTunes. Visita Preferencias y luego Dispositivos. Después, elige iPhone para sincronizar automáticamente.
Paso 3: Pulsa la pestaña Archivo. La verás en la barra de herramientas. A continuación, tienes que hacer clic en Archivo primero y luego añadir una carpeta a la Biblioteca. Esto te permitirá añadir los videos de la GoPro a tu biblioteca de iTunes desde tu computadora.

Paso 4: Una vez que veas los videos de tu dispositivo GoPro, tienes que pulsar el icono del iPhone. Después, ve a Ajustes, luego viene el resumen, después las Películas, y más tarde Sincronizar Películas. Haz clic en la opción de aplicar al final para iniciar el proceso de sincronización.

Solución 2: Subir un Video de GoPro a iPhone a través de iCloud
Paso 1: Con un cable USB, conecta tu dispositivo GoPro a tu computadora. La computadora detectará tu dispositivo GoPro como una unidad externa.
Paso 2: Abre un navegador e inicia iCloud.com. Utiliza tus credenciales de Apple e inicia sesión.
Paso 3: Ahora haz clic en iCloud Drive. A continuación, pulsa el icono de la nube. Continúa y selecciona todos los videos de la carpeta de almacenamiento de GoPro para transferirlos a tu iPhone.
Paso 4: Una vez localizados los archivos, simplemente haz clic en abrir. Comenzará el proceso de carga de los videos a iCloud Drive.

Solución 3: Transferir los Archivos de Forma Inalámbrica a Tu iPhone
Paso 1: Descarga e inicia la aplicación GoPro en tu iPhone y pulsa el icono de la cámara en la esquina izquierda.
Paso 2: Pulsa en "Añadir una Cámara" para elegir el nombre de tu cámara GoPro.
Paso 3: Activa "Tu Cámara" y "Mi Cámara". Después de eso, tienes que seleccionar "Conectar un Nuevo Dispositivo".

Paso 4: Enciende el wifi y después añade la contraseña. Una vez que tu dispositivo esté conectado al wifi, verás que tu dispositivo GoPro está accesible en la aplicación GoPro. Pulsa "Proceder" para asociar la GoPro con tu dispositivo iPhone.
Paso 5: Pulsa el botón de medios de GoPro para comprobar todos los medios grabados en tu cámara que hayas disparado y guardado.
Paso 6: Pulsa el botón de edición y selecciona los documentos de video para moverlos al iPhone. Después de la afirmación, las grabaciones de la GoPro estarán en el iPhone para que puedas verlas más tarde.
Solución 4: Transferir Videos GoPro con Wondershare UniConverter
Paso 1: Primero transfiere los archivos de tu GoPro a tu PC. Conecta tu iPhone con un cable USB.
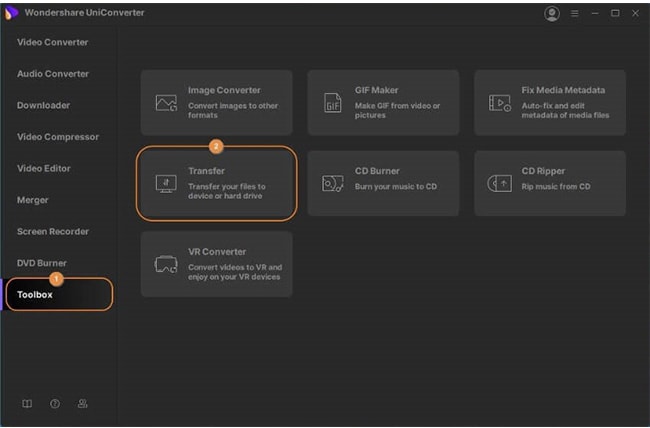
Paso 2: Para acceder a la pantalla del iPhone, tendrás que añadir la contraseña y pulsar la opción de confianza en la pantalla de tu computadora. Wonderdshare UniConverter detectará automáticamente el dispositivo y lo conectará.
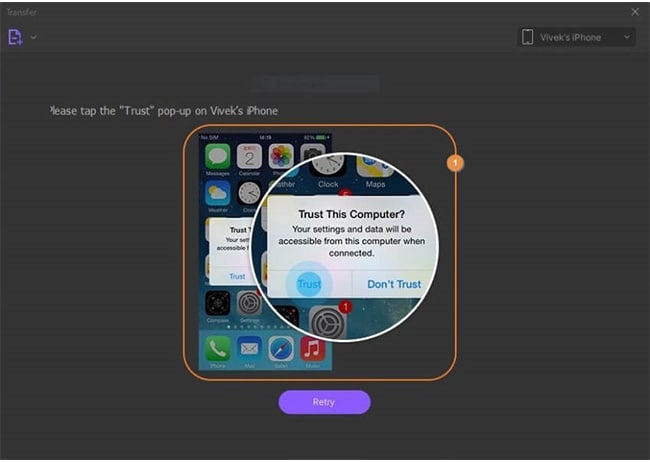
Paso 3: Mira los videos que deseas transferir a tu iPhone. Haz clic en la opción Añadir o arrastrar archivos aquí.
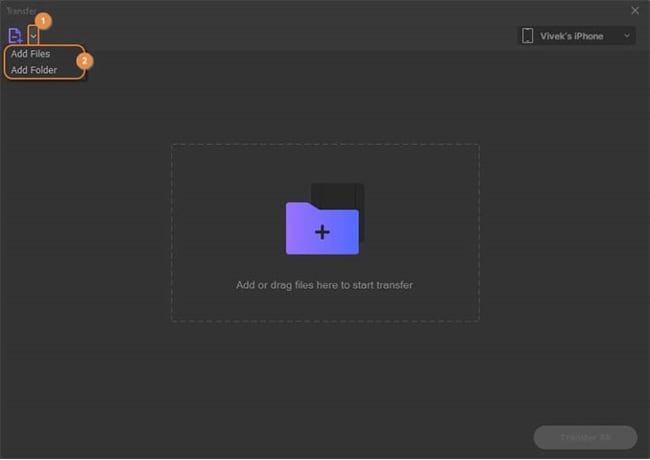
Paso 4: Después de añadir los archivos, verás la opción de transferencia al lado del archivo de video. Haz clic en ella, y el proceso de transferencia comenzará.
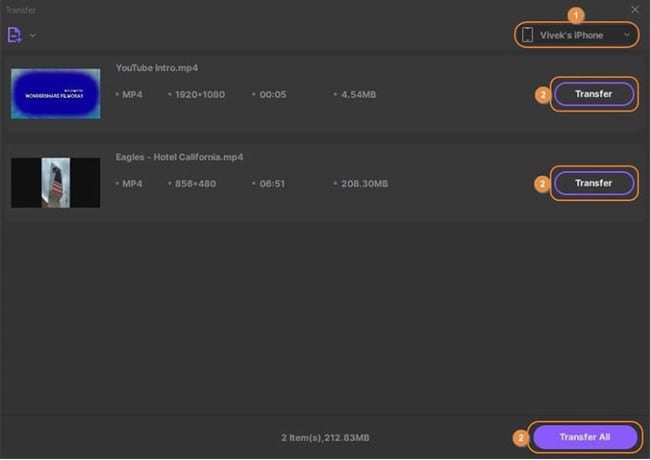
Parte 4. ¿Cómo Descargar, Transferir y Cargar un Video GoPro a un Teléfono Android?
GoPro ha cambiado completamente la forma en que las personas solían ver el mundo. Dado que vas a utilizar GoPro para capturar diferentes momentos, aquí hay cuatro maneras diferentes de transferir fácilmente los videos de GoPro a Android.
Solución 1: A través de la Aplicación GoPro
Paso 1: Visita la App Store y descarga GoPro.
Paso 2: Conecta tu dispositivo Android con la cámara GoPro. Todos los archivos comenzarán a ser descargados y transferidos.
Solución 2: A través de Tarjetas SD
Paso 1: Abre la galería y ve a la carpeta GoPro.
Paso 2: Ahora mantén pulsada la miniatura para comenzar el proceso de selección múltiple.
Paso 3: Selecciona los videos o fotos que deseas transferir.
Paso 4: Verás tres puntos, pulsa sobre ellos y selecciona mover al álbum.

Paso 5: Crear un álbum será tu siguiente selección. Añade un nuevo nombre al álbum y haz clic en crear.
Solución 3: Usar Quick Key
Paso 1: Introduce la tarjeta microSD en la Quick Key.
Paso 2: Inserta el USB de la Quick Key en el dispositivo Android.
Paso 3: Selecciona la opción Iniciar Emparejamiento, y luego elige la tarjeta SD de GoPro.
Paso 4: Una vez que la GoPro esté emparejada, puedes seguir adelante y empezar a transferir y descargar los archivos de la GoPro a tu dispositivo Android.

Solución 4: Usando una MicroSD
Paso 1: Apaga tu dispositivo GoPro y tu teléfono inteligente.
Paso 2: Saca la tarjeta SD del dispositivo GoPro e insértala en tu dispositivo Android. Enciende el teléfono.
Paso 3: Ve a Galería y luego a Álbumes. Busca los archivos de la GoPro.
Paso 4: Selecciona los archivos que deseas copiar a la unidad interna de tu teléfono.

Parte 5. ¿Cómo Subir un Video GoPro a Instagram?
Ahora puedes compartir tus videos GoPro a Instagram directamente. Instagram es el mejor lugar para subir tus videos GoPro. A continuación, te explicamos cómo debes hacerlo.
Paso 1: Inicia la aplicación GoPro. Busca los archivos que quieras subir. Toca los archivos uno por uno.

Paso 2: Verás un icono de compartir en la aplicación. Haz clic en él y verás varias plataformas de medios sociales donde puedes compartir tus archivos. Selecciona Instagram. Puedes recortar el video si lo deseas. Y así es como puedes compartir tu impresionante momento GoPro con todo el mundo.
Parte 6. ¿Cómo Reparar Videos GoPro Corruptos?
Si alguna vez te encuentras con videos corruptos de GoPro, puedes usar el programa Wondershare Repairit Reparación de Video para resolver el problema rápidamente. Este programa puede reparar múltiples formatos de video, como MP4, FLV, MKV, MTS, M2TS, MOV, etc. A continuación, te mostramos las instrucciones paso a paso para comenzar con el proceso de reparación de video.
Reparar videos GoPro corruptos en línea
Ve a visitar Wondershare Repairit en Línea la versión de reparación de video. A continuación, sube el video GoPro corrupto para repararlo en línea. Es seguro y gratuito, y no requiere registro.

Reparar videos GoPro corruptos en tu computadora
Paso 1: Descargar el programa Wondershare Repairit Reparación de Video
En primer lugar, descarga el programa Wondershare Repairit Reparación de Video en tu computadora. Puedes descargar esta herramienta tanto para Mac como para Windows.
Una vez descargado e instalado. Inicia la herramienta en tu computadora. Verás la opción "Añadir". Haz clic en ella para empezar a añadir los videos corruptos de GoPro.

Paso 2: Empezar a Reparar
Verás la opción "Reparar". Haz clic en ella, la herramienta primero analizará y luego reparará el archivo.

Paso 3: Previsualiza el video reparado y haz clic en la opción de guardar.
Una vez que los archivos se reparan, es necesario hacer clic en la opción "OK". Haz clic en la opción "Vista Previa" para echar un vistazo al archivo. Si estás satisfecho, haz clic en guardar ahora para guardar el archivo.

Conclusión:
Los videos de GoPro pueden ser fácilmente transferidos, descargados y subidos a cualquier lugar que desees si conoces los pasos correctos. Ahora ya sabes qué herramienta utilizar para aquellos que buscan una solución superior para reparar tus videos GoPro corruptos. El programa Wondershare Repairit Reparación de Video es fácil de usar y fiable. Así que, adelante, repara los archivos de GoPro si lo necesitas, o cárgalos directamente.
Las Personas También Preguntan
-
¿Puedo usar GoPro para Facebook live?
Sí, es posible utilizar GoPro para Facebook live. Los pasos son los siguientes.
Paso 1: Descarga la aplicación GoPro y ejecútala en tu teléfono. Una vez hecho esto, conecta tu cámara.
Paso 2: En la lista de cámaras de GoPro, tienes que buscar tu cámara y seleccionarla.
Paso 3: Con la ayuda de las indicaciones, empareja la aplicación de tu teléfono con la GoPro.
Paso 4: Ve a la aplicación Live4 y pulsa el icono "+" para iniciar sesión con tu ID de Facebook.
Paso 5: Concede los permisos que veas. Verás algunas opciones en la parte superior, haz clic en la opción GoPro; puedes seleccionar la transmisión en vivo y transmitir en vivo tu video GoPro.
-
¿Es mejor la GoPro que el iPhone?
El iPhone seguramente puede capturar grandes fotos; sin embargo, las cámaras GoPro son avanzadas. También depende en gran medida de cómo quieras que sean tus fotos. En cualquier caso, GoPro te proporcionará una cámara mejor. -
¿Cuál es la mejor cámara para Facebook Live?
Ya que se trata de Facebook Live, una de las mejores opciones es la GoPro Hero7. -
¿Cómo puedo mejorar mis grabaciones con la GoPro?
Asegúrate de actualizar tu cámara GoPro. Debes tener el programa más reciente. Así es como tu cámara tendrá un rendimiento óptimo. Además, asegúrate de que no tenga manchas.
Recuperar Fotos/Video/Audio
- Recuperar Fotos
- Softwares gratis para recuperar fotos.
- Recuperar fotos de tarjeta de memoria.
- Recuperar fotos de Facebook eliminadas
- Recuperar fotos borradas de Instagram
- Recuperar Videos
- Recuperar Cámaras
- Recuperar datos perdidos de cámara.
- Recuperar fotos de cámara Nikon.
- Recuperar fotos borradas de cámara digital
- Errores en cámaras Canon y soluciones
- Recuperar Audios




Alfonso Cervera
staff Editor