Aug 14, 2025 • Categoría: Reparación de Video • Soluciones probadas
Vimeo es una de las plataformas para compartir videos en línea más populares. Es una muy buena alternativa a YouTube y, de hecho, es preferido sobre YouTube por los espectadores exigentes que desean una experiencia de visualización de videos de calidad sin interrupciones. Sin embargo, a veces puede tener problemas al usar Vimeo impidiendo la reproducción de un video. Estamos aquí para asegurarnos de que no tenga ningún problema mientras mira videos en Vimeo. Esta guía resolverá todas las dudas relacionadas con los videos de Vimeo que no se reproducen en los navegadores Chrome y Firefox.
Parte 1. ¿Por qué los videos de Vimeo no funcionan en Chrome y Firefox?
Puede haber varias razones por las que los videos de Vimeo no se reproducen en los navegadores Chrome y Firefox. Sin embargo, no es necesario que los navegadores sean la única causa del problema. Según la evidencia de los problemas que han tenido las personas, los problemas podrían ser:
Causas relacionadas con el navegador
La caché del navegador no se ha borrado y el navegador es antiguo y está desactualizado.
Si su navegador no está actualizado y tiene un navegador más antiguo, podría tener problemas para ver videos de Vimeo.
- Vimeo necesita navegadores que puedan decodificar videos en un reproductor que tenga funcionalidad HTML5.
- Los requisitos mínimos en los navegadores para reproducir videos de Vimeo a partir de hoy son:
- Chrome 30 + (se actualiza automáticamente)
- Firefox 27 + (tiene actualizaciones automáticas)
- Internet Explorer 11 y superior
- Microsoft Edge
- Safari 9 +
Nota: Vimeo ya no admite Flash.
Causas relacionadas con Internet
Los videos de Vimeo se pueden ver en varias calidades que van desde 360p hasta 8K. La velocidad de Internet puede afectar dependiendo de muchos factores, como la hora del día, el rendimiento de Wifi, otros usuarios en la misma conexión y la intensidad de la señal, pero aquí hay una lista de velocidades mínimas requeridas para cada tipo de calidad de reproducción. </ p>
|
Calidad |
Ancho de banda mínimo necesario |
|---|---|
|
240p |
500 kbps |
|
360p |
1 Mbps |
|
720p |
3 Mbps |
|
1080p |
7 Mbps |
|
2K |
12 Mbps |
|
4K&up |
22 Mbps |
Causas relacionadas con el dispositivo
La compatibilidad con sistemas y dispositivos más antiguos siempre es un problema para cualquier tipo de software y Vimeo no es diferente. Por ejemplo, Microsoft ha finalizado oficialmente el soporte para Windows XP y Windows Vista.
Su móvil o tableta debe tener Android (Marshmallow) versión 6.0 + y iOS versión 12.4 y superior
Es posible que los usuarios de Blackberry y Windows aún puedan ver videos de Vimeo en dispositivos que admitan HTML5, pero no hay garantías.
La aplicación Vimeo macOS necesita 10.12 (Sierra) o superior.
La aplicación Vimeo TV es compatible con los siguientes dispositivos:
- Apple TV
- Android TV version 5.0+
- Amazon
- Samsung TVs
- Chromecast
Parte 2. Soluciones para los problemas de reproducción de vídeos de Vimeo en Chrome
Si ha comprobado que su versión de Chrome está actualizada y, sin embargo, ve que los videos de Vimeo no se reproducen en Chrome, es probable que esté recibiendo uno de los siguientes errores.
- Un video no se carga
- Un video aparece en blanco
- Se muestra un cuadro gris en lugar de un video
- Chrome se bloquea o se bloquea al cargar el video
Solución 1: Compruebe su conexión a Internet
Si bien esto puede parecer obvio, muchas personas no dan por hecho este paso. Compruebe si otras páginas web se están cargando en otra pestaña de su navegador. Si no es así, podría ser un problema de conectividad.
Reinicia su enrutador. Esto restablecerá la red y solucionará el error.
También puede intentar borrar su caché de DNS si está utilizando un sistema Windows.
Así es como se hace:
- Abra una ventana de ejecución presionando Win + R.
- Escribe cmd en el cuadro que se abre y presiona Ctrl + Shift + Enter para abrir la ventana del símbolo del sistema
- Escriba el siguiente comando para vaciar su caché de DNS: ipconfig / flushdns

Solución 2: Borre los datos de la caché de Chrome
La caché se refiere a los datos almacenados en un dispositivo por diferentes sitios web. Estos datos que se almacenan localmente en su sistema ayudan a un sitio web a cargar datos del sitio más rápido la próxima vez que lo visite. A veces, estos datos almacenados en caché no coinciden y esto puede causar problemas como el que está enfrentando cuando el video no se reproduce. Entonces es cuando deberá borrar todos los datos como cookies, archivos e imágenes almacenadas en caché.
Para borrar los datos de la caché en Chrome, debe presionar Ctrl + Shift + Suprimir en una nueva pestaña. Esto abrirá el cuadro Borrar datos de navegación . Seleccione " desde siempre" en el menú desplegable Intervalo de tiempo. Seleccione Borrar datos.
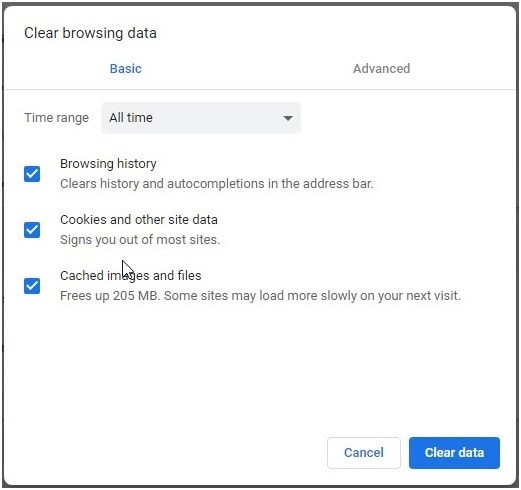
Solución 3: Desactive la aceleración de hardware
Cuando la aceleración de hardware está habilitada en Chrome en su PC, conduce a una función más eficiente del software. Sin embargo, a veces, en el proceso, los recursos que se utilizan terminan causando problemas de compatibilidad. Esto genera el error "El video no se reproduce en Chrome".
Esto es lo que debe hacer para desactivar la aceleración de hardware.
- Abra Google Chrome
- Haga clic en el menú de puntos triples en la esquina superior derecha.
- Seleccione Configuración
- Seleccione Avanzado
- Busque Aceleración de hardware en la subsección del sistema
- Mueva el botón hacia "apagado" junto a "Usar aceleración de hardware cuando esté disponible"
- Reinicie Google Chrome y reproduzca su video
En algunos sistemas, desactivar la aceleración de hardware puede provocar un aumento en los recursos del sistema, pero eso es normal y es de esperar. No se preocupe hasta que ya menos que realmente afecte la velocidad de su sistema y lo haga notablemente lento.
Parte 3. Soluciones para los problemas de reproducción de videos de Vimeo en Firefox
Si tiene problemas con Vimeo en Firefox, esto es lo que puede hacer:
Solución 1: Borre las cookies del navegador, la caché de Internet y archivos de historial
- Inicie el navegador Firefox
- Haga clic en los tres puntos horizontales en la esquina superior derecha
- Elija Opciones > Privacidad & Seguridad desde las opciones del panel izquierdo
- En Cookies y datos del sitio , haga clic en Borrar datos en a la derecha.
- Debajo de la ventana Borrar datos , asegúrese de que Cookies y datos del sitio y Contenido web en caché estén marcados marcado
- Seleccione el botón Borrar y un mensaje le pedirá que confirme si realmente quiere borrar la caché, ya que podría cerrar sesión en muchos sitios. Acepte Sí y haga clic en Limpiar ahora .
- Reinicia Firefox y deberías poder reproducir videos de Vimeo

Solución 2: Solución avanzada
- Abra Firefox y escriba about: config en la barra de direcciones. Haga clic en Entrar para abrir la página de configuración.
- Aparecerá un mensaje de advertencia que dice que Esto podría anular la garantía . No obstante, haga clic en "Acepto el riesgo"
- En el siguiente paso, busque reproducción automática. habilitado . Su valor booleano debe establecerse en Verdadero . Si no está configurado en Verdadero , haga clic en él y cambie el valor a Verdadero .
- Ahora haga clic con el botón derecho en la preferencia (media.autoplay.enabled) y seleccione Nuevo > booleano. Habrá una ventana emergente de Nuevo valor booleano.
- En el espacio emergente, ingrese autoplay.enabled.nppl3260.dll y haga clic en Aceptar.
- Seleccione Falso como valor en la ventana emergente que aparece después de esto y haga click en OK.
- Reinicia Firefox y sus videos deberían reproducirse bien ahora.

Solución 3: Reduzca la transmisión simultánea
Ciertos videos solo se pueden ver en un solo dispositivo a la vez. También existen límites para la cantidad de títulos que se pueden transmitir simultáneamente en diferentes dispositivos. Si ve el siguiente mensaje "Límite de dispositivos: alcanzó el número máximo de dispositivos autorizados".
Significa que hay más dispositivos abiertos que el límite permitido.
Debe reducir la cantidad de transmisiones simultáneas que tiene desde su cuenta. Deberá cerrar sesión en uno o más de sus otros dispositivos para poder ver su transmisión de video.
Part 4. ¿Cómo reparar video de vimeo?
Wondershare Repairit es una herramienta de reparación de video probada que es una de las favoritas de la industria para restaurar archivos de video dañados y corruptos. Si ha descargado o guardado algunos videos de Vimeo y estos videos están dañados, puede usar este software para reparar sus videos.
Reparar videos de Vimeo en línea:
Wondershare Repairit online puede ayudarle a reparar videos de Vimeo corruptos en línea de forma gratuita. Es seguro y no es necesario registrarse. Solo dos pasos para reparar los videos de Vimeo dañados.
Paso 1: Suba el video dañado

Paso 2: Una vez reparado el video de Vimeo, descárguelo haciendo clic en el botón "Guardar".

Reparar videos de Vimeo en el escritorio:
Puede descargar Wondershare Repairit en su PC con el siguiente botón.
Estos son los pasos que debe seguir para reparar un video dañado.
Primero, debe descargar e instalar el software Wondershare Repairit.
Paso 1: Agregue un video dañado
Inicie el programa Wondershare Repairit y agregue el archivo dañado de dos maneras.
- Debes hacer clic en el área que muestra "Agregar video y comenzar a reparar"
- Alternativamente, también puede hacer clic en el botón "Agregar" para agregar un archivo de video

Puede agregar archivos de video de diferentes formatos como MOV MP4, MTS, 3GP, AVI, M2TS y FLV. También puede agregar diferentes formatos al mismo tiempo.
Paso 2: Repare videos dañados
En este paso, una vez que el archivo dañado se haya cargado en el software, debe presionar el botón 'reparar' para continuar. Una vez que se realiza la reparación, se le avisará a través de una ventana emergente que la tarea está completa. Obtendrá una vista previa y guardar el video reparado. Para guardar el archivo, presione Aceptar.

Paso 3: Vea una vista previa del video reparado
Puede ver una vista previa del video reparado haciendo clic en el triángulo negro. Esto le ayudará a asegurarse de que la reparación se realizó como esperaba. Una vez que encuentre que la reparación se realizó como se esperaba, puede guardarla.

Conclusión
Los videos de Vimeo son un placer para ver debido a su alta resolución, buena calidad y experiencia sin publicidad que no interrumpe su placer visual. Si sus videos de Vimeo no se reproducen o ha tenido problemas para ver videos de Vimeo, los pasos descritos anteriormente definitivamente lo ayudarán a garantizar una experiencia fluida y agradable.
La gente se pregunta
-
¿Cómo puedo hacer que los videos de Vimeo sean más rápidos?
Vimeo ofrece la posibilidad de aumentar o disminuir la velocidad de los videos a sus miembros PRO, Business y Premium. Los miembros de cualquiera de estos planes pueden usar controles de velocidad para aumentar o disminuir la velocidad de reproducción.. -
¿Cómo veo videos de Vimeo?
Puede ver videos de Vimeo en una gran cantidad de dispositivos, como teléfonos móviles o tabletas Android, dispositivos iOS, Apple TV o televisores Samsung.. -
¿Puedes subir solo audio a Vimeo?
No, no es posible cargar solo audio en Vimeo, ya que no acepta ningún formato que no sea de video. -
Actualice sus navegadores y asegúrese de que esté actualizado a la última versión. Debería poder escuchar el audio en sus videos de Vimeo ahora.
Recuperar Fotos/Video/Audio
- Recuperar Fotos
- Softwares gratis para recuperar fotos.
- Recuperar fotos de tarjeta de memoria.
- Recuperar fotos de Facebook eliminadas
- Recuperar fotos borradas de Instagram
- Recuperar Videos
- Recuperar Cámaras
- Recuperar datos perdidos de cámara.
- Recuperar fotos de cámara Nikon.
- Recuperar fotos borradas de cámara digital
- Errores en cámaras Canon y soluciones
- Recuperar Audios




Alfonso Cervera
staff Editor