Aug 14, 2025 • Categoría: Soluciones para Medios y Dispositivos • Soluciones probadas
A veces, cuando usted trata de reproducir vídeos de YouTube en un navegador, puede ver que el vídeo para jugar y hacer una pausa en el medio muchas veces durante varios segundos. Esto es definitivamente una situación frustrante, pero cuando el vídeo de YouTube deja de ser almacenado en el buffer, esto podría suceder debido a muchas razones. Sin embargo, cuando suele ocurrir en Chrome, se debe principalmente a los plugins de Adobe Flash. Si tiene problemas de almacenamiento en búfer de los vídeos de YouTube, lea este artículo y descubra por qué y cómo resolver la solución.
Parte 1. ¿Por qué los vídeos de YouTube tienen problemas de tartamudeo y buffering?
Los vídeos de YouTube se quedan en el búfer y parece que no puede encontrar las razones exactas. Si se enfrenta a la tartamudez de YouTube en Chrome, entonces aquí están algunas de las razones por las que podría estar sucediendo.
Causas relacionadas con Internet:
La razón de los problemas de tartamudeo de YouTube no siempre tiene que ser grave. Puede ser que se deba a una mala conexión a Internet. Antes de entrar en el aspecto técnico del problema, debe comprobar si la conectividad a Internet funciona bien o no. Incluso si lo es, compruebe la velocidad de Internet una vez también.
Causas relacionadas con el reproductor de vídeo:
Otra razón podría ser el problema relacionado con el reproductor de vídeo. Compruebe si tiene la versión actualizada del reproductor flash. Esto podría afectar a la experiencia normal de ver vídeos. Si el problema radica en el reproductor de flash, tiene que solucionarlo. Además, otro problema relacionado con el reproductor de vídeo es que si estás viendo un vídeo con una resolución de 1080p HD, intenta bajar la resolución. Estas son las causas más comunes relacionadas con el reproductor de vídeo.
Causas relacionadas con la informática:
Si cree que el problema del buffering de YouTube no se debe a un problema relacionado con Internet o con el reproductor de vídeo, la siguiente causa podría estar relacionada con el ordenador. Compruebe si la aceleración por hardware está activada. Si es así, esto puede ralentizar el vídeo de YouTube. Simplemente desactívelo para asegurarse de que no vuelva a ocurrir. Otra causa relacionada con el ordenador podría ser que haya agotado la memoria RAM. Y compruebe si el controlador de gráficos necesita una actualización.
Parte 2. ¿Cómo lidiar con los vídeos de YouTube?
Ahora que ya conoce las causas del problema del tartamudeo en YouTube, es el momento de averiguar cómo resolverlas. Los problemas de tartamudeo en los vídeos de YouTube no son nada nuevo, pero si está preparado con las soluciones adecuadas, las cosas serán muy fáciles para usted.
Solución 1. Compruebe la velocidad de Internet/la conexión a la red
Si observa que un vídeo de YouTube se tambalea, debe comprobar si se debe a una mala conexión a Internet. En el ordenador, haga clic en el icono de red.
Paso 1: Reinicie su ordenador: Esto es lo más sencillo de hacer. Antes de pasar a los siguientes pasos, intente reiniciar su ordenador primero. Esto debería solucionar el problema de Internet.
Paso 2: Algunos ordenadores tienen un interruptor para el adaptador. Es necesario ver si el adaptador inalámbrico está encendido o apagado.
Paso 3: También puede desconectar el módem de Internet y el router. Espere unos segundos antes de encenderlo.
Paso 4: Haga un reinicio suave en su red. De este modo, se borrarán las respectivas memorias caché.
Paso 5: Si la velocidad de Internet o la conexión a la red siguen sin resolverse, es posible que tenga que hacer un restablecimiento completo de la red. Al hacer esto, todos los ajustes se actualizarán y restaurarán..
Paso 6: Si utiliza una conexión inalámbrica, intente acercarse al módem mientras trate de ver un vídeo en YouTube. También puede ocurrir que el vídeo se cuelgue cuando su PC o portátil no recibe las señales adecuadas. Esto también debería resolver el problema.
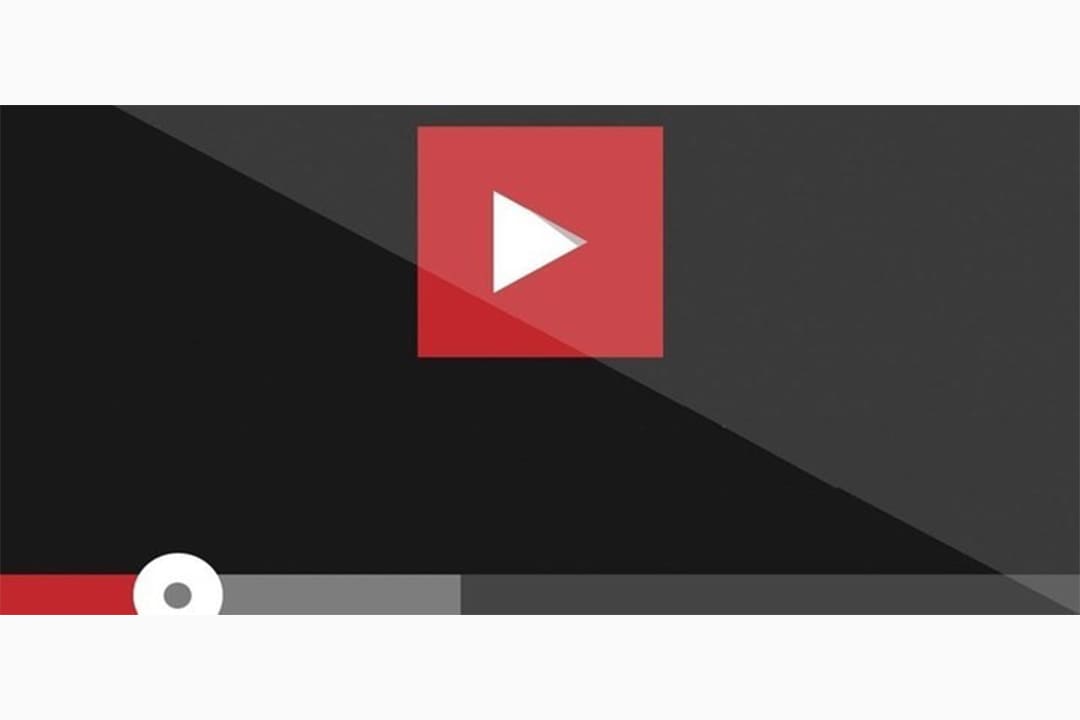
Solución 2. Comprueba lo de Chrome
Paso 1: En su ordenador, primero almorzar Google Chrome. El icono estará allí en la pantalla.
Paso 2: En la página principal de Chrome verá las opciones de configuración con tres puntos o barras.
Paso 3: Ve a la sección de privacidad y seguridad, y luego ve a la configuración del sitio.
Paso 4: Ahora haga clic en Javascript.
Paso 5: Es necesario activar Javascript.
Paso 6: Vaya a YouTube y ahora intente ver un vídeo.
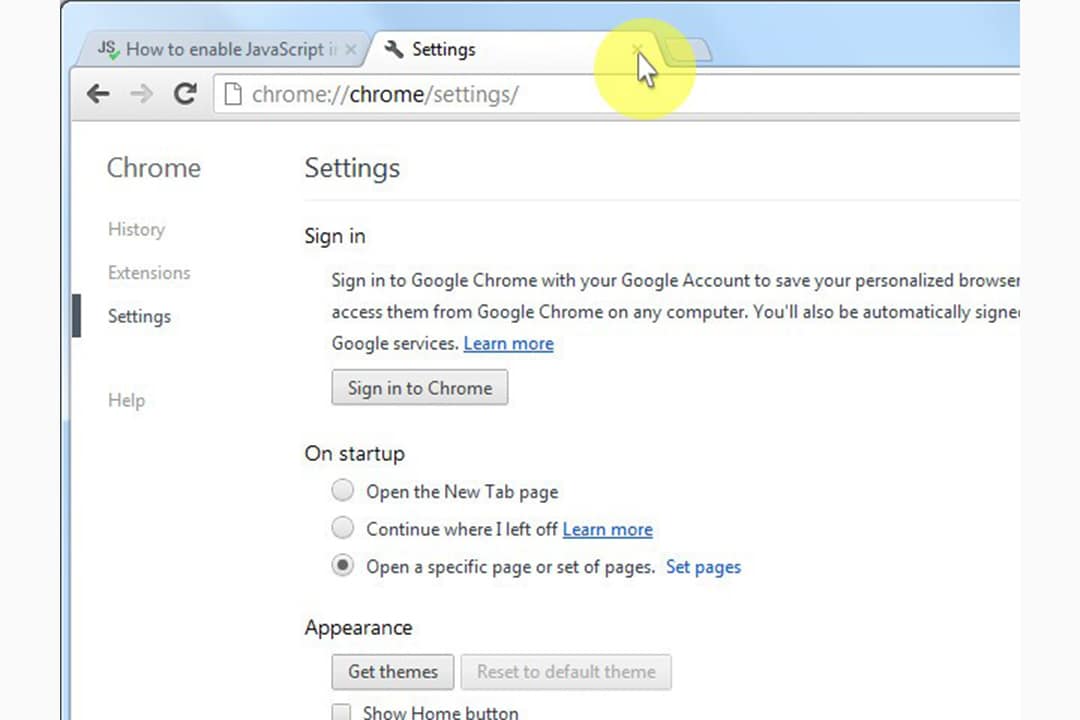
Solución 3. Actualizar el Chrome
YouTube puede solicitarle que actualice su Chrome si no puede ejecutar un vídeo. Para resolver los problemas de tartamudeo de los vídeos de YouTube en Chrome, siga los siguientes pasos.
Paso 1: Abra Chrome en su ordenador.
Paso 2: Haga clic en las tres líneas que ve en la parte superior derecha.
Paso 3: Usted verá la opción de actualizar Google Chrome. Si no ve esa opción, significa que Google Chrome ya está actualizado y que está utilizando la última versión.
Paso 4: Pulse la opción de relanzamiento.
Paso 5: Ahora vuelva a YouTube, y el vídeo debería funcionar sin problemas.
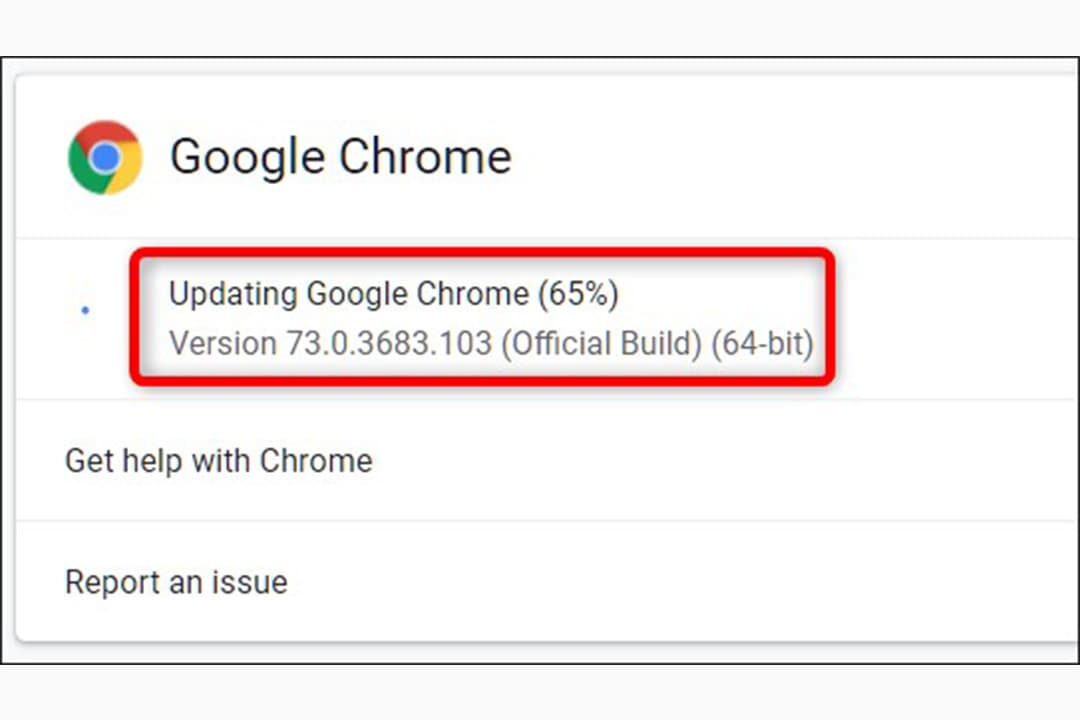
Solución 4. Instalar Adobe Flash Player
Paso 1: En primer lugar, visite Flashplayer. Sin embargo, en Chrome, no es necesario instalar Adobe Flash Player por separado. Pero si no funciona, visita primero el sitio oficial.
Paso 2: Aparecerá una opción de descarga. También verá otras ofertas de aplicaciones. No haga clic en ellas si no quiere.
Paso 3: Para instalarlo, haga clic en el enlace descargado y Adobe Flash Player se instalará en su ordenador. Tendrá que darle al instalador su permiso para ejecutarlo. Sólo tiene que seguir las instrucciones que vea en su pantalla, y estará hecho.

Solución 5. Actualizar los controladores de la tarjeta gráfica
Si usted es alguien que va repetidamente a YouTube para consumir información, entonces tenga en cuenta que es posible que tenga que actualizar los controladores de su tarjeta gráfica de vez en cuando también. El tartamudeo de los vídeos de Chrome puede resolverse si se actualizan los controladores de la tarjeta gráfica.
Por si no lo sabías, AMD, Nvidia e Intel están continuamente optimizando y refinando las prestaciones de sus controladores gráficos. Y a veces, cuando se actualizan los controladores de la tarjeta gráfica, puede haber algunas diferencias. Siempre es mejor utilizar los últimos controladores mientras se ejecuta un vídeo en YouTube. Tenga en cuenta que la actualización del controlador consumirá algo de tiempo, pero una vez hecho, notará algunas diferencias.
Paso 1: En la pantalla de su escritorio, haga clic con el botón derecho en la opción de inicio.
Paso 2: Después de eso, desplácese hacia abajo la opción y haga clic en el Administrador de dispositivos.
Paso 3: Verá los adaptadores de pantalla. Haga clic en él para ampliarlo.
Paso 4: Una vez que vea el controlador de la tarjeta de conductor, debe hacer clic con el botón derecho del ratón sobre él.
Paso 5: Para el último paso, debe seleccionar el software de actualización de controladores. Esto actualizará los controladores de la tarjeta gráfica.

Si no tiene ninguna actualización de controladores disponible, es posible que tenga que desinstalarlo e instalarlo. A continuación Le indicamos cómo hacerlo.
Paso 1: En el escritorio, haga clic con el botón derecho del ratón en Inicio.
Paso 2: Vaya al Administrador de dispositivos.
Paso 3: En la lista de dispositivos, tiene que buscar su tarjeta gráfica.
Paso 4: Ahora, a la derecha en él. Después de eso, usted necesita para golpear la opción de desinstalación.
Paso 5: Verá algunas instrucciones en su pantalla. Sígalas y deshágase del controlador corrupto del PC.
Paso 6: Es mejor reiniciar el ordenador antes de intentar ejecutar cualquier vídeo en YouTube. Esto se debe a que tendrá que instalar los últimos controladores.
Una vez que haya terminado con todos los pasos, vaya a YouTube de nuevo y compruebe si el vídeo funciona correctamente o no.
Solución 6. Desactivar/activar la aceleración por hardware
Esta solución es tanto para los usuarios de ordenadores antiguos como para los nuevos. Activar la aceleración por hardware en el nuevo ordenador y desactivarla en los antiguos debería resolver el problema en la mayoría de los casos. Si su máquina es antigua, la activación de la aceleración por hardware podría hacer que su ordenador funcione lentamente. Especialmente, algunas de las aplicaciones, por ejemplo, YouTube. Por otro lado, si tiene un ordenador con un rendimiento rápido, debe habilitar la aceleración por hardware para permitir que aplicaciones como YouTube se ejecuten sin problemas.
Paso 1: Vaya al Panel de Control de su ordenador. Estará allí en su barra de búsqueda. Abra el Panel de Control.
Paso 2: Mejor cambiar el modo de vista a Iconos Grandes para tener una visión adecuada de lo que hay.
Paso 3: Haga clic en Mostrar.
Paso 4: Tendrá que hacer clic en la opción de cambiar la configuración de la pantalla. Estará allí en el lado izquierdo de la ventana.
Paso 5: Busque la configuración avanzada de la pantalla. Verá un nuevo cuadro de diálogo.
Paso 6: Es necesario hacer clic en la pestaña Solucionar problemas y, a continuación, cambiar el botón de configuración.
Paso 7: verá la sección de aceleración por hardware. Para habilitarla, debe mover el puntero al máximo, y para deshabilitarla, debe mover el puntero al mínimo.
Paso 8: Después de hacer esto, pulse el botón OK. Una vez hecho esto, reinicie su ordenador. Esto debería resolver el problema.

Solución 7. Realice un arranque limpio
Al realizar un arranque limpio, la mayoría de los problemas relacionados con las aplicaciones se resuelven.
Esto es lo que debes hacer.
Paso 1: En primer lugar, debe visitar el cuadro de búsqueda.
Paso 2: Escriba MSConfig
Paso 3: Después de eso, haga clic en la configuración del sistema.
Paso 4: Localice la pestaña de servicios.
Paso 5: Ahora oculte todos los cuadros de servicios de Microsoft.
Paso 6: Debe seleccionar desactivar todo.
Paso 7: Ahora, vaya a la pestaña de inicio.
Paso 8: Es necesario abrir el Administrador de tareas.
Paso 9: Cierre el administrador de tareas. Después de eso, usted necesita hacer clic en la opción OK.
Paso 10: Por último, reinicie su ordenador y póngalo en marcha.

Si ha seguido todos los pasos cuidadosamente, tendrá un entorno de arranque limpio. Vaya a YouTube, y vea si es capaz de reproducir los vídeos de YouTube.
Parte 3. ¿Cómo reparar los vídeos de YouTube?
Si ha descargado varios videos de YouTube, y tratando de ejecutarlo en su sistema, y se enfrentan a algunos problemas como el vídeo dañado, es posible que necesite Wondershare Repairit, un software de reparación de vídeo. Este software puede ayudarle a reparar los vídeos de YouTube corruptos o dañados.
En primer lugar, podría ir al Sitio web de Wondershare Repairit en línea para reparar gratuitamente los vídeos dañados de YouTube en línea. La versión online es totalmente gratuita y segura. Puede reparar vídeos de YouTube rápidamente sin necesidad de descargar ningún software.

Pero la versión online sólo admite vídeos MP4/MOV/3GP de menos de 200MB.
Por lo tanto, si sus vídeos de YouTube no están dentro de estos 3 formatos de vídeo o más allá de 200MB, entonces usted podría descargar el Wondershare Repairit Desktop Version. Puede reparar fácilmente 10 formatos de vídeo diferentes y sin límite de tamaño de vídeo. Aquí está el proceso sobre cómo reparar los vídeos de YouTube mediante el uso de Wondershare Repairit versión de escritorio.
Paso 1: Descargar el vídeo de YouTube
Para empezar, vaya a YouTube, copie la URL y descargue el vídeo en su ordenador. Hay muchas herramientas online de confianza que le permitirán descargar vídeos de YouTube. Puede descargar aquellos vídeos que estén corruptos o que no pueda reproducir. Una vez que el vídeo se haya descargado en el sistema, puede arrastrarlo y soltarlo en el software, o bien puede seleccionarlo manualmente.

Paso 2: Empezar a reparar
Una vez cargado el vídeo en la herramienta, podrá ver algunos detalles sobre el vídeo. Para repararlo, tiene que pulsar el botón de reparación. Esto iniciará el proceso de reparación.

Paso 3: Guardar el archivo
Una vez completado el proceso de reparación, puede hacer clic en la opción de vista previa para ver el vídeo. Si cree que todo se ha resuelto, simplemente pulse la opción de guardar ahora y guárdelo en su ordenador.

Conclusion
Ahora que usted sabe acerca de las diferentes razones por las que un vídeo de YouTube puede tartamudear y buffer junto con las soluciones que usted puede hacer para resolver el problema, le recomendamos que pruebe estas soluciones cada vez que hay un problema. Si desea resolver cualquier vídeo de YouTube descargado, mejor ir con un software fiable como Wondershare Repairit, que puede ayudarle a arreglar YouTube corruptos y dañados, y todo tipo de archivos en tan sólo unos minutos.
La gente también pregunta
-
¿Cómo puedo ver vídeos de YouTube sin problemas?
Para asegurarse de que puede ver los vídeos de YouTube sin problemas, asegúrese siempre de que tiene una conexión a Internet en funcionamiento. Además, instale la última versión de Adobe Flash Player. ¿Y si los vídeos de YouTube siguen cargándose lentamente? Entonces siga leyendo para obtener la corrección del retraso de los vídeos de YouTube
-
¿Cómo puedo arreglar el picado en YouTube Chrome?
- Utilice una conexión a Internet estable.
- Reinicie su ordenador.
- Borre las cookies y la caché del navegador.
- Resolución de vídeo más baja.
-
¿Cómo se arregla el buffering de YouTube en Android?
- Intente bloquear las CDN y acceda a los vídeos de YouTube directamente.
- Desactivar el adblocker.
- Borre las cookies y la caché de su navegador.
- Desactivar la aceleración por hardware
- Cambia de navegador.
- Prueba a utilizar una VPN.
- Primero, almacene sus vídeos en el búfer y luego reprodúzcalos.
-
¿Por qué YouTube se queda en el búfer con un Internet rápido?
Incluso con conexiones rápidas de fibra óptica, la gente puede enfrentarse a veces a este problema. No tiene nada que ver con una conexión lenta; tiene más que ver con el funcionamiento de la conexión a Internet con los servidores de YouTube. Además, la lentitud de los servidores de YouTube también puede ser la causa del problema.
Recuperar Fotos/Video/Audio
- Recuperar Fotos
- Softwares gratis para recuperar fotos.
- Recuperar fotos de tarjeta de memoria.
- Recuperar fotos de Facebook eliminadas
- Recuperar fotos borradas de Instagram
- Recuperar Videos
- Recuperar Cámaras
- Recuperar datos perdidos de cámara.
- Recuperar fotos de cámara Nikon.
- Recuperar fotos borradas de cámara digital
- Errores en cámaras Canon y soluciones
- Recuperar Audios

Alfonso Cervera
staff Editor