Aug 14, 2025 • Categoría: Reparación de Video • Soluciones probadas
La potencia de una tarjeta gráfica es lo que determina el rendimiento de su pantalla. La tarjeta permite que la pantalla reproduzca videos o imágenes de representaciones 3D en videojuegos. Sin embargo, al igual que con el resto del hardware de video agregado, las tarjetas gráficas pueden tener algunos problemas.
Hoy aprenderá sobre formas sencillas de resolver errores causados por una tarjeta gráfica que no funciona correctamente y cómo reparar videos que estos errores pueden causar.
Cuáles son los síntomas de una tarjeta de video defectuosa
Sería útil si encuentra ciertos síntomas cuando sospeche que su tarjeta gráfica está fallando. Algunos de ellos son fácilmente evidentes, mientras que otros pueden requerir muchos más chequeos para solucionarlos bien. Una tarjeta gráfica defectuosa hará que su pantalla se congele cuando juegue o grabe videos y, a veces, hará que la computadora se bloquee.
¿Cómo saber si falla una tarjeta de video?
Cuando falla una tarjeta de video, afectará el rendimiento de la pantalla. La tarjeta de video es la que permite que la pantalla reproduzca imágenes, texto y videos. Si se ve afectado, es posible que incluso tenga problemas para iniciar sesión, ya que su pantalla se pondrá negra. Estos son algunos de los síntomas que obtendrá cuando falle la tarjeta de video:
- La computadora falla.
- Efectos de visualización extraños, como zumbidos, también llamados "artefactos".
- Aumento del volumen y la velocidad del ventilador.
- Pantallas negras, cuando la pantalla se apaga repentinamente y no muestra nada.
- Advertencias de que el contenido no se puede reproducir debido a una falla en la tarjeta gráfica.
¿Qué causa la falla de la tarjeta de video?
Algunos eventos y prácticas pueden provocar que una tarjeta de video falle. Estos incluyen el software que se utiliza, el hardware de la computadora y los recursos que tiene que ejecutar. Algunos programas, como los juegos 3D y los programas de renderizado, usan muchos recursos de la tarjeta de video. Estas son algunas de las causas comunes de la falla de la tarjeta de video.
- Se acumula polvo en la tarjeta de video.
- Poca RAM.
- Conexiones incorrectas o la tarjeta no está colocada correctamente en la placa base.
- Una fuente de alimentación (PSU) defectuosa.
- La temperatura alta puede ocurrir cuando la computadora se almacena en un área mal ventilada o las salidas de ventilación se han bloqueado.
- Pueden producirse daños físicos en la tarjeta de vídeo si se le cae el ordenador o el portátil.
Consecuencias de los problemas de la tarjeta de video
Cuando su tarjeta de video no funciona correctamente, puede tener efectos a largo plazo en todo su sistema. Estas son algunas de las consecuencias de tener una tarjeta de video defectuosa o moribunda en su computadora.
- La computadora comenzará a sobrecalentarse muy rápido.
- Los videos siempre dejarán de reproducirse después de unos minutos.
- Comenzará a recibir videos pixelados.
- Su computadora comenzará a fallar cuando use herramientas de software que requieran muchos recursos de visualización.
- Su computadora comenzará a hacer ruidos fuertes sin ningún motivo, incluso cuando use herramientas que usen pocos recursos del sistema.
Parte 2. Cómo resolver problemas de fallas en la tarjeta de video
Cuando falla la tarjeta de video, hay formas de solucionar el problema. El problema puede estar relacionado directa o indirectamente con la propia tarjeta de video.
El problema puede ser un poco desconcertante, especialmente cuando la pantalla comienza a mostrar números o imágenes divertidas. Uno puede pensar que la computadora ha muerto.
Las siguientes soluciones abordan ambos aspectos al solucionar problemas y reparar su tarjeta gráfica.
Solución 1. Instale los últimos controladores de chipset para su placa base
Paso 1. Para comenzar, haga clic derecho en "Mi PC" y seleccione "Propiedades".

Paso 2. Vaya a la pestaña "Hardware" y seleccione "Administrador de dispositivos".
Paso 3. Ahora abra "Controladores IDE ATA/ATAPI" y verá el nombre del fabricante, por ejemplo, VIA, Intel, NVidia, etc.
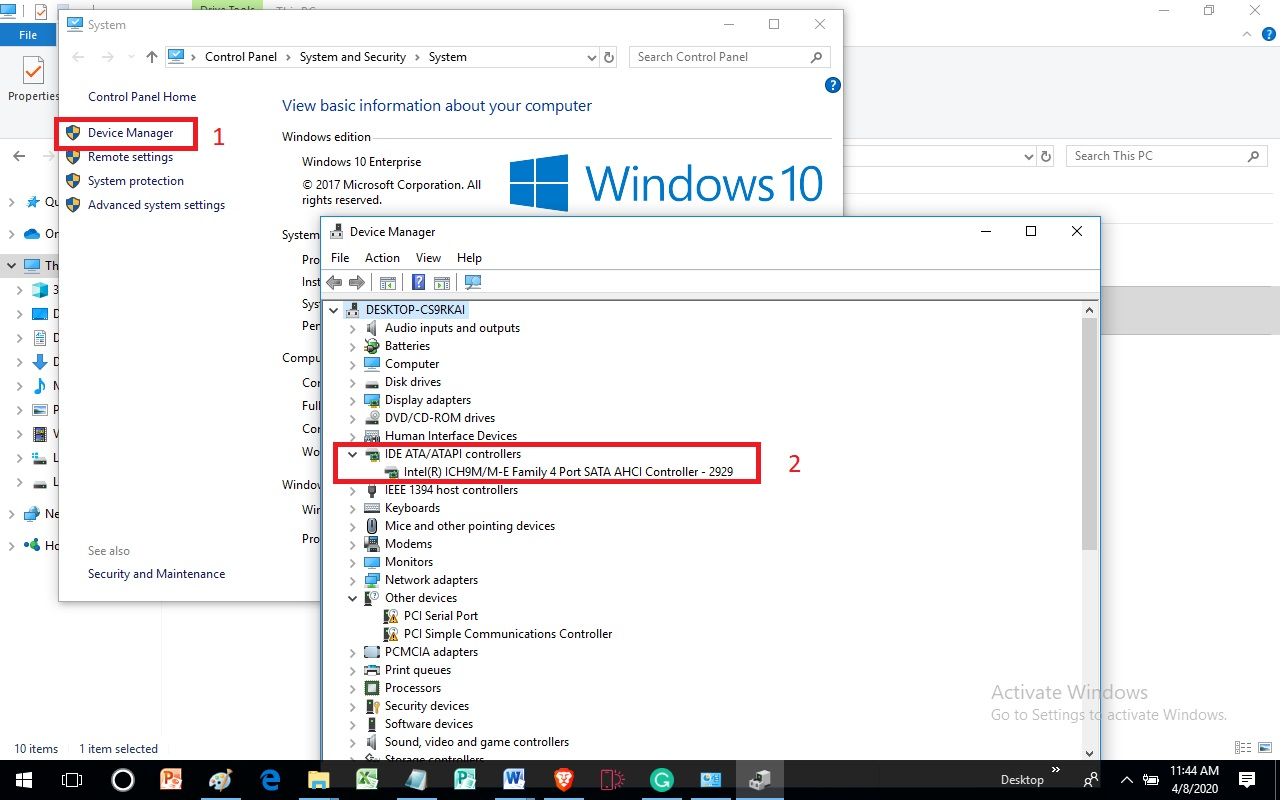
Paso 4. Ahora que tiene el nombre del fabricante, en este caso, Intel, vaya a su sitio y descargue los controladores de placa base más recientes para el apartado de chipset.
Solución 2. Actualice sus controladores de pantalla
A veces, los controladores de su chipset pueden estar bien, pero su tarjeta de video está funcionando con controladores antiguos y desactualizados, lo que puede causar que la tarjeta de video falle. Así es como actualiza los controladores en su computadora.
Paso 1. Inicie sesión en su computadora como administrador. Ahora haga clic en el botón del icono "Windows" y en el botón "R" simultáneamente.
Paso 2. Ahora escriba "devmgmt. MSC", seguido del botón "Enter".

Paso 3. Ahora vaya a "Adaptadores de pantalla", haga clic con el botón derecho en la tarjeta gráfica y luego seleccione "Propiedades".

Paso 4. Vaya a la pestaña "Controlador" y luego haga clic en "Actualizar controlador".
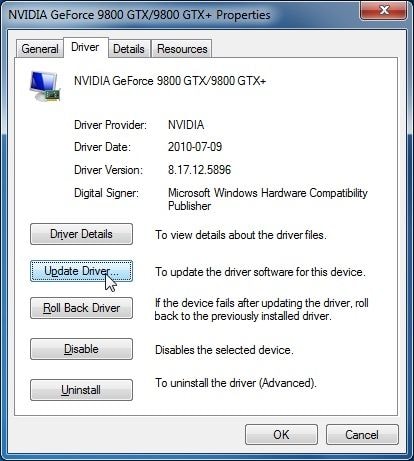
Paso 5. Continúe y haga clic en "Buscar automáticamente software de controlador actualizado".

Paso 6. Ahora siga las indicaciones en pantalla para actualizar los controladores de pantalla para su tarjeta de video.
Solución 3. Verifique físicamente su computadora
A veces, el problema puede ser una mala conexión. Requiere que verifiques físicamente las conexiones del hardware en su computadora.
Paso 1. Retire la tarjeta de video y luego límpiela. Esto eliminará todo el polvo que pueda estar cubriendo la tarjeta y sus conexiones.
Paso 2. Una vez que haya limpiado la tarjeta, vuelva a colocarla en su ranura y asegúrese de que esté firmemente asegurada.
Paso 3. Retire las tarjetas RAM y límpielas de la misma manera que hizo con la tarjeta de video.
Paso 4. Vuelva a colocar la RAM y asegúrese de que esté firmemente en su lugar.
Paso 5. Reinicie la computadora y vea cómo se comportará la pantalla cuando reproduzca videos o juegos.
Además de revisar la memoria RAM y la tarjeta de video, también debe asegurarse de que no haya polvo en la unidad de fuente de alimentación.
Por lo general, debe limpiar todas las piezas extraíbles de la computadora y luego volver a colocarlas y asegurarse de que estén firmemente en su lugar.
Para evitar que se vuelva a acumular polvo, puede usar un soplador para sacar el polvo de la computadora.
Una vez que la computadora esté correctamente limpia, asegúrese de que esté en un área limpia y bien ventilada. Esto ayudará a que el aire fluya correctamente a través de la computadora en todo momento.
Solución 4. Prueba su CPU y RAM
Si su CPU o RAM no funcionan correctamente, afectarán su pantalla. Es posible que no sepa que su CPU y/o RAM están defectuosas hasta que tenga que someterlas a mucho estrés, como renderizar gráficos 3D de un juego de alta resolución.
Si no puede encontrar un error con la tarjeta de video, entonces el problema puede estar en su CPU o RAM.
Para probar su RAM, debe crear un disco de arranque ya que Windows no realizará una prueba de RAM desde dentro del sistema. Puede usar otras herramientas de prueba de RAM de desarrolladores externos.
También puede probar su CPU en un escenario de carga del sistema confiable. Hay herramientas de terceros que puede usar para hacer esto.
Una vez que ejecute estas dos pruebas, determinará si su RAM y CPU están funcionando a la velocidad óptima. Es posible que deba actualizar su RAM para usar más poder de cómputo.
Existen muchas otras soluciones que puede utilizar para verificar y solucionar problemas que causan fallas en la tarjeta de video. Sin embargo, estos métodos anteriores abordan algunos de los problemas más comunes que pueden causar que la tarjeta falle.
Parte 3. Cómo reparar archivos de video dañados después de fallar la tarjeta gráfica
Cuando su tarjeta de video falla al reproducir videos, puede corromperse. Wondershare Repairit Video Repair es una poderosa herramienta que ayuda a reparar videos corruptos. Aquí hay un tutorial detallado sobre cómo usar la herramienta.
Algunas de las potentes características de la herramienta incluyen:
- Puede reparar muchos formatos de video como AVI, FLV, MP4, MOV y M4V, entre muchos otros.
- La herramienta le permite reparar videos corruptos de cualquier tamaño y duración.
- Puede reparar videos grabados y almacenados en cámaras, tarjetas SD y otros medios de almacenamiento externo.
- No tendrás que preocuparte por perder calidad ya que puede reparar videos de 4K y resolución Full HD.
Una guía paso a paso para reparar videos corruptos usando Wondershare Repairit Video Repair
Tiene dos módulos de reparación integrados. El modelo básico para reparaciones básicas y el modo avanzado para errores críticos. Estos son los pasos simples para seguir y reparar sus videos.
Paso 1. Agregar video corrupto
Inicie Wondershare Repairit y luego agregue su video corrupto de cualquiera de las siguientes maneras:
- Vaya al área en el medio de la pantalla de inicio y haga clic en "Agregar video y comenzar a reparar".
- Continúe y haga clic en el botón "Agregar"
Recuerde que esta herramienta puede manejar múltiples videos; de esta manera, puede reparar videos en lotes, que pueden ser del mismo formato o de diferentes formatos.

Paso 2. Repare videos dañados
Para continuar con el proceso de reparación, haga clic en el botón "Reparar". Cuando termine, haga clic en "Aceptar" para guardar el archivo de video reparado.

Paso 3. Vista previa del video reparado
Antes de guardar el video, puede ser una buena idea obtener una vista previa del video. Haga clic en el triángulo para obtener una vista previa del video reparado y finalmente guárdelo.

Paso 4. Agregue un video de muestra a través del modo Reparación avanzada
Si el método de reparación básico no repara el video, es hora de probar el modo avanzado. Comience haciendo clic en "Reparación avanzada".
Ahora haga clic en el icono de la carpeta y cargue el video de muestra. El video de muestra debe tener el mismo formato que el video dañado, ya que se usará para repararlo.

Paso 5. Guarda el video reparado
Cuando se complete el proceso de reparación, haga clic en "Guardar" y luego escriba la ruta de destino. Para evitar una mayor corrupción de los videos reparados, guárdelos en un destino diferente del archivo original.

Parte 4. Cómo evitar fallas en la tarjeta de video
Sería útil si cuidara su tarjeta gráfica para que no se deteriore y afecte la visualización de imágenes y videos en su computadora. Reemplazar una tarjeta gráfica estropeada es bastante costoso, así que aquí hay algunos pasos que puede seguir para pervertir la falla de la tarjeta de video.

- Limpie su computadora
A veces, la tarjeta de video deja de funcionar simplemente porque se ha cubierto de mucho polvo. El polvo puede formar una capa de aislamiento, lo que hace que la tarjeta se sobrecaliente incluso cuando trabaja a baja capacidad. Cuando quita el polvo de su computadora, no existen altas temperaturas.
- Limpie sus módulos de RAM
De vez en cuando debe quitar la memoria RAM de su computadora y limpiar las terminales. Esto garantiza que una capa de polvo no provoque problemas de conectividad.
- Compruebe los asientos de la tarjeta de video
A veces, los errores de la tarjeta de video se producen debido a una mala ubicación, lo que hace que se pierdan las conexiones. Intente quitar la tarjeta de video, limpie los terminales y asegúrela firmemente en la placa base o en la ranura. Ahora su pantalla debería funcionar normalmente.
- Cambiar tarjeta gráfica o ranura
Puede verificar su tarjeta gráfica moviéndola a otra ranura y ver si funciona correctamente. Si esto falla, intente usar una tarjeta gráfica diferente. Esto mostrará si es la tarjeta la que está defectuosa o la ranura.
Usar el Administrador de dispositivos
Vaya a "Administrador de dispositivos > Adaptadores de pantalla". Haz clic derecho en su tarjeta gráfica y luego haz clic en "Propiedades". Verifique el estado del dispositivo y vea si se muestran errores. El código de error 12 y el código 43 indican que hay un problema con la tarjeta de video. Vaya a la solución de problemas y siga las indicaciones en pantalla para corregir cualquier error que pueda tener la tarjeta de video.
Si el estado del dispositivo muestra que la tarjeta de video funciona correctamente, es posible que el video que está reproduciendo esté dañado. Tendrá que usar Wondershare Repairit para arreglar el video y se reproducirá bien una vez más.
Conclusión
Es bastante estresante cuando su tarjeta de video comienza a fallar y no puede reproducir videos como solía hacerlo. Este artículo le ha mostrado varias formas en las que puede corregir este problema. Use algunos de estos métodos para arreglar su tarjeta de video. Tenga siempre a mano la herramienta de reparación de video Wondershare Repairit para ayudar a reparar cualquier video que haya dañado la tarjeta de video defectuosa.
Recuperar Fotos/Video/Audio
- Recuperar Fotos
- Softwares gratis para recuperar fotos.
- Recuperar fotos de tarjeta de memoria.
- Recuperar fotos de Facebook eliminadas
- Recuperar fotos borradas de Instagram
- Recuperar Videos
- Recuperar Cámaras
- Recuperar datos perdidos de cámara.
- Recuperar fotos de cámara Nikon.
- Recuperar fotos borradas de cámara digital
- Errores en cámaras Canon y soluciones
- Recuperar Audios




Alfonso Cervera
staff Editor