Aug 14, 2025 • Categoría: Reparación de Video • Soluciones probadas
A veces, los usuarios de Chrome informan de que, cada vez que intentan abrir un video en el navegador, éste deja de reproducirse o no se carga en absoluto. Puede haber varias razones para los errores de "los videos no se reproducen en Chrome", como por ejemplo, que Chrome no esté actualizado, que la conexión a Internet sea lenta, que el reproductor de flash esté desactivado, etc.
Así que, si te preguntas "¿por qué no se reproducen mis videos?", vamos a entender las causas que hay detrás y cómo puedes deshacerte del problema de "los videos no se reproducen en tu computadora y en Chrome". Empecemos.
- Causa 1. Un Javascript Deshabilitado
- Causa 2. Los Archivos de Video Están Dañados
- Causa 3: Flash Player Deshabilitado
- Causa 4: Cookies y Datos de Caché Acumulados
- Causa 5. Problemas con el ISP (Proveedor de Servicios de Internet)
- Causa 6. Aceleración de Hardware Activada
- Sigue Los consejos para Arreglar el Problema "Los Videos No Se Reproducen"
Causa 1. Un Javascript Deshabilitado
Javascript es una parte integral y crucial del navegador Chrome. También juega un papel vital en la ejecución de multimedia o la reproducción de videos en diferentes sitios web. Varios sitios web requieren Javascript para que, los videos puedan ser reproducidos. Sin embargo, por razones de seguridad, Chrome u otro programa externo puede desactivar Javascript. Esto suele ocurrir cuando tu sistema experimenta un intento de hackeo o un ataque de malware.
Además, cuando se desactiva Javascript, puedes encontrarte con errores como que los videos no se reproduzcan, que no se carguen, que se congelen, etc. Por lo tanto, es necesario habilitar Javascript en la configuración de Chrome para volver a reproducir videos web. Sigue los pasos para volver a habilitar Javascript en Chrome:
Paso 1: Lo primero que debes hacer es iniciar y abrir Google Chrome en tu sistema informático. A continuación, haz clic en la opción de menú situada en la esquina superior derecha del navegador (representada por tres puntos).
Paso 2: El siguiente paso es, hacer clic en la configuración y, a continuación, desplazarte hasta la opción "Privacidad y seguridad", hacer clic en ella y, a continuación, elegir "Configuración del sitio".
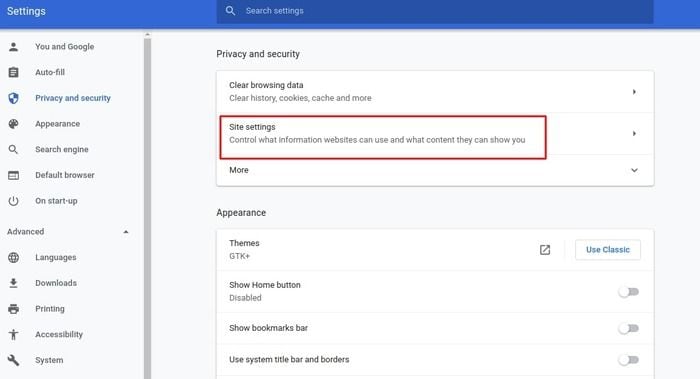
Paso 3: Debajo de la pestaña "Configuración del sitio", desplázate hasta "Javascript". A continuación, elige "Javascript" y pulsa la opción "Permitido" para activarlo.
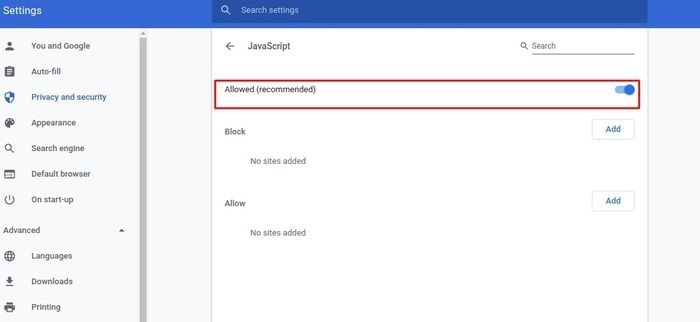
Paso 4: Ahora, vuelve a la página web en la que el video no se reproducía, vuelve a cargar el sitio e intenta reproducir el video de nuevo. Si el video se niega a reproducirse, salte de Chrome y vuelve a iniciarlo. Ahora, deberías poder reproducir el video sin problemas.
Causa 2. Los Archivos de Video Están Dañados
Si hay un problema con el navegador Google Chrome, deberías ser capaz de arreglarlo con el método mencionado anteriormente. Sin embargo, si sigues teniendo el mismo problema, es posible que, hayas algún problema con el propio video. Si este es el escenario, entonces, te recomendamos que, primero, descargues el video desde el sitio web a tu computadora y utiliza un programa confiable y profesional como Wondershare Reparación de Video para reparar el video dañado.
Con la herramienta Wondershare Reparación de Video, puedes reparar todo tipo de videos con diferentes formatos, incluyendo FLV, MP4, MPG, WMV, AVI, M2TS, etc.
Puedes reparar archivos de video corruptos y arreglar otros errores como problemas de reproducción, sincronización de audio/video, fotogramas perdidos, audio o video ausente, video granulado, pantalla negra, etc.
Después de haber descargado e instalado Wondershare en tu computadora, sólo tienes que seguir los sencillos pasos que se indican a continuación para reparar el archivo de video dañado o corrupto:
Paso 1: Cargar el video dañado
Una vez que hayas instalado el programa Wondershare Reparación de Video en tu computadora ábrelo y, luego, añade un video dañado que hayas descargado del sitio web a tu computadora.
Puedes añadir el video simplemente arrastrándolo a la interfaz del programa. También, puedes hacer clic en el botón "Añadir" de la herramienta para abrir la ubicación en tu computadora desde la que deseas añadir el video dañado.

Paso 2: Realizar un proceso rápido de reparación de video
Después de cargar los videos corruptos en la interfaz, haz clic en el botón "Reparar" en la parte inferior derecha de la pantalla de la ventana para comenzar el proceso de reparación rápida.

En poco tiempo, la herramienta Wondershare arreglará todos los problemas menores de tus videos dañados y te lo notificará inmediatamente. Recuerda que, el proceso de recuperación puede tardar algún tiempo en completarse, dependiendo del número de videos que hayas cargado en la interfaz.
Una vez completado el proceso de reparación, puedes ver los resultados e intentar reproducir los videos para comprobar si están arreglados.

Paso 3: Prueba la reparación avanzada
Si ves que tus videos siguen sin arreglarse, puedes probar a realizar una reparación avanzada de videos. Todo lo que tienes que hacer es ir a la opción "Reparación avanzada de video" del programa para continuar.
Se te pedirá que, añadas un video de muestra, que sea un video que funcione y tenga el mismo formato que tu video dañado.
Añade un video de muestra de cualquier ubicación que se utilizará como referencia para reparar tu video dañado. Una vez añadido el video de muestra, haz clic en el botón "Reparar" y el programa comenzará el proceso de reparación.

Paso 4: Previsualizar y guardar los archivos de video
Tan pronto como el proceso de recuperación se haya completado, aparecerá un mensaje en tu pantalla, informándote de que, la operación de reparación se ha completado con éxito.
Ahora, puedes hacer clic en la vista previa de los videos reparados y hacer clic en el botón "Guardar" para guardarlos en la ubicación de tu elección. No guardes los archivos reparados en la misma ubicación en la que habías almacenado los archivos de video dañados.

Causa 3: Flash Player Deshabilitado
Como programa "heredado", Adobe Flash presenta algunos problemas de seguridad, por lo que, Google y otros desarrolladores de navegadores han dejado de utilizarlo. Por desgracia, al visitar algunos sitios web, es posible que necesites "Flash" para reproducir videos, ya que, estos sitios web no han sido actualizados para funcionar sin Flash. Por lo tanto, si "Flash" en tu navegador ha sido desactivado, debes habilitarlo para que puedas reproducir los videos sin ninguna interrupción.
En la mayoría de los casos, cuando no puedas reproducir videos, verás un mensaje en tu pantalla que dice: "Haz clic para habilitar Adobe Flash Player". Si este mensaje no aparece en tu pantalla, puedes comprobar manualmente que Flash está permitido o habilitado en tu navegador. Para ello, sigue los pasos a continuación:
Paso 1: Inicia Chrome en tu sistema informático. A continuación, escribe chrome://settings/content en la barra de direcciones y pulsa la tecla Enter.
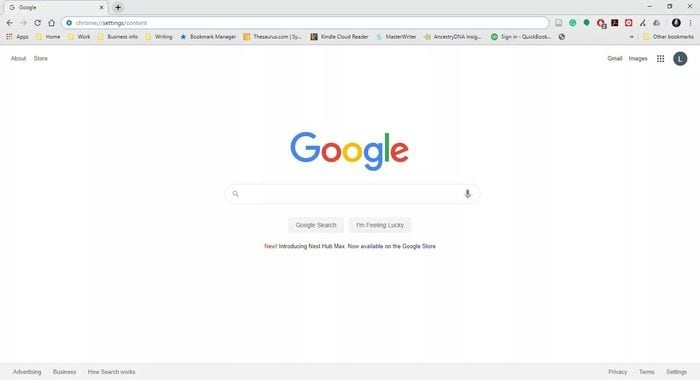
Paso 2: Ahora, se abrirá la configuración de tu navegador, desplázate hacia abajo para encontrar "Flash" y haz clic en la flecha, situada a la derecha del icono. A continuación, selecciona "Permitir" para habilitar el complemento.
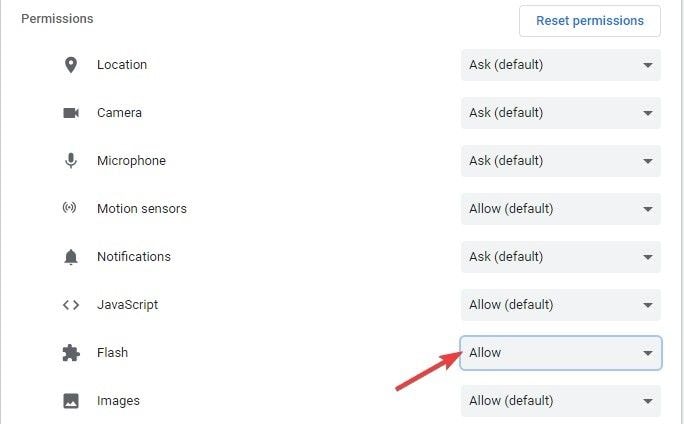
Paso 3: Por último, puedes volver a la página web en la que no se reproduce el video, recargar el sitio y ver si el video se reproduce. Si no es así, salte de Chrome y vuelve a iniciarlo. Esta vez, el video debería funcionar sin problemas.
Nota: Flash tiene múltiples problemas de seguridad y puede ser muy arriesgado. Así que, trata de habilitarlo sólo para los sitios en los que confías.
Causa 4: Cookies y Datos de Caché Acumulados
Si la solución anterior no funciona, es posible que, Google Chrome tenga guardados muchos datos en caché. Los sitios web y otros servicios hacen uso de las cookies y la caché, que actúan como almacenamiento inmediato o temporal en el navegador Chrome para obtener datos rápidamente.
Así, la próxima vez que, intentes abrir un video en una página concreta que hayas visitado antes, Chrome utilizará la memoria caché almacenada en tu navegador para abrir el sitio en lugar de establecer una nueva conexión. Esto hace que, la carga sea extremadamente rápida.
Sin embargo, a veces, cuando se guarda mucha memoria caché en tu dispositivo, puedes dar lugar a problemas como que los videos no se reproduzcan o problemas de almacenamiento en el búfer de Chrome. Afortunadamente, puedes limpiar las cookies, las contraseñas, el historial y otros datos de navegación corruptos para liberar algo de espacio en tu navegador y poder reproducir y cargar videos sin problemas y sin interrupciones. En general, borrar las cookies y los datos de la caché de Chrome mejorará el rendimiento de tu computadora mientras navegas.
Los siguientes pasos, te ayudarán a borrar las cookies y la caché de tu navegador Chrome:
Paso 1: Inicia Chrome y, luego, ve a la opción de menú situada en la esquina superior derecha del navegador Chrome (está representada por tres líneas o puntos verticales). Ahora, verás una lista de opciones, baja hasta "Más herramientas", haz clic en ella y selecciona "Borrar datos de navegación".

Paso 2: Aparecerá una nueva ventana, haz clic en el rango de tiempo bajo la pestaña "Básico" y elige la opción "Todo el tiempo". Además, asegúrate de que las casillas de verificación junto a "Imágenes y archivos almacenados en caché" y "Cookies y otros datos del sitio" están activadas. Si no ves ninguna marca, haz clic en las casillas. Ahora, pulsa el botón "Borrar datos" en la parte inferior derecha de la ventana.
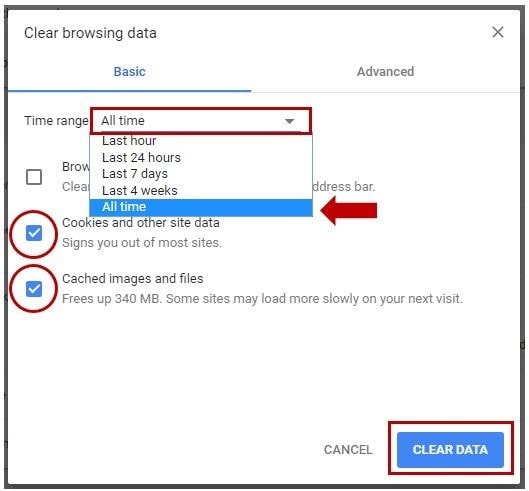
Paso 3: El último paso es reiniciar Chrome y comprobar si puedes abrir la página del video y reproducirlo. Si no es así, puedes consultar la siguiente solución.
Causa 5. Problemas con el ISP (Proveedor de Servicios de Internet)
A veces, tu proveedor de servicios de Internet puede tener problemas de red que pueden afectar aún más a tu conexión de red, haciendo que, los videos no se reproduzcan o se carguen lentamente en tu navegador. Además, tu conexión de red interna en casa a través del WiFi y el cable de red podría tener algunos problemas, lo que podría afectar a tu navegación y provocar que los "videos no se reproduzcan" en Chrome.
Por lo tanto, para lograr una carga más rápida y reproducir videos sin interrupción en tu Chrome, debes reiniciar la conexión a Internet de tu sistema e intentar reproducir el vídeo de nuevo. Así es como puedes reiniciar tu conexión a internet:
Paso 1: Apaga tu computadora. Luego, desconecta el módem que utilizas para la conexión a internet. Si estás usando un dispositivo separado como router inalámbrico, desenchúfalo también.
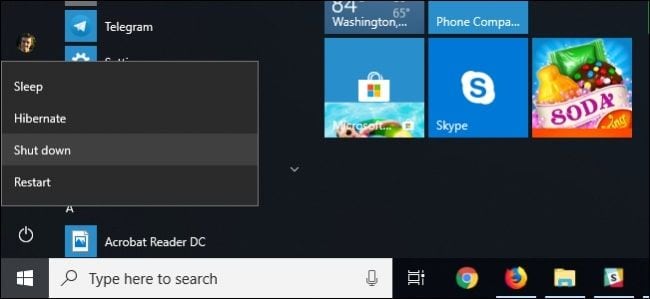
Paso 2: No enciendas ni conectes el módem durante al menos unos minutos. Después de un tiempo, enciende el router inalámbrico o vuelve a enchufar el módem. Espera a que, las luces dejen de parpadear y enciende la computadora.
Paso 3: Al final, abre la página de video en tu navegador Chrome e intenta reproducir el video.
Causa 6. Aceleración de Hardware Activada
Chrome utiliza la aceleración por hardware para mejorar el rendimiento del navegador y poder cargar rápidamente los sitios web. Cuando la aceleración por hardware está activada, Chrome utiliza la unidad de procesamiento gráfico (GPU) del sistema para ayudar a renderizar las páginas web. A veces, cuando la GPU se utiliza para otras tareas, puede causar obstáculos al reproducir videos en la web. Por lo tanto, deberías intentar desactivar la aceleración por hardware en Chrome y comprobar si los videos empiezan a reproducirse o no. Puedes visitar la "configuración" de Chrome para desactivar la aceleración por hardware.
Paso 1: Inicia Chrome y ve a la opción de menú (representada por tres puntos en la esquina superior derecha del navegador). A continuación, desplázate hasta "Configuración".
Paso 2: Elige la opción "Avanzada" en la pestaña de configuración. Verás una lista de opciones, haz clic en "Sistema" que se encuentra en la parte inferior. Ahora, debajo de la pestaña "Sistema", pulsa en "Usar la aceleración por hardware cuando esté disponible" para desactivar la opción. Ahora, puedes cerrar la configuración, intentar reproducir el video de nuevo y ver si funciona.
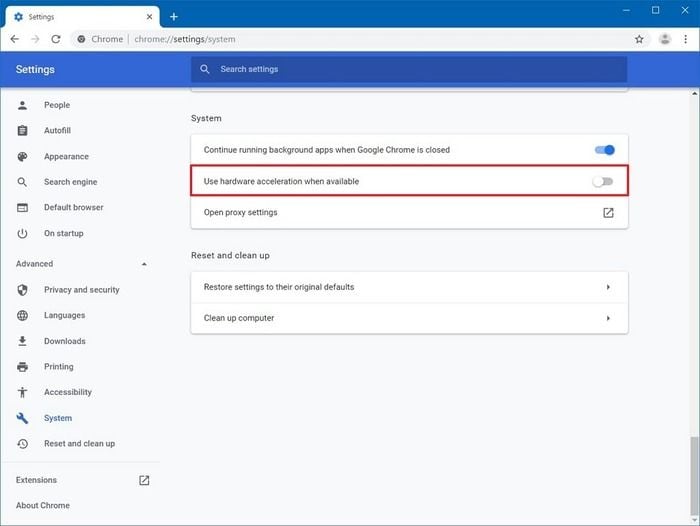
Sigue Los consejos para Arreglar el Problema "Los Videos No Se Reproducen"
Puedes tener en cuenta los siguientes consejos para asegurarte de que, no te encuentres con errores de reproducción al reproducir videos en tu computadora o en tu navegador Chrome. Estos consejos te ayudarán a prevenir los problemas relacionados con los videos que puedan ocurrir en Chrome.
- No dejes varias pestañas abiertas en tu navegador. Intenta limitar el número de pestañas abiertas tanto como sea posible para que no se ejecuten demasiadas operaciones al mismo tiempo. Esto puede ralentizar el proceso de carga del video, así que, asegúrate de cerrar las pestañas.
- Asegúrate de que, los complementos de tu navegador son compatibles con tu sistema para que haya una sincronización fluida y Chrome funcione sin esfuerzo para reproducir videos en el navegador. Además, averigua la extensión más relevante que será crucial para reproducir y descargar videos en tu computadora.
- Asegúrate de que, tu conexión a Internet funciona correctamente. Cuando empiece a fallar, toma las medidas necesarias para solucionar el problema. Es que, refresques tu conexión a internet de vez en cuando. Además, evita ver videos en redes WiFi públicas que no sean seguras.
- Elimina la caché y las cookies de tu navegador regularmente. Esto limpiará los datos no deseados en Chrome y te ayudará a ver videos sin ninguna interrupción.
- Intenta no reproducir videos en Chrome desde sitios web que no sean seguros o abrir enlaces de video de fuentes poco fiables.
- Evita utilizar demasiados complementos y plugins de terceros que puedan hacer que los videos se ejecuten más lentamente en tu navegador Chrome.
- Asegúrate siempre de que utilizas un programa de Chrome actualizado y seguro en tu computadora.
Palabras Finales
Con uno de los métodos anteriores, deberías poder solucionar el error "Chrome no reproduce los videos". Para la mayoría de los usuarios de Chrome, eliminar las extensiones, los plugins, los datos de la caché y las cookies les ayuda a reproducir los videos de forma eficiente.
Sin embargo, si esto no te funciona y sigues pensando "¿por qué no se reproducen mis videos?", lo mejor es empezar con soluciones sencillas como actualizar Chrome, eliminar los archivos temporales o comprobar la conexión a Internet.
Pero si aún así, Chrome se niega a reproducir videos, puedes utilizar una herramienta profesional de reparación de video como Wondershare que te permitirá arreglar todo tipo de videos corruptos o dañados en pocos minutos.
Soluciones para archivos
- Recuperar documentos
- Borrar y recuperar archivos
- ¿Cómo Eliminar archivos?
- ¿Cómo Recuperar Archivos Eliminados Permanentemente?
- ¿Cómo recuperar archivos gratis?
- ¿Cómo recuperar archivos de Illustrator eliminados?
- Eliminar y recuperar más




Alfonso Cervera
staff Editor