Aug 14, 2025 • Categoría: Soluciones para Windows • Soluciones probadas
El reinicio de las PC se ha convertido en uno de los métodos básicos para eliminar errores menores y errores en la mayoría de las computadoras con Windows. Esto permite a los usuarios restablecer sus dispositivos a sus configuraciones de fábrica mientras retienen todos los datos. Tradicionalmente, un reformateo de la unidad hace este trabajo, pero esto requiere la transferencia de datos a un dispositivo de almacenamiento, ya que este proceso borra todos los datos en la PC. Esto ha hecho que esta nueva característica de Windows 10 sea muy ideal. Sin embargo, hay momentos en los que no puede restablecer su PC debido a errores. Un error común que puede encontrar es uno con el mensaje "No se puede restablecer su PC. Falta una partición de disco requerida.”
Este error puede deberse a particiones inactivas o perdidas, HDD o SDD defectuosos, configuraciones de arranque corruptas, etc. Puede ocurrir en Windows 8 o 10.
Uso de CHKDSK para Verificar la Partición del Sistema
Check Disk Utility o CHKDSK es una utilidad incorporada en Windows que es capaz de realizar escaneos en discos duros. Esto puede proporcionar una solución para recuperar particiones de disco para que pueda restablecer su PC.
Solución 1 Use el Símbolo del Sistema
Paso 1. Abra el Símbolo del Sistema a Través de la Reparación de Windows.
Paso 2. En la ventana del Símbolo del Sistema, escriba diskpart.
Paso 3. Luego, escriba list disk para obtener una vista previa de todos los discos duros disponibles.
Paso 4. Seleccione el disco. En este caso, es el Disco 0. Seleccione el disco escribiendo select disk 0 en la línea de comando.
Paso 5. Escriba las particiones de la lista para obtener una vista previa de la lista de particiones disponibles. En este caso, tenemos dos particiones. La partición 2 es para la instalación del sistema, por lo que vamos a seleccionarla.
Paso 6. Escriba select particion 2 y luego escriba active.
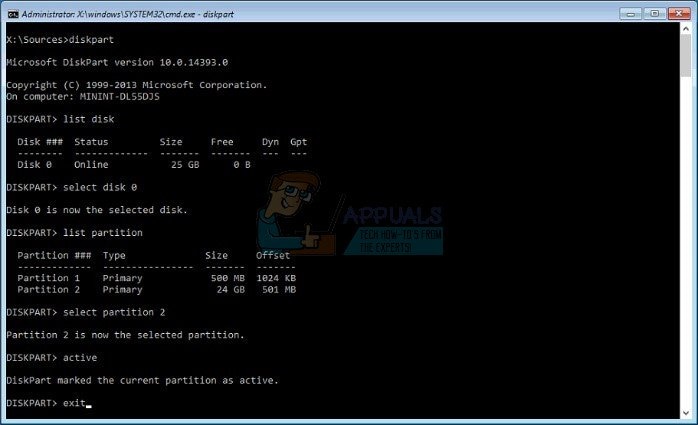
Paso 7. Salga de diskpart escribiendo Exit en la línea de comando.
Paso 8. Escriba otra vez Exit para cerrar el Símbolo del sistema, luego apague su PC.
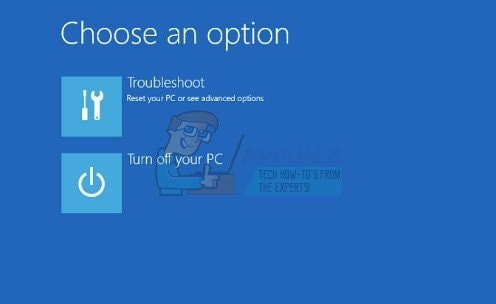
Paso 9. Encienda su PC.
Solución 2 Registro de Arranque Reconstruido
Paso 1. Esta solución requerirá un medio de almacenamiento externo de arranque como DVD o USB. Puede usar esto tanto en Windows 8 como en 10.
Paso 2. Abra el Símbolo del Sistema a través de la Reparación de Windows.
Paso 3. Seleccione Símbolo del Sistema.
Paso 4. Cuando aparezca la ventana del Símbolo del Sistema, escriba estos comandos. Recuerde presionar Enter para cada línea.
NOTA: Recuerde poner un espacio antes de cada “/”.
Paso 5. Después de escribir todos los comandos, reinicie su PC y vea si el problema persiste.
¿Qué pasa si CHKDSK Eliminó sus Archivos en Windows?
Si las soluciones anteriores no pueden resolver el problema o CHKDSK eliminó sus archivos en Windows, puede usar un software de recuperación de datos. Recoverit Data Recovery es un software gratuito de recuperación de datos que lo ayudará a recuperar los archivos faltantes. Se puede usar en su propia PC, discos duros, unidades flash USB, tarjetas de memoria SD y otros dispositivos de almacenamiento externo.

Recoverit - El Mejor Software de Recuperación de Datos
El mejor software de recuperación de datos puede recuperar fácilmente archivos borrados o perdidos de la computadora. También puede recuperar datos perdidos de otros medios de almacenamiento como disco duro externo, tarjeta de memoria SD, unidad flash USB, etc.
Pasos sobre cómo recuperar archivos perdidos de la computadora
Paso 1. Descargue e instale Recoverit Data Recovery en su computadora, y luego seleccione una unidad de disco duro.

Paso 2. La recuperación de datos comenzará a escanear el disco para buscar sus archivos perdidos.

Paso 3. Después del escaneo, puede obtener una vista previa de algunos archivos recuperados como fotos, videos, audio y documentos de oficina (Word, Excel, PPT, PDF).

Siga los pasos mencionados anteriormente, puede corregir el error "no se puede restablecer su PC, falta una partición de disco requerida". ¿Qué sucede si borra accidentalmente los archivos de la computadora? Puede descargar Recoverit Data Recovery para ayudarlo a recuperar los archivos perdidos.
Soluciones para Windows
- Recuperar datos de Windows
- 1.Recuperar sistema de Windows
- 2.Recuperar archivos de 0 bytes
- 3.Restaurar el visor de fotos de Windows
- 4.Recuperar carpetas eliminadas en Windows
- Problemas del sistema
- 1.Sistema operativo no encontrado
- 2.Windows congelado
- 3.Windows atascado al reiniciar
- 4.Acceso a la unidad USB denegado en Windows
- Consejos para Windows
- 1.Actualizar a Windows 11
- 2.Acerca del archivo Desktop.ini
- 3.Convertir RAW a NTFS en Windows
- 4.Windows no reconoce USB
- Errores de equipos




Alfonso Cervera
staff Editor