Aug 14, 2025 • Categoría: Soluciones para Windows • Soluciones probadas
Windows 10 recomienda completar un inicio de sesión siempre que se utilice una cuenta de Microsoft por primera vez. Esto es para sincronizar la configuración y los datos que se encuentran en tu cuenta. Al intentar iniciar sesión en una computadora con Windows 10, podrías encontrarte con un mensaje de error que dice: El Servicio de Perfil de Usuario falló al iniciar la sesión. El perfil de usuario no se puede cargar.
Existen un par de razones por las que esto puede ocurrir. Generalmente esto surge cuando se usa un perfil temporal o si Windows no puede leer correctamente los datos de acceso del perfil de usuario. También puede ser porque el perfil de usuario está dañado. Este error se puede solucionar con estos métodos.
Parte 1. Corregido: el servicio de perfil de usuario falló al iniciar sesión en Windows 10
Los siguientes son métodos que se pueden probar para solucionar este problema en Windows 10.
Método 1. Usar El Modo Seguro De Windows 10
Puedes iniciar tu computadora en modo seguro para solucionar el error.
Iniciar en modo seguro:
Paso 1. Reiniciar la computadora unas cuantas veces hasta que veas la Reparación Automática

Paso 2. Selecciona Opciones avanzadas>Solución de problemas>Opciones avanzadas. A continuación, haz clic en Configuración de inicio.
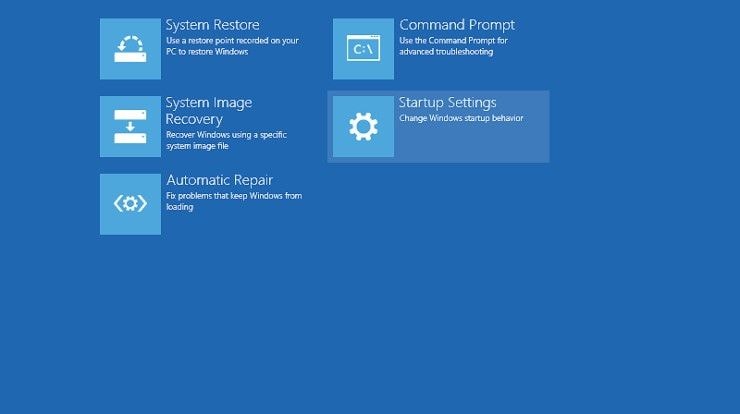
Paso 3. Selecciona Reiniciar.
Paso 4. Pulsa la tecla número 4 para entrar en modo seguro. Para habilitar el administrador integrado
Paso 1. En la barra de búsqueda, escribe el indicador de comandos y elige ejecutar como administrador.

Paso 2. Escribe este comando en la línea: administrador de usuario de red / activo: sí (sigue exactamente los espacios)

Paso 3. Cierra la sesión del usuario actual y accede a la cuenta de administrador. Nota: Después de solucionar el problema con éxito, repita los pasos anteriores y cambie el sí por el no para desactivar la cuenta de administrador.
Método 2. Usar El Editor De Registro De Windows 10
Comprobar el estado del servicio de perfil de usuario
Paso 1. Pulsa Win + R para abrir el cuadro de diálogo Ejecutar. Escribe msc y haz clic en Aceptar.
Paso 2. Busca el Servicio de Perfil de Usuario y haz clic derecho para iniciarlo
Paso 3. En el menú desplegable, selecciona Automático en Tipo de inicio.
Paso 4. Comprueba si el inicio de sesión funciona.
Comprueba la configuración del Registro
Paso 1. Presiona Windows + R simultáneamente para abrir Ejecutar, y escribe exe para abrir el Editor del Registro. Selecciona Aceptar.

Paso 2. Busca HKEY_LOCAL_MACHINE\SOFTWARE\Microsoft\Windows NT\ CurrentVersion\ ProfileList
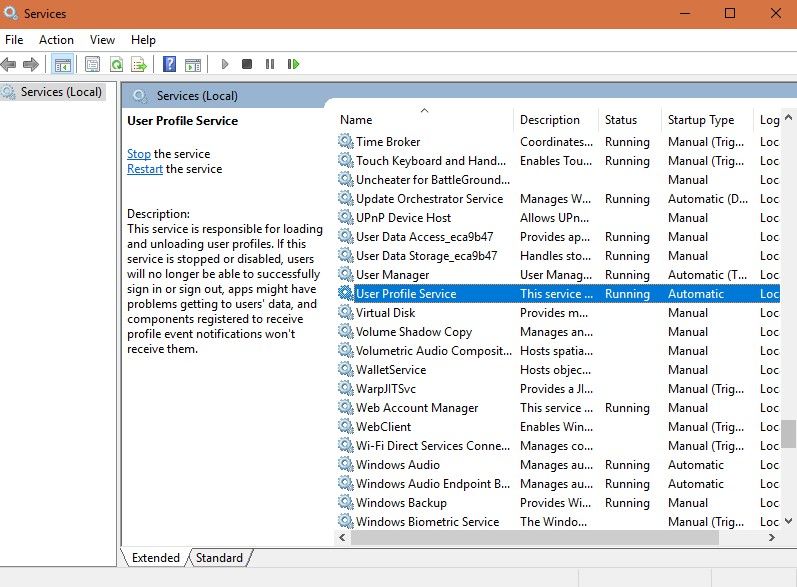
Paso 3. En el panel derecho, busca Predeterminado y ponlo en %SystemDrive%UsersDefault.
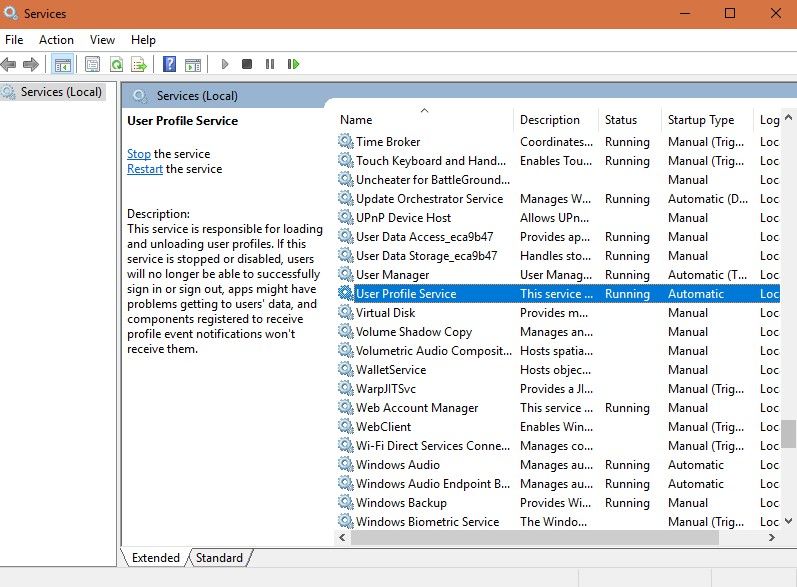
Paso 4. Cierra la ventana e intenta iniciar sesión nuevamente.
Modificar el registro
Paso 1. Abre el Editor del Registro y busca HKEY_LOCAL_MACHINE\SOFTWARE\Microsoft\Windows NT\CurrentVersion\ProfileList. Busca la carpeta que empieza por S-1-5 seguida de una cadena de números.
Paso 2. Haz clic en la carpeta S-1-5 (SID Key) y haz doble clic en la entrada ProfileImagePath para averiguar qué cuenta de usuario contiene un error.
Paso 3. Cambia el nombre de la carpeta S-1-D con .bak al final eliminando el .bak
Nota: En caso de que haya varias carpetas S-1-D con una larga secuencia numérica, ten cuidado de elegir la carpeta correcta con la extensión .bak. Primero, cambia el nombre de la que no tiene .bak añadiendo .bak al final y pulsa Enter. Luego, elimina el .bak en la otra carpeta ( esta será la que usarás). Por último, cambia .ba por .bak y pulsa Enter.
- Elige la carpeta sin .bak en el panel derecho y haz doble clic en RefCount, escribe
- Elige la carpeta sin .bak y haz doble clic en Estado, y luego escribe 0.
- Reinicia la computadora y trata de ingresar nuevamente a la cuenta.
Elimina el SID y crea un nuevo perfil
Paso 1. A través de Propiedades del equipo, escribe en la barra de búsqueda Ver configuración avanzada del sistema y selecciona.
Paso 2. Haz clic en la pestaña Avanzado y luego en Configuración que se encuentra en los Perfiles de Usuario.

Paso 3. Para eliminar el SID, abre el Editor del Registro y busca HKEY_LOCAL_MACHINE\SOFTWARE\Microsoft\Windows NT\CurrentVersion\ProfileList.
Paso 4. En el panel derecho, selecciona el SID que quieres eliminar y pulsa Eliminar.
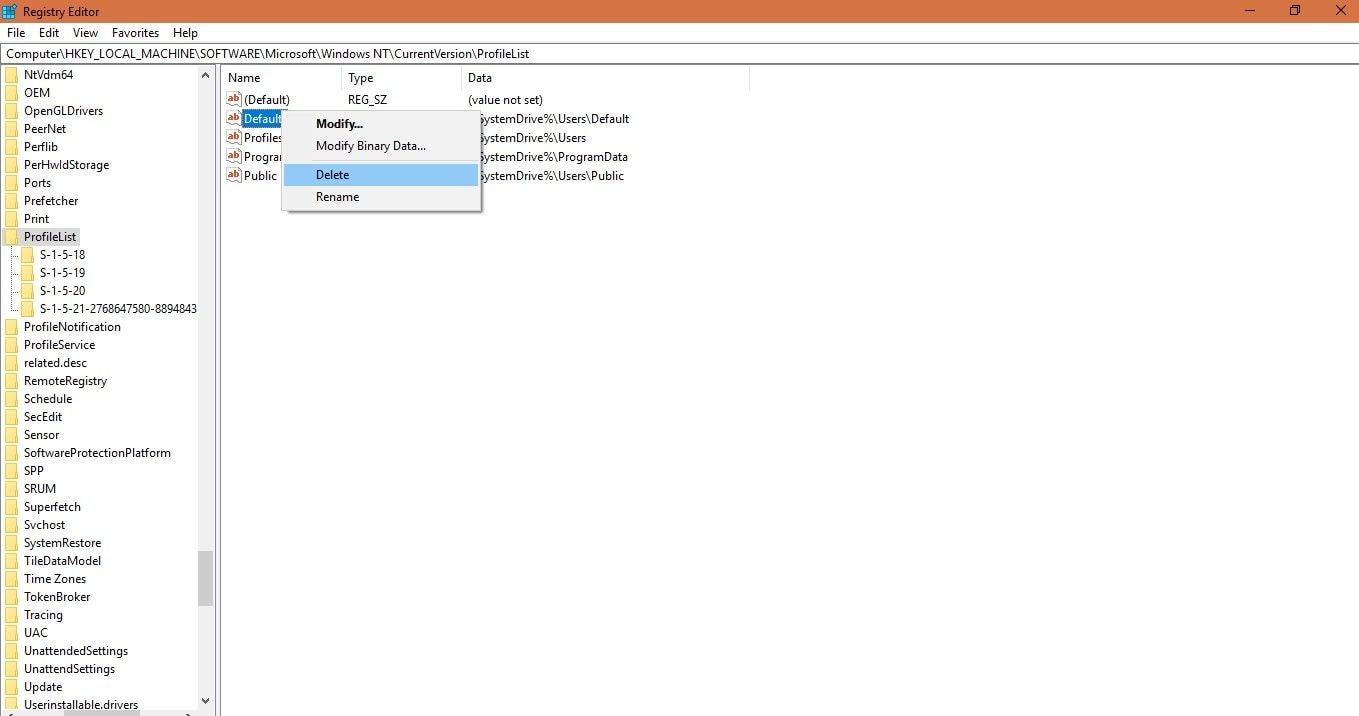
Paso 5. Crea un nuevo perfil como se indica.
Método 3. CREAR UNA NUEVA CUENTA DE USUARIO
Nota: Antes de proceder, asegúrate de que los archivos de tu perfil de usuario están respaldados.
Paso 1. Activar una cuenta de administrador oculta abriendo Comando y escribiendo administrador de usuario de red /activo: sí.
Paso 2. Abre la Configuración y elige Cuentas.
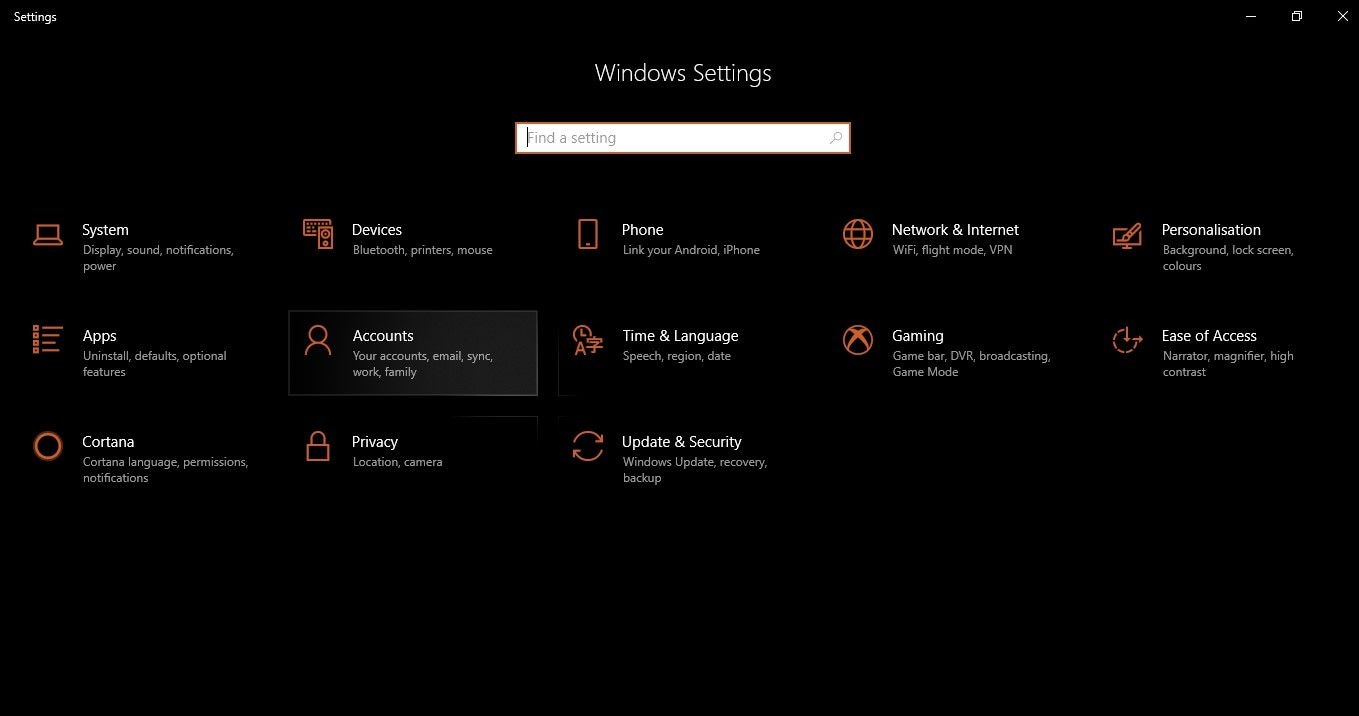 Paso 3. Haz clic en Familia & otras personas y selecciona Añadir a otra persona a esta PC
Paso 3. Haz clic en Familia & otras personas y selecciona Añadir a otra persona a esta PC
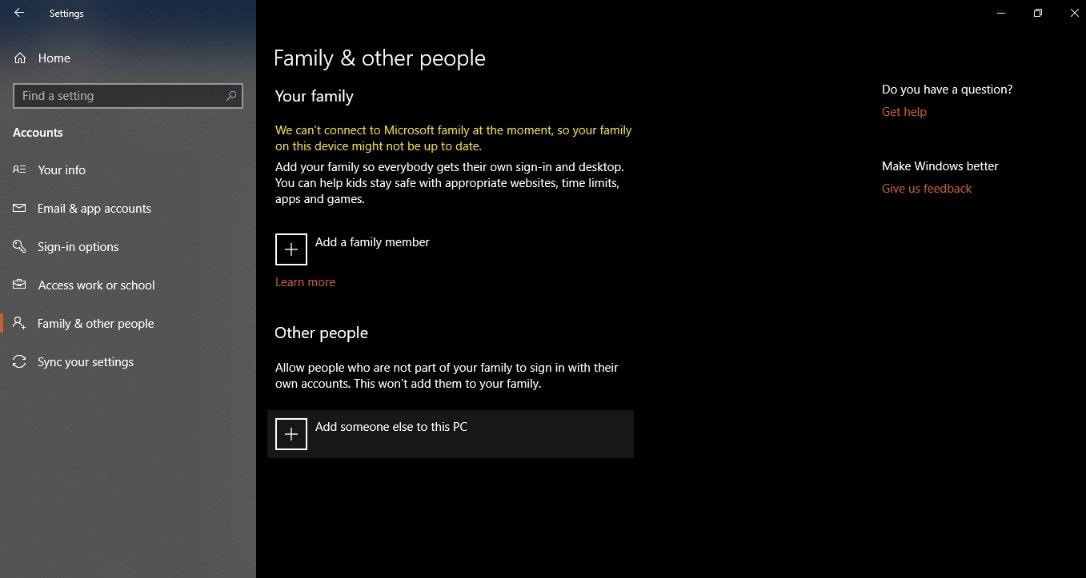
Paso 4. En la parte inferior de la ventana, encontrarás No tengo la información de registro de esta persona; haz clic en ella.
Paso 5. Aparecerá otro aviso solicitando la creación de la cuenta. Haz clic en Añadir un usuario sin cuenta de Microsoft.
Paso 6. Aparecerá el cuadro de diálogo Crear cuenta, escribe el nombre de usuario y la contraseña, y selecciona Siguiente.

Paso 7. Reinicia la computadora e inicia la sesión con los datos de la nueva cuenta.
Método 4. Habilitar el servicio de perfil de usuario
Si ninguno de los métodos anteriores funciona para resolver el problema, es posible que el servicio se haya desactivado por algún programa o aplicación de terceros. Por lo tanto, puedes intentar restablecer los parámetros del servicio y comprobar si el problema sigue existiendo. Para arreglar este servicio, debe seguir los pasos que se indican a continuación.
Paso 1. En primer lugar, inicia tu sistema en modo seguro. Una vez que estés en Modo Seguro, pasa al siguiente paso.
Paso 2. Pulsa sobre el cuadro de búsqueda e introduce cmd. A continuación, haz clic derecho y pulsa el botón Ejecutar como administrador.
Paso 3. Introduce los siguientes comandos uno a uno en la ventana del símbolo del sistema
sc config ProfSvc start= auto
sc start ProfSvc
Paso 4. Ahora, reinicia tu sistema y comprueba si el problema se ha solucionado o no.
Paso 4, el servicio de perfil de usuario falló, el error de inicio de sesión se resolverá. Si el error sigue, puedes intentar arreglarlo siguiendo el siguiente método.
Método 5. Desactivar el programa de experiencia del cliente
A veces, es posible que un archivo específico no se cargue completamente en el Programa de Experiencia del Cliente, y esto puede causar este problema. Por lo tanto, para solucionar el error de inicio de sesión del servicio de perfil de usuario, intentaremos desactivar la configuración del Programa de Experiencia del Cliente desde el editor de directivas de grupo. Para ello, es necesario:
Paso 1. Presione la tecla Windows + R para abrir el indicador Ejecutar.
Paso 2. Aquí, introduce gpedit.msc y pulsa el botón Enter.
Paso 3. Ahora, despliega el panel de Configuración de la computadora.

Paso 4. Haz clic en Plantillas administrativas

Paso 5. En el panel derecho, haz doble clic en la carpeta Sistema.
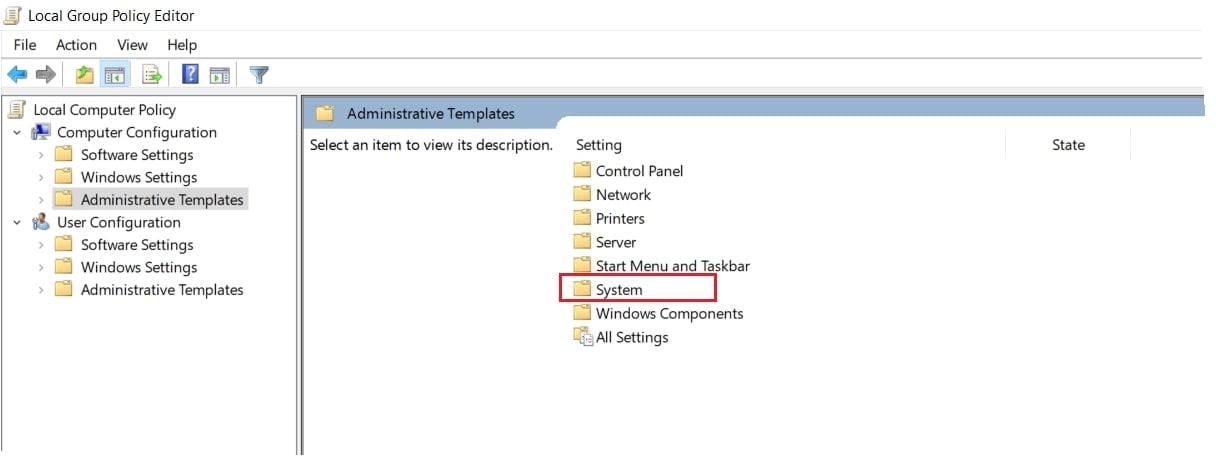
Paso 6. Ahora, pulse sobre Gestión de la Comunicación por Internet.
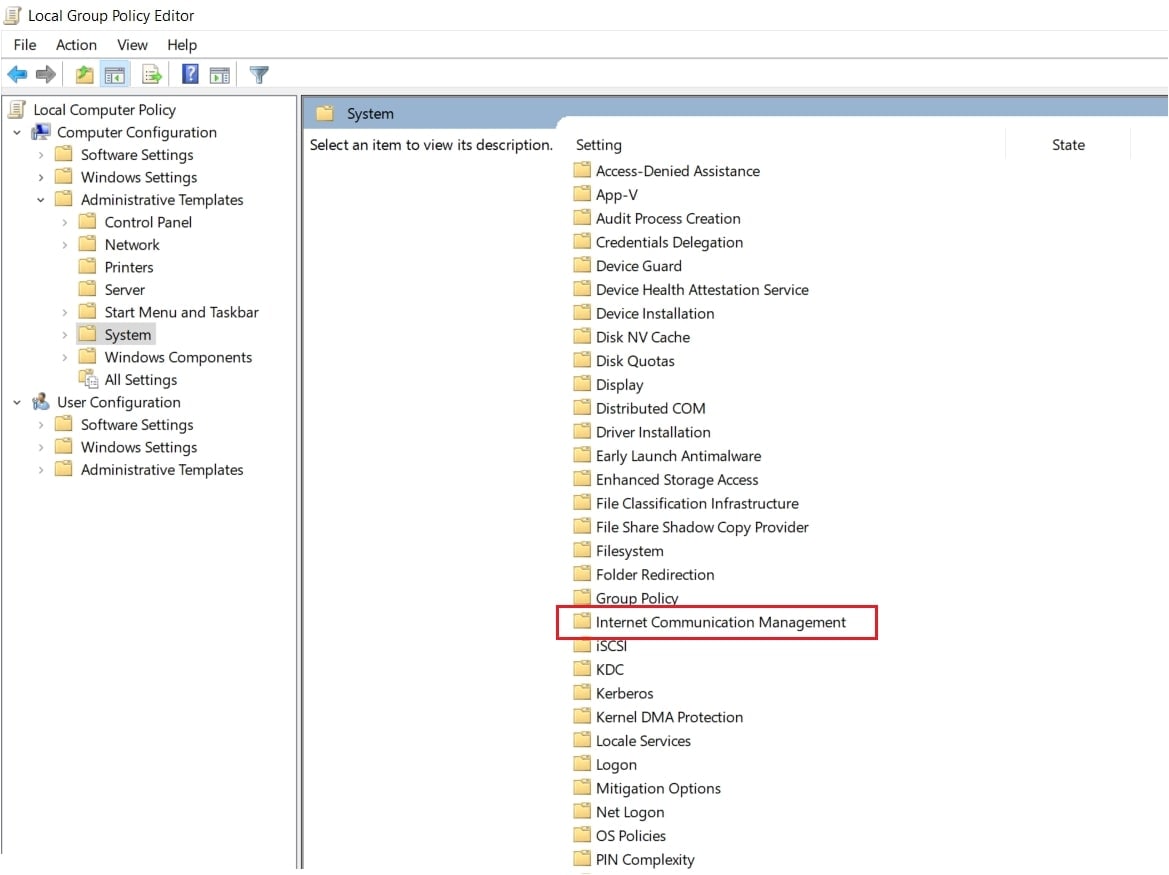
Paso 7. En Gestión de comunicaciones por Internet, haz doble clic en la entrada del Programa de mejora de la experiencia del cliente de Windows en el panel derecho.

Paso 8. Por último, haz clic en Activar para guardar los cambios.
Ahora podrás comprobar si el problema se ha solucionado o no.
Cómo solucionar el error "El parámetro es incorrecto" en el disco duro externo
Qué es el archivo Rundll y cómo solucionar el error Rundll al inicio
Cómo recuperar los datos después de que Windows 10 falla
Cómo recuperar datos perdidos de un MBR dañado
Conclusión:
Podrás usar cualquiera de los métodos anteriormente indicados para arreglar el inicio de sesión fallido del servicio de perfil de usuario para Windows 10. Solo asegúrate de haber realizado una copia de seguridad del sistema de antemano, ya que realizar cambios como este en tu computadora lo pone en riesgo de fallas y errores, especialmente al ejecutar algunos programas.
Soluciones para Windows
- Recuperación de datos
- 1.Recuperar unidad cifrada BitLocker
- 2.Recuperar Gratis Archivos para Windows
- 3.Recuperar Carpetas Eliminadas en Windows
- 4.Recuperar unidad cifrada BitLocker
- Problemas del sistema
- 1.Tecla de mayúsculas no funciona
- 2.CD-ROM o disco no funciona
- 3.Archivos DLL faltantes en Windows
- 4.Pantalla negra después de iniciar sesión
- Consejos para Windows
- 1.Cómo ejecutar Comando Scandisk
- 2.¿Qué es Windows PE?
- 3.¿Cómo montar Ext4 en Windows?
- 4.¿Cómo Formatear la Unidad C?
- Error del equipo de PC




Alfonso Cervera
staff Editor