Aug 14, 2025 • Categoría: Soluciones para Windows • Soluciones probadas
Los ordenadores y sus sistemas operativos no son infalibles. Esto nunca es más evidente que cuando intentas arrancar tu PC con Windows 10 pero no puedes ni siquiera llegar a la pantalla de inicio de sesión. En momentos como estos, habría sido beneficioso crear disco de arranque windows 10.
Un disco de arranque, también conocido como disco de inicio, es una forma de medio de recuperación. En Windows 10, el término disco de arranque se ha sustituido generalmente por disco de recuperación o disco de reparación. Si alguna vez su sistema operativo falla o se corrompe, tener un disco de arranque para Windows 10 es una gran inversión.
- Parte 1: Cómo crear un USB de arranque de Windows 10 con Media Creation Tool
- Parte 2: Descargar el ISO y crear una unidad USB de arranque
- Parte 3: Crear disco de arranque en otros sistemas operativo
- Parte 4: Crear un USB de arranque con Rufus
- Parte 5: Cómo arrancar con el disco de instalación
- Parte 6: Cómo recuperar datos del disco no arrancable
- Parte 7: Conclusión
Cómo crear un USB de arranque de Windows 10 con Media Creation Tool
Para comenzar con este tutorial vamos a necesitar descargar una herramienta gratuita de Microsoft. Se puede hacer con herramientas gratuitas como Rufus, pero hoy en día no hay ninguna necesidad. También recuerda conectar la unidad USB al ordenador antes del paso 2.
Qué necesitarás
Utilizaremos el método recomendado por Microsoft para hacer una unidad USB de arranque de Windows 10. Requiere:
Antes de comenzar a crear la unidad de arranque asegúrate de tener lo siguiente:
- Una conexión a Internet fiable
- Un pendrive un mínimo de 8 GB de espacio libre conectado al ordenador
- La herramienta Media Creation Tool
- Un PC con Windows
- Haber leído hasta el final el tutorial que estás leyendo ahora mismo
Parte 1: Comenzamos abriendo el navegador y ve al siguiente enlace. Para descargar el instalador de Media Creation Tools pulsa en Download Tool now
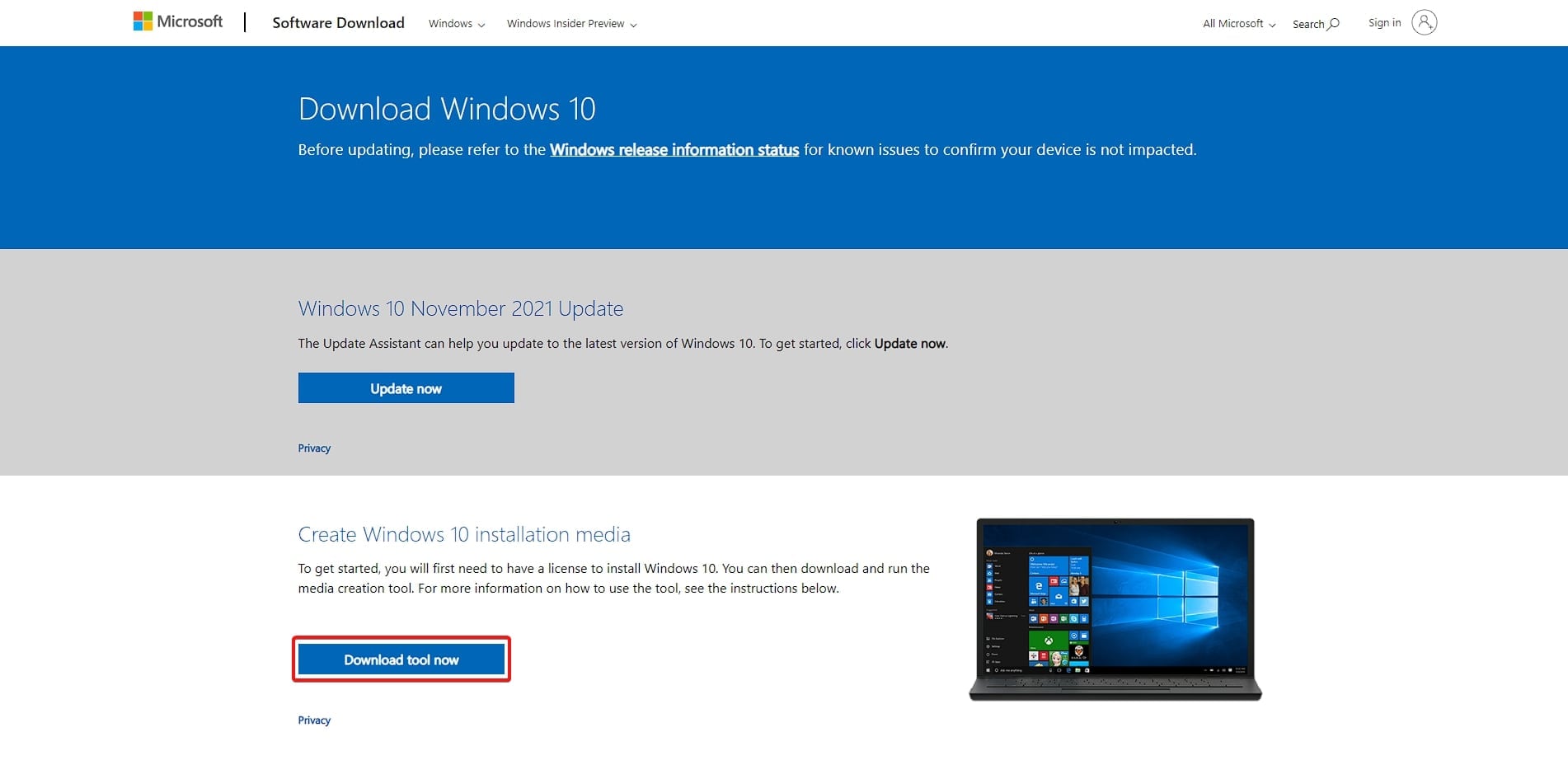
Parte 2: Ejecuta el instalador, estará en tu carpeta de descargas con el siguiente nombre ‘MediaCreationToolXXXX’. Después de ejecutarlo aparecerán los Términos de licencia, pulsa en Aceptar
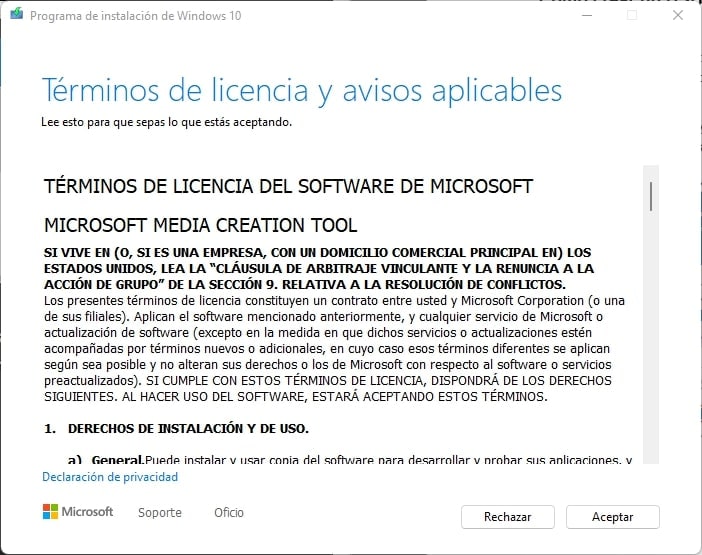
Parte 3: Después de aceptar aparecerá una pantalla de carga, tranquilo el programa está haciendo los preparativos para el siguiente paso. Cuando el programa termine de cargar tendrás disponibles dos opciones. Selecciona la segunda, “Crear medios de instalación (unidad flash USB, DVD o archivo ISO) para otro PC” y pulsa en Siguiente
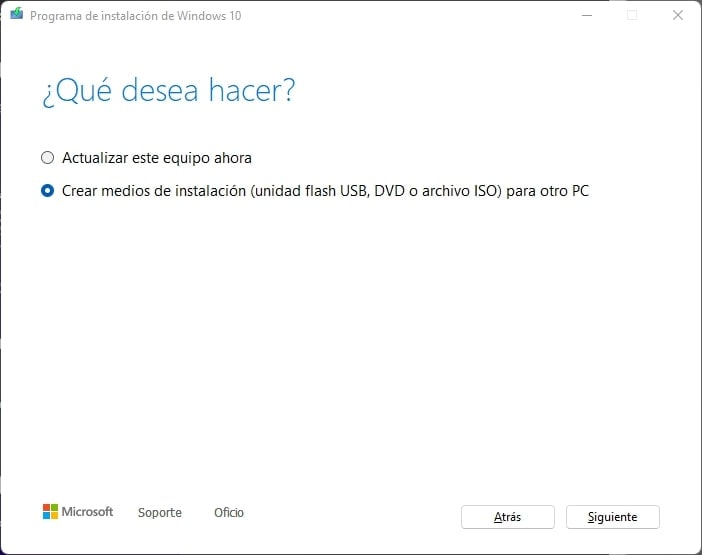
Parte 4: En Seleccionar idioma, arquitectura y versión de Windows, no cambies nada si estás creando el instalador para este ordenador. Asegúrate de que la opción “Utilizar la configuración recomendada para este PC” permanece marcada. (Si está creando un disco para otro ordenador, desmarque esta casilla y realice los cambios ahora). Cuando termines pulsa en Siguiente
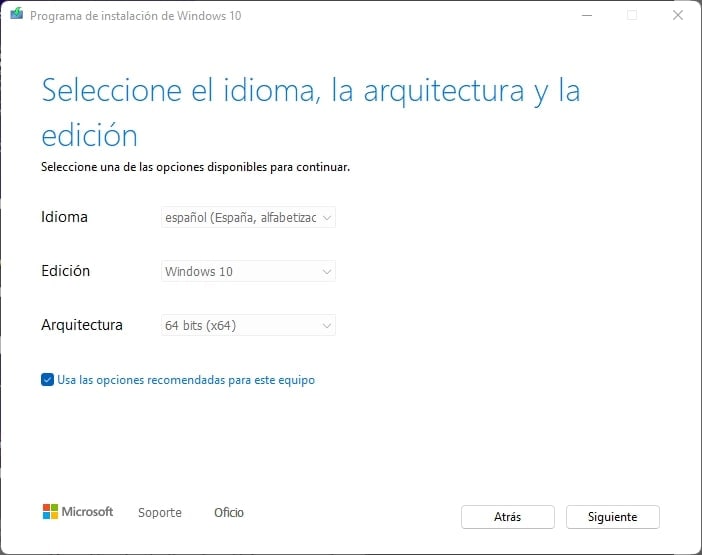
Parte 5: En Seleccionar idioma, arquitectura y versión de Windows, no cambies nada si estás creando el instalador para este ordenador. Asegúrate de que la opción “Utilizar la configuración recomendada para este PC” permanece marcada. (Si está creando un disco para otro ordenador, desmarque esta casilla y realice los cambios ahora). Cuando termines pulsa en Siguiente
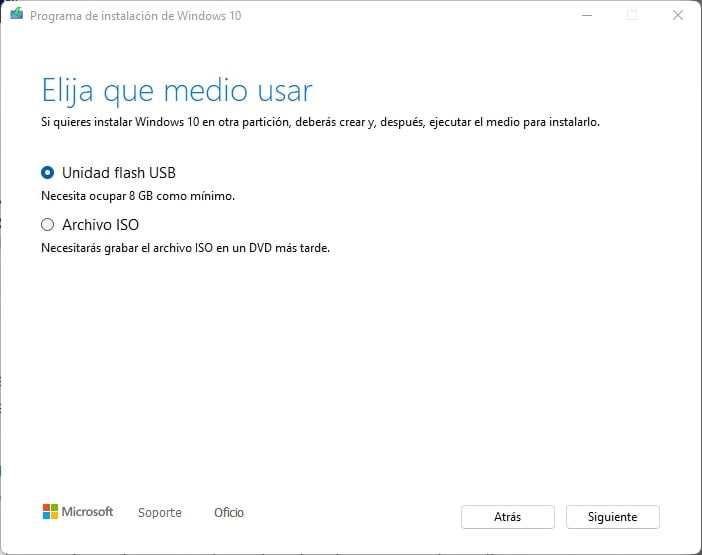
Parte 6: Selecciona la unidad USB donde quieras realizar la operación y pulsa en Siguiente. Si la unidad USB que estás utilizando no aparece, pulsa en Actualizar la lista de unidades, si sigue sin aparecer te recomendamos que utilices otra unidad USB
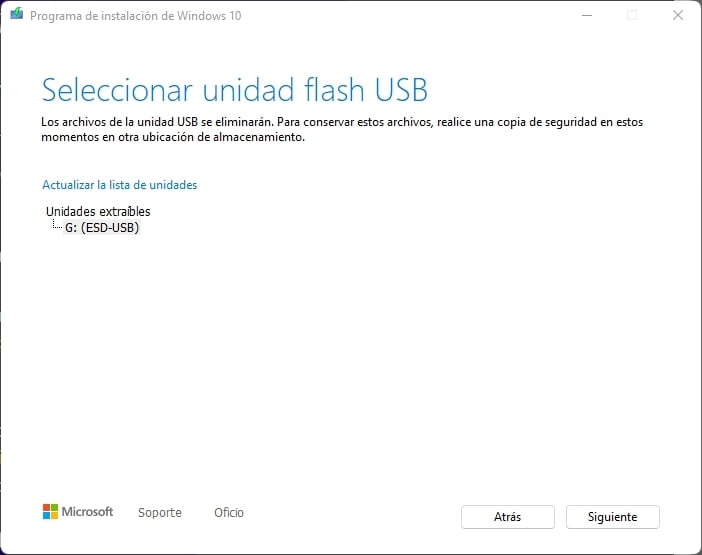
Parte 7: Comenzara a descargarse Windows en tu unidad USB, este paso es automático solo tienes que esperar a que termine, tardara alrededor de 10m y tu unidad USB ya estará lista para usar.
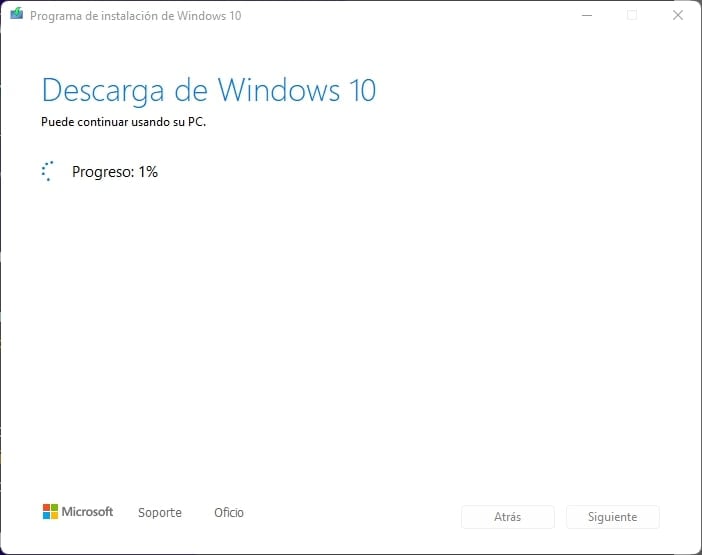
Método 2: Descargar el ISO y crear una unidad USB de arranque
También tienes la opción de descargar el archivo de imagen ISO de Windows 10 en tu ordenador y luego crear tu disco de arranque manualmente con otro programa.
Si utiliza Windows, debe utilizar la herramienta de creación de medios para descargar la ISO. Si utiliza otro sistema operativo, como macOS o Linux, Microsoft ofrece una descarga directa.
Método 2: Qué necesitarás
Con el segundo método los pasos son prácticamente los mismos que con el primero, pero los requisitos cambian.
Antes de comenzar a crear la unidad de arranque en un DVD asegúrate de tener lo siguiente:
- Una conexión a Internet fiable
- Varias unidades DVD vírgenes
- La herramienta Media Creation Tool
- Sirve tanto para ordenadores Windows como para Mac
- Rufus, un Software gratuito
Windows: Descarga de la ISO con la herramienta de creación de medios
Dependiendo del sistema operativo que uses los pasos son diferentes, los siguientes pasos son con Windows.
Parte 1. Los primeros cuatro pasos son iguales que el método uno. Descarga el Media Creation Tools, acepta los términos y servicios, selecciona crear la unidad de medios para otro ordenador y selecciona las características de instalación
Parte 2. Cuando tengas la oportunidad de elegir el medio, selecciona descargar el Archivo ISO
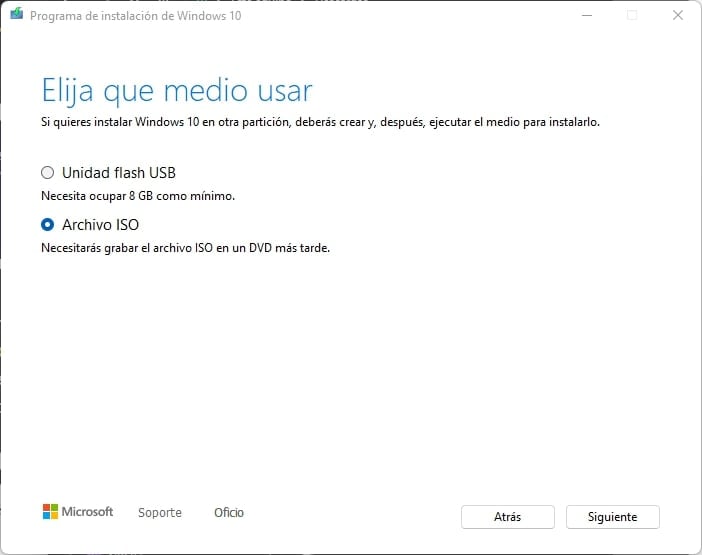
Parte 3. Selecciona la carpeta donde quieras descargar el archivo ISO, por ejemplo, la carpeta Descargas. Necesitas unos 5 gigabytes de espacio libre, depende de la versión de Windows que elijas descargar.
Parte 4. Cuando hayas descargado por completo el archivo ISO, el Media Creation Tool te permite Quemar la ISO en un DVD virgen.
Parte 5. Pulsa en finalizar para cerrar el Media Creation Tool
Crear disco de arranque en otros sistemas operativo
Si utilizas un sistema operativo distinto de Windows, como Linux o Mac, sigue estas instrucciones para descargar la ISO de Windows 10.
Parte 1. Abra un navegador web y vaya al sitio de descarga de la ISO de Windows 10. Microsoft detecta tu sistema operativo y te redirige a la página de descarga directa.
Parte 2. En Seleccionar edición, seleccione Windows 10 y haga clic en Confirmar.
Parte 3. En Seleccionar el idioma del producto, seleccione su idioma (inglés, por ejemplo) y haga clic en Confirmar.
Parte 4. En Descargas, tendrá la opción de descargar la versión de 32 o 64 bits de Windows. Si su equipo tiene una CPU de 64 bits, elija la descarga de 64 bits. Si no está seguro, consulte: Cómo determinar si tiene una CPU de 32 o 64 bits.
Parte 5. La Descarga comienza en tu navegador. Asegúrate de que tienes suficiente espacio en el disco para descargar el archivo, entre 3 y 5 gigabytes, según la versión.
Crear disco de arranque en otros sistemas operativo
Si utilizas un sistema operativo distinto de Windows, como Linux o Mac, sigue estas instrucciones para descargar la ISO de Windows 10.
Parte 1. Abra un navegador web y vaya al sitio de descarga de la ISO de Windows 10. Microsoft detecta tu sistema operativo y te redirige a la página de descarga directa.
Parte 2. En Seleccionar edición, seleccione Windows 10 y haga clic en Confirmar.
Parte 3. En Seleccionar el idioma del producto, seleccione su idioma (inglés, por ejemplo) y haga clic en Confirmar.
Parte 4. En Descargas, tendrá la opción de descargar la versión de 32 o 64 bits de Windows. Si su equipo tiene una CPU de 64 bits, elija la descarga de 64 bits. Si no está seguro, consulte: Cómo determinar si tiene una CPU de 32 o 64 bits.
Parte 5. La Descarga comienza en tu navegador. Asegúrate de que tienes suficiente espacio en el disco para descargar el archivo, entre 3 y 5 gigabytes, según la versión.
Crear un USB de arranque con Rufus
Ahora que has descargado el archivo ISO, necesitas un software especial para crear una unidad flash USB de arranque con él. Sólo copiando el archivo en el USB no funcionará.
Hay varios programas que puedes utilizar para crear una unidad flash USB de arranque en Windows. Utilizaremos un programa gratuito para Windows llamado Rufus.
Parte 1. Abre un navegador web y ve al sitio web de Rufus. Desplázate hasta la sección de descargas y elige Rufus o Rufus portable (cualquiera de los dos funciona). Descarga Rufus desde el siguiente enlace
Parte 2. Cuando se descargue podrás encontrar el ejecutable en la carpeta Descargas. Inserta la memoria USB para que el programa la detecte. Parte 3. Con el programa abierto, selecciona el ISO que nos descargamos antes. Lo encontraras en la carpeta Descargas
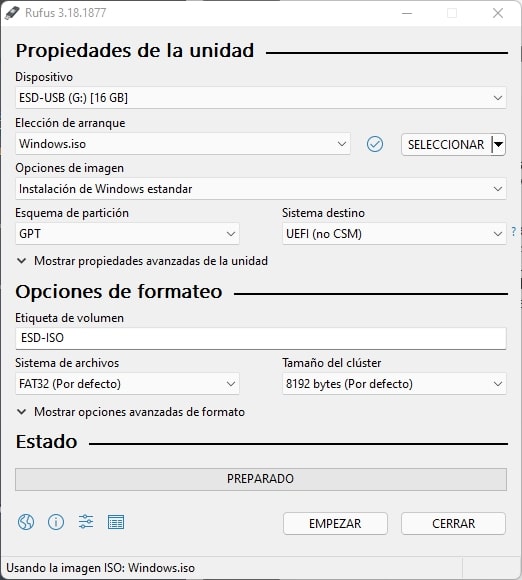
Parte 4. Cuando el estado sea PREPARADO, puedes seleccionar el botón EMPEZAR para que Rufus inicia la escritura del ISO en el USB. Si tienes archivos que no quieres perder realiza una copia antes de darle al botón de empezar Parte 5. La instalación es automática y eliminara todos los datos del USB, cuando termine puedes cerrar Rufus
Cómo arrancar con el disco de instalación
Para utilizar el disco de instalación de Windows 10, sigue estos pasos.
Parte 1.Compruebe que el BIOS del ordenador está configurado para arrancar desde un disco extraíble. Para acceder a su BIOS, debe reiniciar el ordenador y pulsar una tecla específica antes de que comience la secuencia de arranque. Normalmente es la tecla F12, pero puede varias según el fabricante de su placa base. Cuando enciendes el ordenador puedes ver durante unos segundos en la pantalla de la BIOS que tecla tienes que pulsar
Parte 2.Luego, si es necesario, cambie su secuencia de arranque para que la unidad de DVD/USB aparezca antes que su disco duro o SSD en su orden de arranque. Si no ves la unidad USB comprueba que el USB está conectado o prueba a desactivar el Secure boot en la BIOS.
Parte 3.Si su BIOS está correctamente configurado, apague el ordenador.
Parte 4.Inserte su disco de instalación.
Parte 5.Encienda el ordenador.
Parte 6.En lugar de cargar el sistema operativo desde el disco duro/SSD, el ordenador arranca desde el disco extraíble y comienza la instalación de Windows.
Cómo recuperar datos del disco no arrancable
Para recuperar datos de tu disco duro que no arranca, necesitarás crear un medio de arranque y después, recuperar tus datos usando el medio de arranque creado. Puedes conseguir Recoverit para crear medios de arranque y recuperar en minutos los datos del disco duro que no puede arrancar.
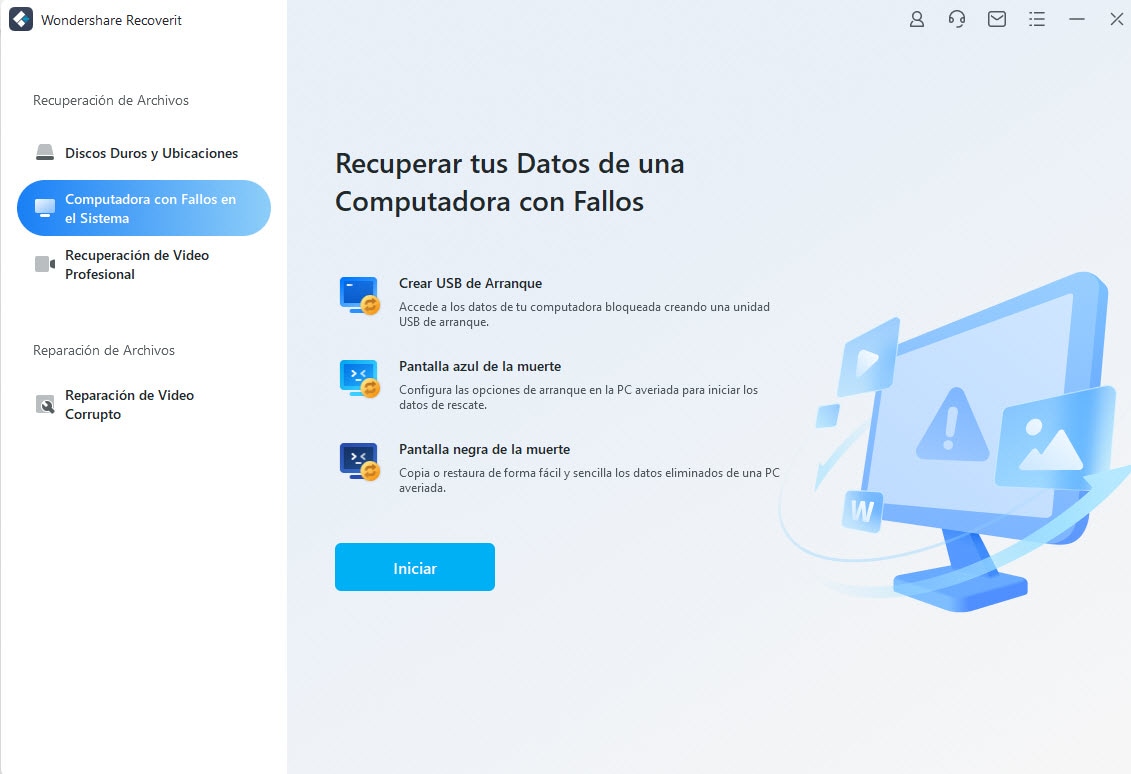
Conclusión
Hemos visto varias formas de crear una unidad de arranque en diferentes sistemas operativos, está guía te puede ser de gran utilidad si tu ordenador funciona lento y decides formatearlo o instalar otra versión del sistema operativo.
Si al terminar este tutorial has eliminado por error algún archivo normalmente sería imposible recuperarlo si no contamos con el software adecuado. El programa más fiable y rapido para recuperar tus archivos eliminados por error es Recoverit, este programa es capaz de recuperar más de 800 tipos diferentes de archivos y tiene una tasa de recuperación superior al 95%. Además, es compatible con Mac y Windows.
Soluciones para Windows
- Recuperar datos de Windows
- 1.Recuperar sistema de Windows
- 2.Recuperar archivos de 0 bytes
- 3.Restaurar el visor de fotos de Windows
- 4.Recuperar carpetas eliminadas en Windows
- Problemas del sistema
- 1.Sistema operativo no encontrado
- 2.Windows congelado
- 3.Windows atascado al reiniciar
- 4.Acceso a la unidad USB denegado en Windows
- Consejos para Windows
- 1.Actualizar a Windows 11
- 2.Acerca del archivo Desktop.ini
- 3.Convertir RAW a NTFS en Windows
- 4.Windows no reconoce USB
- Errores de equipos




Alfonso Cervera
staff Editor