Aug 14, 2025 • Categoría: Soluciones para Foto/Video/Audio • Soluciones probadas
Audacity es muy popular entre sus usuarios para realizar grabaciones de audio y editarlas. Las personas relacionadas con los medios de comunicación, la radio y la música confían en esta herramienta ya que ayuda a realizar el trabajo. Puedes grabar varios tipos de audio al mismo tiempo. ¿No te parece genial? Sí, es evidente que sí.
Incluso después de estas ventajas, Audacity puede bloquearse a veces. Esto resulta en la pérdida de tus grabaciones importantes. ¿Acaso no da miedo? Este problema nos llamó la atención, y estamos aquí para protegerte de este problema. En el siguiente artículo, encontrarás varias formas de encontrar y recuperar tus fotos borradas y perdidas, es decir, la utilidad de recuperación de Audacity, así como formas de protegerlas.
Parte 1: ¿Cómo Recuperar Archivos de Audio de Audacity Borrados o Perdidos?
Esta sección explica varios métodos de la utilidad de recuperación de Audacity, es decir, para recuperar tus archivos de audio borrados o perdidos. Por lo tanto, vamos a empezar el viaje y disfrutar de las ventajas de estas soluciones.
Método 1: Recuperar Grabaciones de Audacity con el Programa Wondershare Recoverit Recuperación de Archivos de Audio
Si has perdido tus grabaciones de Audacity, entonces no te preocupes y ten paciencia. Porque en esta sección, conocerás un programa llamado Wondershare Recoverit Recuperación de Archivos de Audio, que te ayudará en la recuperación de Audacity. Este programa te permite recuperar tus archivos borrados o perdidos, incluidos los archivos de audio. Para disfrutar de sus beneficios ilimitados, todo lo que tienes que hacer es descargar e iniciar el programa y seguir los pasos a seguir. Veamos qué acciones tienes que realizar para aprovechar sus ventajas.
Paso 1: Seleccionar la Ubicación
En primer lugar, para comenzar el proceso de recuperación, selecciona la ubicación desde la que se han perdido los datos.

Paso 2: Escanear la Ubicación
Después de seleccionar, haz clic en iniciar. Se iniciará el proceso de escaneo. Tomará algún tiempo, pero una vez que la exploración se completa, se mostrarán los archivos escaneados en la pantalla delante de ti.

Paso 3: Seleccionar el Archivo de Audio Correspondiente
De la lista de archivos disponibles, selecciona el archivo correspondiente que deseas recuperar.
Paso 4: Recuperar el Archivo de Audio
Después de seleccionar el archivo, haz clic en "Recuperar" y guarda el archivo en la ubicación deseada.

Método 2: Recuperar Grabaciones de Audacity de Archivos Exportados
Otro método que te ayudará a recuperar tus importantes Grabaciones de Audacity eliminadas es a través del archivo Exportado de tu Dispositivo. Pero para esto, es necesario que hayas exportado la pista perdida usando el comando de exportación inicialmente. De esta manera, podrás encontrar tus grabaciones eliminadas directamente desde las grabaciones de audio exportadas.
Para continuar con este método, sigue los pasos sencillos que se indican a continuación.
1. Busca la ubicación, es decir, la carpeta en la que has guardado tus grabaciones de Audacity.
2. Selecciona la Grabación de Audacity que has perdido y haz clic en "Abrir".
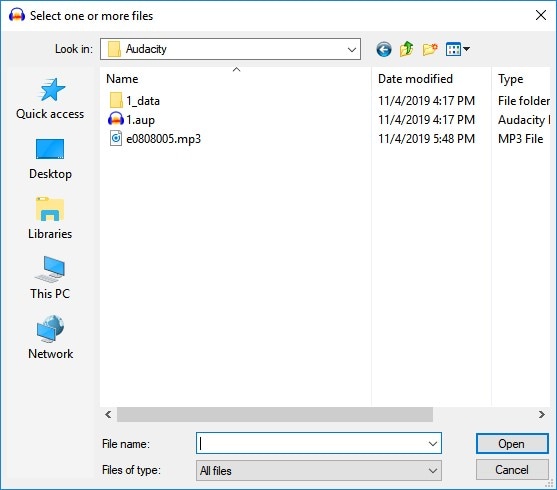
3. Esto llevará la grabación a tu Audacity.
Después de completar estos pasos, puedes disfrutar de tus grabaciones ahora.
Parte 2: ¿Cómo Encontrar y Recuperar Pistas de Audacity No Guardadas?
A veces, cuando estás trabajando con tus archivos de audio en Audacity, Audacity se bloquea repentinamente. De esta manera, tu grabación no guardada puede perderse repentinamente. Pero para mantenerte a salvo de esta situación tenemos algunas soluciones viables y eficientes para este problema. Vamos a revisar estos métodos eficaces para resolver el problema en cuestión.
Método 1: Encontrar las Grabaciones de Audacity en la Carpeta Temporal de Audacity
Siempre existe una carpeta temporal en la unidad donde está instalado tu Audacity. Esa carpeta también contiene tus archivos de audio perdidos. Puedes restaurar las grabaciones de audio de esa carpeta y guardarlas en la ubicación que quieras de tu computadora; además, puedes editarlas sin ninguna anormalidad. Para disfrutar de los beneficios, sigue los pasos que se mencionan a continuación.
1. Encuentra la grabación de audio no guardada correspondiente.
2. A continuación, abre Audacity y, en "Direcciones", copia la ruta del archivo. Será diferente para diferentes ventanas. Para Windows 10/8, será C:\Users\UserName\AppData\Local\Audacity\SessionData y para Windows 7, será C:\Users\UserName\AppData\Local\Temp\audacity_1_2_temp. Además, para Windows XP C:\Documents and Settings\\Local Settings\Temp\audacity_1_2_temp.

3. Ahora, abre la carpeta temporal y comprueba los archivos con la extensión ".au".
4. A continuación, arrastra el archivo en Audacity.
5. Al final, guarda el archivo no guardado en la ubicación deseada.
De este modo, encontrarás tu archivo Audacity perdido y podrás guardarlo en la ubicación que desees.
Método 2: Encontrar y recuperar a través de la recuperación automática de fallos
Audacity tiene la ventaja de que tiene una función de Autoguardado, que puede ayudarte cuando Audacity se cuelga. Esto te facilita la utilidad de recuperación de Audacity. Esta característica te salvará de perder importantes grabaciones de audio no guardadas. Puedes recuperar tu grabación perdida siguiendo estos sencillos pasos.
1. Después de un fallo, vuelve a abrir Audacity.
2. Aparecerá un cuadro de diálogo de recuperación en la pantalla.
3. No lo descartes, porque entonces perderás tus grabaciones.
4. Selecciona las grabaciones no guardadas y recupéralas.
5. Después de la recuperación, guarda las grabaciones de Audacity en la ubicación que desees.

Por lo tanto, esta función de autoguardado te evitará perder tus grabaciones de audio importantes, y podrás recuperar tus grabaciones incluso cuando tu Audacity se bloquee repentinamente.
Parte 3: Consejos Que Necesitas Saber Sobre Cómo Proteger las Grabaciones de Audacity
Una gran cantidad de la población utiliza y confía en Audacity para obtener las grabaciones de audio profesionales y personales. Por lo tanto, siempre debemos mantenernos protegidos de cualquier tipo de problema con respecto a la pérdida de archivos de audio. De esta manera, es posible que no tengas que buscar formas de recuperación de Audacity. A continuación, te ofrecemos algunos consejos increíbles que protegerán tus grabaciones de Audacity y te harán sentir seguro.
Así que ahora ajusta tu cinturón de seguridad porque estamos a punto de tener un viaje seguro para hacer que las grabaciones de Audacity sean seguras.
Consejo 1: Localiza y Copia Tus Grabaciones de Audacity Manualmente
Para mantener tus grabaciones de Audacity a salvo, guarda una copia del archivo como respaldo.
Para realizar el proceso manualmente, sigue los pasos que se indican a continuación.
1. Elige la ubicación deseada y segura para guardar la copia.
2. También puedes elegir el dispositivo externo para guardar la copia como respaldo.
3. A continuación, localiza el archivo de Audacity guardado.
4. Selecciona el archivo deseado con la extensión ".aup".
5. Copia el archivo y pégalo en la ubicación deseada.
Siguiendo estos pasos, obtendrás un archivo de copia de seguridad, y luego podrás utilizarlo en caso de cualquier problema o percance.
Consejo 2: Activar la Función de Autoguardado de Audacity
Hay una función de autoguardado de Audacity, que guardará tu edición. Esto ayuda cuando Audacity se bloquea de repente. Para habilitar esta función, sigue los pasos que se indican a continuación.
1. Haz clic en "Editar" en la interfaz de Audacity.
2. Despliega y selecciona la opción de Autoguardado.
3. A continuación, configura la frecuencia de Autoguardado interno.
4. Al final, selecciona la opción de "Ok", que confirmará los cambios.

Se habilitará la función, y conseguirás que tu edición se guarde automáticamente con el tiempo.
Conclusión:
Audacity está ayudando a un gran grupo de personas a gestionar las grabaciones de audio. Pero la tecnología siempre viene con algunos defectos. En caso de un accidente u otro percance, puedes perder tus archivos de audio. Pero no tienes que preocuparte porque puedes recuperar estas grabaciones de audio con la ayuda del Programa Wondershare Recoverit Recuperación de Archivos de Audio o de una copia de seguridad. Asimismo, puedes activar el guardado automático y mantener la copia de la grabación como copia de seguridad para asegurar tus grabaciones de Audacity y ahorrarte la búsqueda de una utilidad de recuperación de Audacity.
Las Personas También Preguntan
-
¿Por Qué Mi Audacity Sigue Fallando?
Tu Audacity puede continuar fallando porque tu controlador genérico no está actualizado. También es posible que ocurra si los controladores no están de acuerdo con la placa base. -
¿Dónde se guardan mis archivos de Audacity?
Cuando guardas tu archivo Audacity, se guarda en la carpeta de datos con la extensión .aup. -
¿Qué archivos admite Audacity?
Audacity admite archivos con formatos de MP3, Windows Wave Format (.wav), Audio Interchange File Format (.aiff), archivos AU (.au) y Ogg Vorbis(.ogg). -
¿Cómo se comparten los archivos en Audacity?
Para compartir tu archivo de Audacity, guárdalo en tu computadora, y luego puedes compartirlo a través del Correo Electrónico y otras plataformas.
Soluciones para archivos
- Recuperar documentos
- Borrar y recuperar archivos
- ¿Cómo Eliminar archivos?
- ¿Cómo Recuperar Archivos Eliminados Permanentemente?
- ¿Cómo recuperar archivos gratis?
- ¿Cómo recuperar archivos de Illustrator eliminados?
- Eliminar y recuperar más



Alfonso Cervera
staff Editor