Lectura adicional:
Cómo hacer una copia de seguridad del disco duro desde el símbolo del sistema
Cómo recuperar copias de seguridad de Time Machine desde APFS Disk
Recuperación Gratuita de disco duro: Cómo recuperar archivos de discos duros
Jun 20, 2024 • Categoría: Soluciones para Windows • Soluciones probadas
- Parte 1. Tipos de copia de seguridad de disco
- Parte 2. Disco de respaldo para Protección de Datos
- Parte 3. Cómo hacer una copia de seguridad del disco para la protección de datos
- Parte 4. Solucionar problemas de copia de seguridad del disco
Parte 1. Tipos de copia de seguridad de disco
Es necesario mantener los datos seguros de amenazas dañinas para evitar la pérdida de datos valiosos, especialmente cuando se trata de datos comerciales. En Internet, encontrarás un montón de herramientas de utilidad que protegen tus datos de amenazas dañinas como virus, piratería y otras. Pero proteger los datos de una situación incierta como la pérdida de datos es difícil. La pérdida de datos debido a un corte de energía o una falla en la unidad de almacenamiento es una de las experiencias de pesadilla que nadie quiere enfrentar. Si no quieres experimentar tales pesadillas, cree un disco de respaldo para la protección de datos.
La copia de seguridad del disco le permitirá restaurar los archivos si los archivos se eliminaron accidental o intencionalmente. Si no sabes cómo hacer una copia de seguridad de la imagen del disco, puedes seguir este artículo. En esta publicación, hablaremos sobre cómo hacer una copia de seguridad del disco para la protección de datos.
Tipos de copia de seguridad de disco:
Cuando se trata de copia de seguridad de disco, existen ciertos tipos que incluyen copia de seguridad completa, copia de seguridad incremental, copia de seguridad diferencial y copia de seguridad completa sintética.
- Copia de seguridad completa: como sugiere el nombre, la copia de seguridad completa toma una copia completa del conjunto de datos. Incluirá todos los datos almacenados en tu dispositivo informático. Los expertos siempre recomiendan crear una copia de seguridad completa. Muchas organizaciones de todo el mundo utilizan la copia de seguridad completa para protegerla de situaciones inciertas.
- Copia de seguridad incremental: por otro lado, el modo de copia de seguridad incremental solo realiza una copia de seguridad de los datos recién actualizados en función de la última copia de seguridad incremental. Significa que ignora los datos que no se ven afectados por la hora de la última copia de seguridad completa. Básicamente, la copia de seguridad incremental se realiza automáticamente cuando configura la copia de seguridad programada.
- Copia de seguridad de datos diferencial: El funcionamiento de este tipo de copia de seguridad es similar a la copia de seguridad incremental. Tomará la copia de seguridad de los datos recién actualizados desde que se almacenó la última copia de seguridad completa. Esto llevará una cantidad moderada de tiempo durante el proceso de copia de seguridad y restauración.
- Copia de seguridad completa sintética: mientras que la copia de seguridad completa sintética básicamente toma la copia de seguridad incremental y la combina con la copia de seguridad completa. La principal ventaja de la copia de seguridad completa sintética es que reduce los tiempos de restauración, a diferencia de otros tipos de discos de copia de seguridad de Windows 10.
Parte 2. Disco de respaldo para Protección de Datos
El objetivo principal de la copia de seguridad del disco es la protección de datos. Hay varias razones que pueden causar la pérdida de datos del disco, como corrupción del disco duro, ataque de virus, formateo/eliminación accidental, bloqueo del sistema y otros. Aunque siempre puede reemplazar el hardware si el hardware defectuoso está relacionado, los datos se pierden para siempre. Entonces, por esta razón, es muy importante hacer una copia de seguridad del disco duro para que pueda recuperar los datos perdidos. Aparte de esto, hay varias otras razones para hacer una copia de seguridad del disco que se enumeran a continuación.
- Restauración del disco del sistema La copia de seguridad del disco puede ayudarte a recuperarte de una falla del hardware o del sistema. Puedes hacer una copia de seguridad del disco del sistema en un archivo de imagen. Si el sistema no funciona correctamente, puedes restaurar la copia de seguridad de la imagen del disco para que vuelva a funcionar.
- Restaura tus configuraciones y aplicaciones: al crear una copia de seguridad del disco, también podrás restaurar sus aplicaciones y configuraciones en caso de una falla del sistema.
- Actualiza el disco duro: actualizar tu sistema a un nuevo disco duro se vuelve más fácil con la copia de seguridad del disco. Podrás actualizar fácil y convenientemente tu disco duro de antiguo a nuevo con la ayuda del disco de copia de seguridad. No importa si deseas actualizar el disco duro debido a que está envejeciendo o porque dejó de funcionar, simplemente puedes restaurar los datos del disco de respaldo en el nuevo disco duro.
- Recupera archivos perdidos: si realizas una copia de seguridad de tu computadora con regularidad en un disco de respaldo, podrás recuperar tus archivos perdidos debido a ataques de virus, fallas del sistema y eliminación accidental. También puedes recuperar versiones anteriores de los archivos desde la copia de seguridad del disco.

Parte 3. Cómo hacer una copia de seguridad del disco para la protección de datos
Si deseas mantener tus datos protegidos, es importante que mantengas una copia de seguridad adecuada del disco. Cualquier negligencia en la materia te puede costar muy caro en forma de pérdida de datos en el disco, como fotos, videos, aplicaciones, documentos y mucho más. Por lo tanto, es muy importante que mantengas una copia de seguridad de tu disco para asegurarte de no sufrir la peor parte de los datos. Hay varias herramientas que puedes usar para crear una copia de seguridad del disco. Windows tiene muchas herramientas de copia de seguridad y restauración integradas, como copia de seguridad y restauración o Historial de archivos en diferentes versiones. Pero, todos tienen algún tipo de limitación en el sentido de que solo pueden hacer copias de seguridad de archivos y carpetas específicos y no de toda la partición o unidad.
Entonces, si estás buscando la mejor manera de hacer una copia de seguridad del disco, AOMEI Backupper es una de sus mejores opciones. AOMEI Backupper es una herramienta de copia de seguridad y recuperación de Windows que está disponible para Windows 10, 8, 8.1, 7, Vista y XP. Es uno de los mejores software de copia de seguridad para Windows 10 y otros sistemas operativos Windows. Es una herramienta de respaldo y recuperación muy versátil y poderosa con muchas características útiles que se brindan en la siguiente sección.
1. Características de AOMEI Backupper
- Con AOMEI Backupper, también puedes hacer una copia de seguridad de Windows 10 en un USB o en una unidad externa.
- Puedes hacer una copia de seguridad de los archivos del sistema, la configuración y las aplicaciones en ubicaciones externas o internas.
- También admite copias de seguridad de particiones o volúmenes.
- La clonación de discos es muy fácil con este mejor software de respaldo 2018.
- La interfaz es muy intuitiva y fácil de usar.
- Es una herramienta todo en uno de copia de seguridad, recuperación y sincronización de archivos.
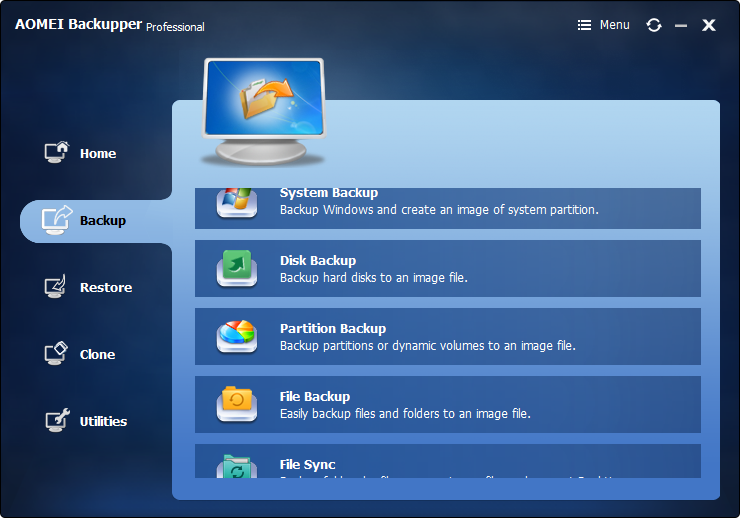
- Te permite realizar copias de seguridad automáticas, completas, incrementales y diferenciales del sistema, disco, partición y archivos.
- Admite restauración de sistema, restauración de disco, restauración de hardware diferente, restauración de partición y restauración selectiva de archivos.
- Admite clonación de disco, clonación de partición/volumen, clonación flexible, clonación de sistema y clonación de línea de comandos.
- Compatible con Windows 10, Windows 8.1/8, Windows 7, Vista y XP (todas las ediciones, 32/64 bits)
2. ¿Cómo hacer una copia de seguridad del disco para la protección de datos usando AOMEI Backupper?
Si deseas aprender cómo hacer una copia de seguridad del disco para la protección de datos usando AOMEI Backupper en tu computadora con Windows, siga los pasos a continuación.
Paso 1: Ejecuta AOMEI Backupper
Primero, debes descargar AOMEI Backupper y luego hacer clic en el archivo de instalación para comenzar a instalar el programa en tu computadora. Después de la instalación, inicia AOMEI Backupper haciendo clic en tu acceso directo en el escritorio o en el menú Inicio.
Paso 2: configurar la copia de seguridad
Ahora, en la interfaz principal de la aplicación, haz clic en la opción Copia de seguridad y luego haz clic en Copia de seguridad del disco. Si deseas hacer una copia de seguridad del disco duro externo, conéctalo a tu computadora de antemano.
Paso 3: Selecciona el disco de origen
Introduce un nombre para la tarea de copia de seguridad en el cuadro de texto "Nombre de la tarea". A continuación, debes seleccionar el disco de origen del que deseas realizar una copia de seguridad. Puedes agregar varios discos de origen.
Paso 4: selecciona el disco de destino y las opciones de copia de seguridad
Después de seleccionar el disco de origen, debes seleccionar el disco de destino que almacenará la copia de seguridad. Luego, haz clic en las opciones de copia de seguridad para elegir si deseas cifrar o comprimir la copia de seguridad de la imagen del disco.
Paso 5: Inicia la copia de seguridad
Finalmente, haz clic en el botón Iniciar copia de seguridad y AOMEI Backupper Professional comenzará a realizar una copia de seguridad de los datos del disco de origen en el disco de destino o de copia de seguridad.
Parte 4. Solucionar problemas de copia de seguridad del disco
Hay ciertas cosas que debes tener en cuenta, especialmente en un caso delicado como la copia de seguridad del disco. Es necesario realizar una copia de seguridad adecuada para evitar cualquier tipo de pérdida de datos. Los problemas como la falla del sistema, la corrupción de datos y la falla del disco duro pueden ocurrir en cualquier momento. Es necesario un archivo de copia de seguridad correctamente cifrado para protegerlo de amenazas dañinas que podrían dañar el archivo de copia de seguridad.
- Copiar y pegar ≠ Copia de seguridad
La mayoría de las personas copian y pegan directamente el archivo o la carpeta en el dispositivo de almacenamiento externo para hacer una copia de seguridad. Bueno, eso no es una copia de seguridad. Se llama una copia de datos duplicados y puede ser fácilmente accesible. Puede usar herramientas como AOMEI Backupper para crear un archivo de respaldo encriptado de sus datos. Una vez que el archivo de copia de seguridad está encriptado, es necesario ingresar un conjunto específico de código para acceder a él. - La copia de seguridad del sistema es necesaria
Crear la copia de seguridad de los datos no es suficiente. Como dijimos anteriormente, los problemas como el bloqueo del sistema, la falla del hardware y la corrupción de archivos pueden ocurrir en cualquier momento sin previo aviso. También es necesario realizar una copia de seguridad de la imagen del sistema. La copia de seguridad de la imagen del sistema ayudará a que tu sistema se encienda durante los problemas de arranque. - Instala programas seguros
La mayoría de los casos de pérdida y corrupción de datos surgen cuando las personas instalan software desconocido en su dispositivo. Siempre es necesario asegurarse de lo que se va a instalar. La instalación de un programa desconocido o dañino podría provocar serios desastres como la pérdida de datos y la corrupción de datos. - Copia de seguridad de datos periódica
Si tienes la buena costumbre de realizar copias de seguridad con regularidad, puedes utilizar el archivo de copia de seguridad más reciente si es necesario. Porque la última copia de seguridad incluye todos los datos y archivos que estaban en tu computadora en el estado de funcionamiento normal.
Soluciones para Windows
- Recuperación de datos
- 1.Recuperar unidad cifrada BitLocker
- 2.Recuperar Gratis Archivos para Windows
- 3.Recuperar Carpetas Eliminadas en Windows
- 4.Recuperar unidad cifrada BitLocker
- Problemas del sistema
- 1.Tecla de mayúsculas no funciona
- 2.CD-ROM o disco no funciona
- 3.Archivos DLL faltantes en Windows
- 4.Pantalla negra después de iniciar sesión
- Consejos para Windows
- 1.Cómo ejecutar Comando Scandisk
- 2.¿Qué es Windows PE?
- 3.¿Cómo montar Ext4 en Windows?
- 4.¿Cómo Formatear la Unidad C?
- Error del equipo de PC
Recoverit

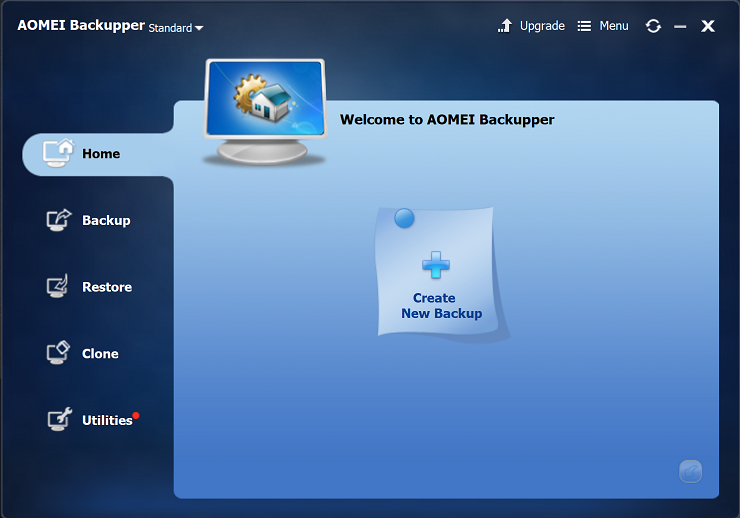

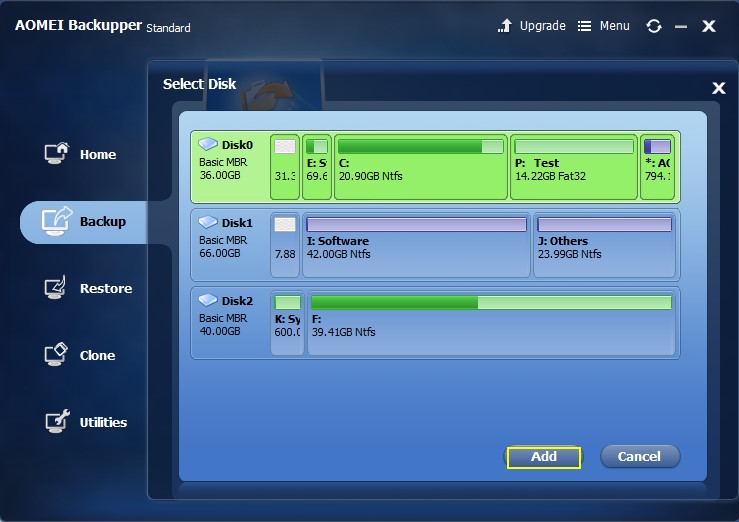





Alfonso Cervera
staff Editor