Aug 14, 2025 • Categoría: Soluciones para discos duros • Soluciones probadas
El hardware dañado a veces puede causar más daño a su sistema de lo que piensa. Por ejemplo, si el disco duro está dañado, puede provocar la pérdida permanente de datos. Incluso una fluctuación de energía puede hacer que su contenido sea inaccesible o causar problemas relacionados con el arranque de su sistema. Si usted también está pasando por una situación similar, entonces ha venido al lugar indicado. En esta publicación rápida e informativa, le mostraremos cómo recuperar datos de hardware dañado de forma sencilla.
Parte 1: Descarga gratuita de la herramienta de recuperación de datos de hardware
Antes de reparar el hardware dañado, debe recuperar sus datos con un programa de recuperación de datos para ayudarle a acceder al hardware dañado. Recoverit puede ayudarle a recuperar datos de hardware dañado y crear un medio de arranque de WinPE para realizar la recuperación del sistema operativo bloqueado.

Su seguro & Software confiable para la recuperación de datos
- Recupere archivos, fotos, audio, música y correos electrónicos perdidos o eliminados desde cualquier dispositivo de almacenamiento de manera efectiva, segura y completa.
- Admite la recuperación de datos de la papelera de reciclaje, el disco duro, la tarjeta de memoria, la unidad flash, la cámara digital y las videocámaras.
- Admite la recuperación de datos por eliminación repentina, formateo, corrupción del disco duro, ataque de virus, bloqueo del sistema en diferentes situaciones.
Parte 2: Cómo recuperar datos de hardware dañado
Antes de recuperar datos de hardware dañado, deberá crear una unidad de arranque con Recoverit. Descarga e instala Recoverit en una computadora funcional y conecta una unidad USB o CD/DVD en blanco.
1. Cómo crear dispositivos de arranque
Paso 1 Para crear una unidad de arranque para recuperar datos, seleccione el modo "Recuperación de datos de bloqueo del sistema" y haga clic en el botón "Iniciar" en la siguiente ventana emergente.

Paso 2 Luego, debe seleccionar un modo para crear una unidad de arranque, USB o CD/DVD. La aplicación detectará automáticamente los medios conectados después de conectarlo a su computadora. Haga clic en "Crear" para continuar.

Paso 3 Cuando confirme la creación de un medio de arranque, haga clic en el botón "Formatear ahora" para continuar. Tenga en cuenta que el formateo borrará todos los datos de la unidad seleccionada, así que asegúrese de haber realizado una copia de seguridad de antemano en caso de pérdida de datos.
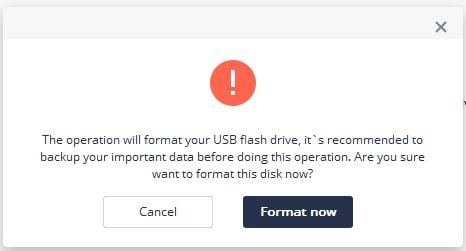
Paso 4 Llevará un tiempo finalizar el proceso de creación de un dispositivo de arranque. No expulse la unidad flash USB o la unidad de CD/DVD durante el proceso.

Paso 5 Finalmente, verá algunas guías sobre cómo recuperar sus datos del hardware dañado usando el medio de arranque.
- Ajuste el BIOS para que arranque desde USB/CD/DVD: reinicie su computadora bloqueada y presione la tecla de entrada del BIOS desde la pantalla de inicio de la computadora. Puede consultar esta página para aprender cómo configurar su computadora para que arranque desde una unidad USB/CD/DVD.
- Conecte la unidad flash USB o inserte la unidad de CD/DVD en su computadora.
- Reinicie su computadora y comience a recuperar datos del sistema bloqueado.

2. Recuperar datos de hardware dañado con unidad de arranque
Conecte la unidad de arranque de WinPE a su computadora bloqueada y reiníciela. Inicie Recoverit y copie directamente los datos del disco duro orecuperar datos de la computadora bloqueada.
Paso 1 Seleccione el escenario. Para recuperar los datos del bloqueo del sistema con la unidad de arranque, puede seleccionar el modo "Recuperación completa" para comenzar.

Paso 2 Seleccione la ubicación de destino donde se pierden los datos y haga clic en el botón "Iniciar" para procesar.

Paso 3 Este software escaneará inmediatamente su computadora en busca de sus datos perdidos. Si aún no puede encontrar los archivos deseados, intente "Análisis profundo" en la parte inferior izquierda para buscar más archivos en profundidad.

Paso 4 Finalmente, puede obtener una vista previa de los archivos mostrados, elegir los que desea recuperar y hacer clic en el botón "Recuperar" para recuperarlos.

Soluciones para archivos
- Recuperar documentos
- Borrar y recuperar archivos
- ¿Cómo Eliminar archivos?
- ¿Cómo Recuperar Archivos Eliminados Permanentemente?
- ¿Cómo recuperar archivos gratis?
- ¿Cómo recuperar archivos de Illustrator eliminados?
- Eliminar y recuperar más




Alfonso Cervera
staff Editor