Aug 14, 2025 • Categoría: Soluciones para Windows • Soluciones probadas
Algunos usuarios de Windows 10 han tenido dificultades para evitar los bugs y errores después de su actualización. Cuando la computadora no puede conectarse a WiFi, puede ser frustrante porque afectará parte del trabajo diario. Sin embargo, el uso de algunas técnicas simples de solución de problemas puede resolver este problema. WiFi es usar la conexión a Internet a través de un medio inalámbrico, y es el método más preferido para hacer uso de los servicios de Internet cuando uno está en un lugar público. WiFi requiere que tengas el controlador instalado, y hoy, más o menos, cada dispositivo portátil viene con la funcionalidad de WiFi. Entonces, ¿cómo arreglar la computadora no puede conectarse a WiFi? En este artículo, abordaremos el problema desde la perspectiva de los usuarios de Windows 10.
Windows 10 no se puede conectar a WiFi:
En primer lugar, haremos un esfuerzo para abordar los errores básicos detrás de que Windows 10 no pueda ofrecer ninguna conectividad a Internet. Cuando nos pusimos en contacto con expertos de Microsoft, supimos que el problema de las conexiones VPN presentes en la computadora que se actualizaron a Windows 10 persistía. Esto se debió a que la actualización se realizó mientras el software VPN estaba activo para Windows 10. Sin embargo, el problema no se limita a los programas de software, sino que también se dirige al hardware que podría ser incompatible con Windows 10 y, por lo tanto, el usuario no puede conectarse a WiFi.
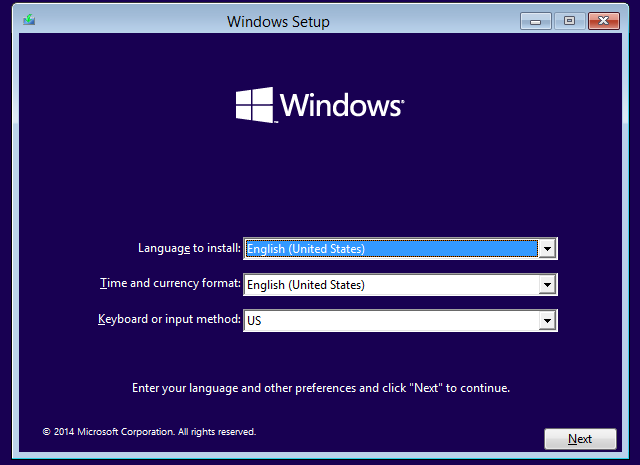
Necesitamos asegurarnos de que el WiFi esté activado. Para verificar esto, abrimos Configuración>Red & Internet> WiFi, y movemos el control deslizante sobre la posición "Encendido". Sin embargo, asegúrate de que el botón físico de WiFi del teclado no esté apagado.
También puedes tomar esta ruta alternativa en la que debes hacer clic derecho en el botón Inicio y abrir el menú WinX. Ahora puedes seleccionar el administrador de dispositivos. Al hacer clic en la pestaña Acción y seleccionar "Escanear para cambios de hardware" se actualizará la lista.
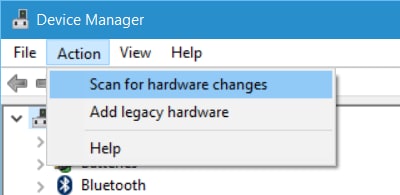
Por cierto, puedes obtener más consejos para arreglar el problema de Windows no puede conectarse a Internet.
WiFi no disponible en la lista de Redes después de la Actualización de Windows 10:
Para aquellos que no estaban usando el software VPN durante su actualización a Windows 10, el problema podría estar en el enrutador. Uno tiene que verificar si el enrutador está transmitiendo el SSID, y esto puede hacerse realizando los siguientes pasos:
- Comienza escribiendo 192.168.1.1 en la barra de direcciones de tu navegador. Esto se hace para conectarte a tu enrutador.
- Debajo de la sección red inalámbrica de los ajustes de configuración, verifica si hay un SSID, y también si el "˜Broadcast SSID' está marcado; las palabras "˜Broadcast SSID' podrían variar de los diferentes modelos de enrutadores y, por lo tanto, debes buscar etiquetas alternativas en caso de que no encuentres "˜Broadcast SSID" en la sección red inalámbrica de la página de configuración.
- También se puede cambiar el SSID por otro y hacer clic en "Guardar" para asegurarse de que el SSID se muestre en la lista de redes que se muestran cuando se hace clic en el icono de red en la Bandeja del Sistema de Windows 10.
- La eliminación de la tarjeta virtual VPN sería necesaria utilizando el Editor del Registro de Windows si no puedes conectarte a WiFi y si estás utilizando el software VPN mientras se actualiza a Windows 10.
¿Cómo puedo eliminar VPN usando el Símbolo del Sistema de Windows?
- Presiona la tecla de Windows + R para abrir el cuadro de diálogo Ejecutar.
- CMD debe escribirse en el cuadro de diálogo de ejecución y luego presionar Enter.
- Después de que aparezca la ventana del símbolo del sistema, debes escribir o copiar y pegar el siguiente comando y seguir presionando Enter:
reg delete HKCRCLSID{988248f3-a1ad-49bf-9170-676cbbc36ba3} /va /f - Ahora debes copiar y pegar o escribir el siguiente comando y presionar Enter
netcfg -v -u dni_dne - Todo lo que tienes que hacer es reiniciar la PC y verificar la conexión WiFi en la lista de Configuración de Red en Windows 10 y, si no puedes conectarte a Internet, hemos enumerado algunos pasos más a continuación.
No se Puede Conectar a WiFi porque la Contraseña de Conexión a Internet es Incorrecta:
¿Estás escribiendo la contraseña correcta para tu WiFi? Resulta que muchos usuarios se pierden este paso básico al solucionar problemas de sus conexiones de red cuando enfrentan el problema de no poder conectarse a Internet. Aquí es cómo puedes resolver el problema:
- Haz clic derecho en el icono de WiFi o red.
- Selecciona Abrir Centro de Redes y Recursos Compartidos.
- Debes hacer clic en "˜cambiar" en la Configuración del Adaptador.
- Aparecerá la Ventana de Propiedades de Red donde debes hacer clic derecho en la conexión WiFi y hacer clic en Estado.
- En el cuadro de diálogo que aparecerá, haz clic en "Propiedades inalámbricas".
- Haz clic en "˜Pestaña de Seguridad' en las ventanas de Propiedades inalámbricas.
- Debajo de la Etiqueta de la Clave de Seguridad Inalámbrica, puedes encontrar la casilla de verificación "Mostrar Caracteres". Puedes hacer clic en ella para ver la Contraseña Inalámbrica.
- Puedes verificar la contraseña y luego usarla para conectarte a WiFi.
- Si esto todavía no ayuda, puedes cambiar la contraseña en la Página de Configuración del Enrutador.
¿Cómo Puedo Cambiar la Contraseña?
- Escribe 192.168.1.1. En la barra de direcciones de su navegador. Esto es para establecer una conexión con su enrutador.
- Localiza la opción SSID en la opción Inalámbrica.
- Verifica la opción que dice "˜Contraseña" o cualquier frase alternativa dependiendo del enrutador que se esté utilizando.
- Haz clic en Guardar y cierra el navegador. Reinicia y podrás conectarte a Internet utilizando tu conexión WiFi.
Conclusión:
Cuando uno no puede conectarse a WiFi, puede ser muy difícil hacer el trabajo y, por lo tanto, existe la necesidad de contar con un mecanismo adecuado que pueda ayudarte a resolver los errores relacionados con tu WiFi. Sin embargo, si aún no puedes resolver el error, debes contactarte con el fabricante del enrutador, ya que puede haber algún error con el enrutador o la conexión de Internet. La solución de problemas de WiFi no es tan difícil, ya que uno puede emplear el solucionador de problemas de Windows para hacer el trabajo también. Dicho esto, solo te ayudará a detectar el problema y no lo solucionará si es de naturaleza extensa, por lo que debes elegir uno de los métodos enumerados anteriormente. Si has descubierto una forma alternativa de solucionar el problema de cuando uno no puede conectarse a WiFi, infórmanos en la sección de comentarios.

Tu Sotware de Recuperación de Datos Seguro y Confiable
- Recupera archivos perdidos o eliminados, fotos, audio, música, correos electrónicos de cualquier dispositivo de almacenamiento de manera efectiva, segura y completa.
- Admite la recuperación de datos de la papelera de reciclaje, disco duro, tarjeta de memoria, unidad flash, cámara digital y videocámaras.
- Admite la recuperación de datos por eliminación repentina, formateo, corrupción del disco duro, ataque de virus, bloqueo del sistema en diferentes situaciones.
Soluciones para Windows
- Recuperar datos de Windows
- 1.Recuperar sistema de Windows
- 2.Recuperar archivos de 0 bytes
- 3.Restaurar el visor de fotos de Windows
- 4.Recuperar carpetas eliminadas en Windows
- Problemas del sistema
- 1.Sistema operativo no encontrado
- 2.Windows congelado
- 3.Windows atascado al reiniciar
- 4.Acceso a la unidad USB denegado en Windows
- Consejos para Windows
- 1.Actualizar a Windows 11
- 2.Acerca del archivo Desktop.ini
- 3.Convertir RAW a NTFS en Windows
- 4.Windows no reconoce USB
- Errores de equipos




Alfonso Cervera
staff Editor