Aug 14, 2025 • Categoría: Soluciones para Windows • Soluciones probadas
En el siguiente artículo, analizaremos numerosos métodos para ingresar al modo seguro. Sin embargo, antes de analizar esos métodos, es importante comprender qué es el modo seguro en realidad en Windows 10 y por qué deberíamos preocuparnos cuando no podemos ingresar al modo seguro. El modo seguro tiene sus numerosas ventajas, especialmente cuando se trata de hacer cambios básicos en el sistema, y por lo tanto, su importancia no tiene precedentes.
Para aquellos que han estado usando Windows 8 o Windows 8.1 por un tiempo, las formas primitivas de ingresar al modo seguro no tendrán ningún sentido. Esto significa que presionar la tecla F8 o la combinación de las teclas Shift+F8 no te llevará al modo seguro durante el arranque. Esto sucedió porque el procedimiento de arranque se hizo más rápido de lo que era esencialmente, y también es así para Windows 10. Sin embargo, uno no necesita sentirse alarmado cuando no se puede ingresar al Modo Seguro en Windows 10, ya que hay muchas otras formas de llegar allí, las cuales se han discutido en este artículo.
Modo Seguro en Windows 10:
Para los usuarios que tienen actualizado al Windows 10, deben haberse dado cuenta de que todo el proceso es muy similar a Windows 8. Como se muestra en la imagen a continuación, el modo seguro de Windows 10 utiliza los controladores y servicios esenciales para funcionar y obtener el trabajo hecho. Entonces, la siguiente pregunta que surge es ¿qué hace uno cuando no se puede ingresar al modo seguro?

Usa la Herramienta de Configuración del Sistema Cuando No Puedas Ingresar al Modo Seguro:
Usando la Configuración del Sistema, uno puede resolver fácilmente el error donde no se puede ingresar al modo seguro. Para la mayoría de los usuarios, esta herramienta se conoce por su nombre ejecutable que es msconfig.exe.
1. La forma más rápida de iniciar la Configuración del Sistema en Windows 10 es mediante la ventana "Ejecutar". Puedes lograrlo presionando el botón de Windows + teclas R y luego escribiendo "msconfig" en el campo de texto que aparece y presionando Enter o haciendo clic en Aceptar.

2. Hay una forma alternativa de acceder a la Herramienta de Configuración del Sistema, que se puede hacer usando Cortana. Usando el campo de búsqueda de Cortana, ingresa las siguientes palabras "configuración del sistema". Sigue eso tocando la aplicación Herramienta de Configuración del Sistema.

3. Luego, debes cambiar a la pestaña Arranque utilizando la sección "Opciones de Arranque", selecciona la opción "Arranque Seguro". Luego tienes que tocar Aceptar.

4. Luego, Windows 10 te guiará y te pedirá que reinicies tu dispositivo para que se realice la nueva configuración. Si tienes ciertas palabras sin guardar, elige "Salir se reiniciará". De lo contrario, reinicia de inmediato y tu dispositivo se iniciará en el "Modo Seguro".

Usando la combinación Shift+ Reiniciar cuando no puedes ingresar al Modo Seguro:
¿Qué sucede si no puedes ingresar al modo seguro incluso después de seguir los pasos anteriores? Ahora usamos la combinación de teclas Shift+ Reiniciar usando los siguientes métodos:
1. Abre el menú "Inicio" y haz clic o toca el botón "Apagar".
2. Manteniendo presionada la tecla Shift, haz clic en Reiniciar.

3. También se puede usar la combinación Shift+ Reiniciar desde la pantalla "Iniciar Sesión".
4. Windows 10 se reiniciará y te pedirá que selecciones una opción. Opta por "Solucionar Problemas".

5. Después de la pantalla "Solucionar Problemas", selecciona "Opciones Avanzadas".

6. Elige "configuración de inicio" después de que aparezca la pantalla "Opción Avanzada".

7. Recibirás una notificación de Windows 10 pidiéndote que reinicies tu dispositivo para el cambio en las opciones avanzadas de arranque. Estos incluyen habilitar Modo Seguro, Presionar y Reiniciar.

8. Después de que se complete el reinicio de Windows 10, puedes seleccionar las opciones de arranque que deseas habilitar. Uno puede entrar en modo seguro a través de los siguientes tres métodos. Uno, presionando la tecla F4, para Modo Seguro con funciones de red, presiona F5 y, por último, para habilitar Modo Seguro con el Símbolo del Sistema, presiona F6.

Arrancar desde una Unidad de Recuperación cuando no se puede ingresar al modo seguro:
También se puede usar la aplicación "Unidad de Recuperación" para crear una Unidad USB de Recuperación del sistema.
1. Una vez que se haya creado la Unidad USB de Recuperación, puedes usarla para iniciar tu dispositivo Windows 10 y cuando aparezca la notificación para cargar el contenido, házlo.
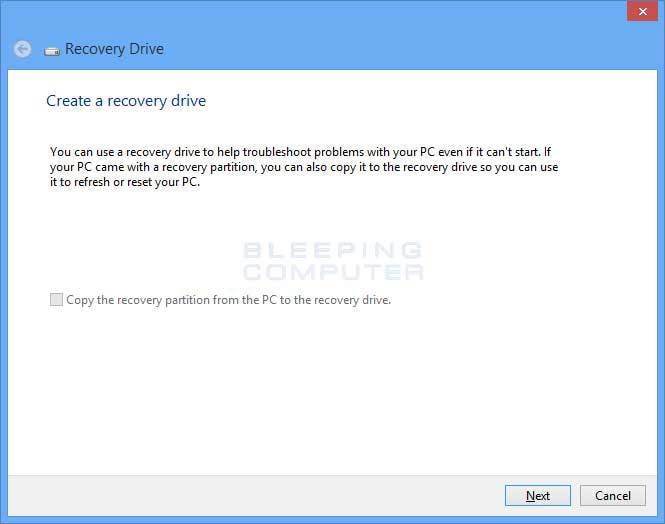
2. En la primera pantalla, tendrías que elegir el diseño para tu teclado. Selecciona los que deseas usar, y si no está en la lista, presiona "Ver más diseños de teclado" para obtener la lista de diseños disponibles para ti.

3. Después de elegir la distribución del teclado en la pantalla "Elegir una opción" y opta por "Solucionar Problemas".
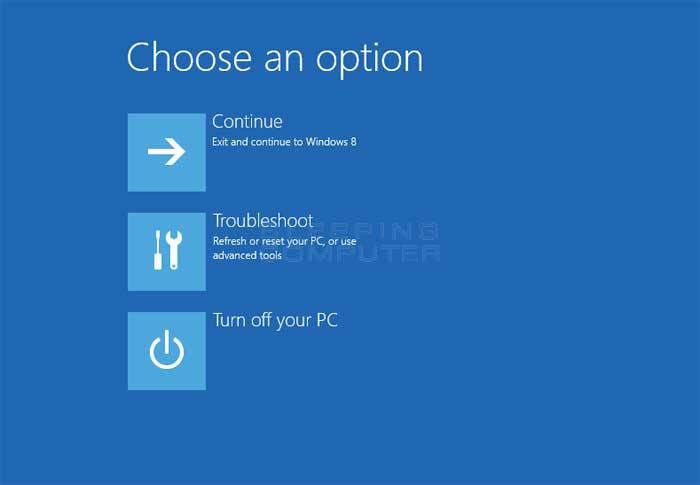
Usa F8 o Shift + F8 cuando no puedas ingresar al Modo Seguro:
Mientras que la opción de Windows 7 tenía la opción de presionar F8 antes de cargar Windows, y eso abría las ventanas de "Opciones de Arranque Avanzadas", donde uno podía elegir iniciar Windows 7 en el Modo Seguro.
Hay innumerables portales que te recomiendan presionar Shift+F8 antes de que Windows comience a cargar para que puedas ingresar al modo de recuperación desde donde se puede acceder al Modo seguro. Sin embargo, el problema radica en que Shift+F8 y F8 no funcionan, a pesar de que Microsoft proporciona estos comandos y se supone que funcionan con Windows 10.
Por favor ten en cuenta que si tienes una PC moderna con un BIOS UEFI y una Unidad SSD rápida, no hay forma de interrumpir el procedimiento de arranque mediante el uso de teclas combinadas. Algunos usuarios han dicho que en las PC más antiguas, especialmente las que tienen un BIOS clásico y sin unidad SSD, el uso de estas teclas podría funcionar.
Conclusión:
Una de las principales razones para la inaccesibilidad del Modo Seguro en Windows puede deberse al rápido proceso de arranque. Sin embargo, siguiendo los pasos anteriores, puedes resolver el problema donde no se puede ingresar al modo seguro. Es importante comprender que la última variante de Windows, es decir, Windows 10, está a la par con sus variantes anteriores y, por lo tanto, acceder al modo seguro no es tan directo, pero simple.

Tu Software de Recuperación de Datos de Computadora Seguro y Confiable
- Recupera archivos perdidos o eliminados, fotos, audio, música, correos electrónicos de cualquier dispositivo de almacenamiento de manera efectiva, segura y completa.
- Admite la recuperación de datos de la papelera de reciclaje, disco duro, tarjeta de memoria, unidad flash, cámara digital y videocámaras.
- Admite la recuperación de datos por eliminación repentina, formateo, corrupción del disco duro, ataque de virus, bloqueo del sistema en diferentes situaciones.
Soluciones para Windows
- Recuperar datos de Windows
- 1.Recuperar sistema de Windows
- 2.Recuperar archivos de 0 bytes
- 3.Restaurar el visor de fotos de Windows
- 4.Recuperar carpetas eliminadas en Windows
- Problemas del sistema
- 1.Sistema operativo no encontrado
- 2.Windows congelado
- 3.Windows atascado al reiniciar
- 4.Acceso a la unidad USB denegado en Windows
- Consejos para Windows
- 1.Actualizar a Windows 11
- 2.Acerca del archivo Desktop.ini
- 3.Convertir RAW a NTFS en Windows
- 4.Windows no reconoce USB
- Errores de equipos




Alfonso Cervera
staff Editor