¡Recientemente, Microsoft introdujo algunos cambios productivos en Windows 10 y presentó Windows 11! La mayoría de los usuarios se mostraron escépticos acerca de las nuevas incorporaciones y la eliminación de algunas de las funciones más queridas. Lo mismo puede decirse del menú Inicio de Windows 11. Si actualizó de Windows 10 a Windows 11 recientemente y está harto de la sugerencia no deseada, así es como puede eliminar el contenido de la sección Recomendado del menú Inicio en Windows 11 y evitar desinstalaciones inconvenientes. ¡Sigue leyendo para saber más!
Anteriormente, el menú de inicio estaba a la izquierda y tenía íconos de todas las aplicaciones que le gustan. Además, puede hacer una búsqueda simple para acotar lo que desea. Las cosas más o menos siguen siendo las mismas, pero hay ciertas adiciones que están molestando a los usuarios. Las recomendaciones del menú Inicio son una de esas características. Las sugerencias no deseadas están por todas partes y nadie quiere hacer clic en esas aplicaciones y descargar aplicaciones que no son necesarias.
También te puede interesar: Cómo recuperar datos después de actualizar a Windows 11
Nuevos cambios del menú Inicio en Windows 11
El menú Inicio es sin duda muy importante. Antes de continuar y comprender cómo eliminar el contenido de la sección Recomendado del menú Inicio en Windows 11, debemos comprender todos los cambios realizados y asumir por qué Windows habría realizado esos ajustes. Nos guste o no, llegar a la raíz del problema puede darnos una nueva perspectiva y, por supuesto, nuevas soluciones a nuestros problemas.
Comparar el menú de inicio de Windows nuevo y antiguo
Si comparamos el estado del menú de inicio en la versión anterior de Windows 10 y la nueva versión de Windows 11, hay algunas diferencias notables.
Cambio 1: Posición del menú Inicio
En primer lugar, la posición del menú Inicio de Windows 10 es diferente de donde se encuentra en la versión de Windows 11. En 10, el botón de inicio está hacia la esquina inferior izquierda y el primer ícono en la barra de tareas. Ahora, está alineado hacia el centro y aún queda por ser el primer ícono. Este cambio se realiza para hacer coincidir la posición de los íconos de la barra de tareas con el diseño general y el diseño del plan de Windows 11. No tiene ninguna razón técnica detrás.

El menú Inicio, cuando solía abrirse en la versión de Windows 10, solía ser un cuadro cuadrado con extremos puntiagudos que parecía un cuadrado alargado o un rectángulo. El menú de inicio solía abrirse hacia la izquierda. Pero ahora, debido a la alineación central, verá que el menú de inicio se abre hacia el centro. Además, el nox sigue siendo un rectángulo alargado pero viene con extremos redondeados.
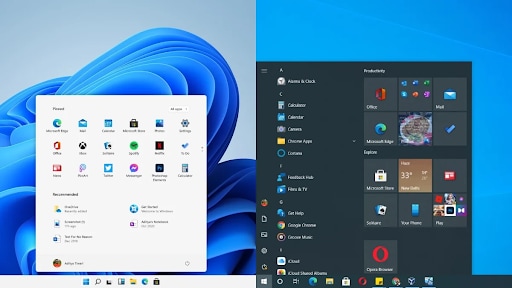
Cambio 2: Lista de iconos
Anteriormente, teníamos los iconos en forma de lista en el panel lateral izquierdo cada vez que abría el menú Inicio. Ahora, puede anclar las aplicaciones importantes hacia la parte superior y alrededor de 18 aplicaciones estarán fácilmente disponibles para que pueda volver a ellas. Puede priorizar las aplicaciones y moverlas a la primera línea también.
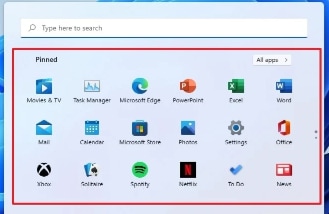
Siempre que desee priorizar una determinada aplicación, muévala hacia la línea superior de la lista de aplicaciones que están presentes, haga clic con el botón derecho en ella y verá la primera opción. encontrar es 'Mover al principio'. Vaya con esa opción y podrá conservarlos al principio. Este es otro cambio útil que verá en Windows 11
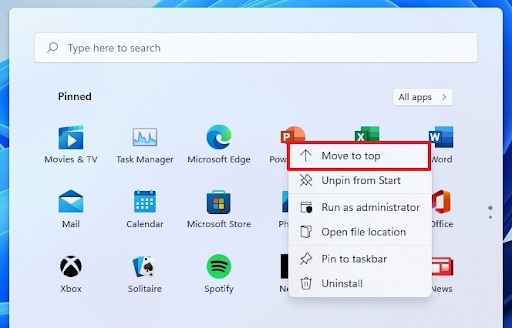
Cambio 3: Faltan las pestañas básicas
Solías encontrar las pestañas básicas de Energía, configuración, documentos, imágenes y Nombre de la cuenta como un simple panel lateral izquierdo en la versión de Windows 10. Esto se ha modificado en la versión de Windows 11. No tiene la opción de documentos, imágenes y configuraciones allí. Solo se dejan los nombres de poder y cuenta en su lugar.
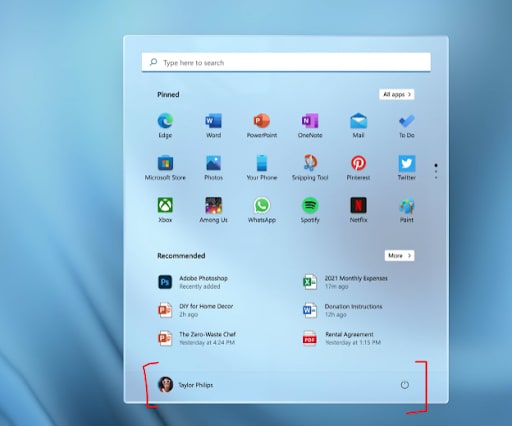
La sección de recomendaciones de la versión modificada de Windows 11. Para eliminar el contenido de la sección Recomendada del menú Inicio en Windows 11, deberá saber qué aloja y por qué está allí. Esto te ayudará a tomar una decisión correcta sobre mantener la sección o eliminarla convenientemente.
La sección de recomendaciones viene después de la sección anclada en el menú Inicio de Windows 11. Solo muestra sugerencias de aplicaciones basadas en la aplicación que usa con más frecuencia, las que ha fijado o las que ha visitado recientemente. Cuando hace clic en la opción Más arriba, puede ver una lista de otras aplicaciones que se recomienda que sean las más utilizadas por usted. Esto le ayudará a reducir sus aplicaciones muy fácilmente.
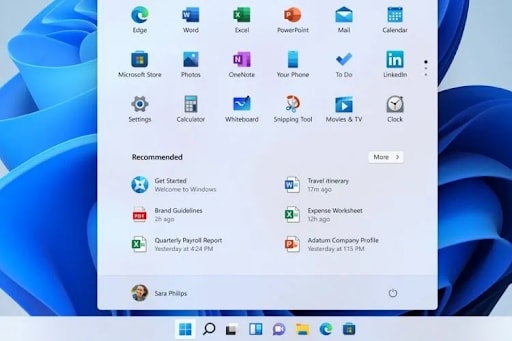
Entonces, ¿cuál es el problema?
¡El problema aquí son las sugerencias de aplicaciones! Además de las sugerencias que usa con más frecuencia y las que usó recientemente, también se le muestran sugerencias de aplicaciones que puede descargar, según su uso y el historial de navegación. cuando tiene prisa, puede terminar haciendo clic en ellos y descargándolos accidentalmente. Ni siquiera le darás cuenta hasta que empiecen a mostrar ventanas emergentes no deseadas y tengas que volver al panel de control para desinstalarlas. Y luego hay una limpieza de seguimiento y ciertos archivos relacionados con la aplicación permanecen en la computadora.
Lo más importante es esa irritante mueca de dolor en tu rostro cuando haces clic en la aplicación incorrecta y terminas descargando algo que no es necesario. Utiliza su Internet, la memoria de la computadora y tampoco tiene ningún valor para usted. Si no nota la descarga en segundo plano, es posible que termine teniendo tantas aplicaciones de este tipo en su computadora y eso afectará el rendimiento relativo general de su PC.
En nuestra próxima sección, discutiremos cómo eliminar el contenido de la sección Recomendada del menú Inicio en Windows 11.
Nota:Cuando actualice su sistema a Windows 11, es posible que le moleste la pérdida de datos o el error de pantalla azul/negra, lea estos artículos para obtener sus soluciones: ¿Cómo recuperar datos después de actualizar a Windows 11?
¿Cómo eliminar los elementos de la sección recomendada del menú de inicio de Windows 11?
La sección de recomendaciones es completamente opcional en el menú de inicio de Windows 11. Puede eliminar el contenido de la sección Recomendado del menú Inicio en Windows 11 utilizando dos métodos diferentes. Ambos son extremadamente fáciles y depende de su elección optar por lo que quiera. Así es como se hace.
Método 1: Eliminar elementos "recomendados" a través de la configuración
Puede eliminar la sección de recomendaciones haciendo ciertos cambios en la configuración. Así es como se empieza.
Paso 1: Haga clic en el acceso directo 'Windows+i' o vaya a la configuración desde el menú Inicio. Luego elija 'Personalización' y elija 'Iniciar' de la lista.
https://images.wondershare.com/recoverit/article/2021/10/personalization-windows-pic-7.png personalización-windows-pic-7
texto alternativo: ventanas de personalización
Paso 2: Ahora debe desactivar el interruptor junto a 'Mostrar aplicaciones agregadas recientemente' y 'Mostrar elementos abiertos recientemente en Inicio, Saltar Listas y Explorador de archivos'.
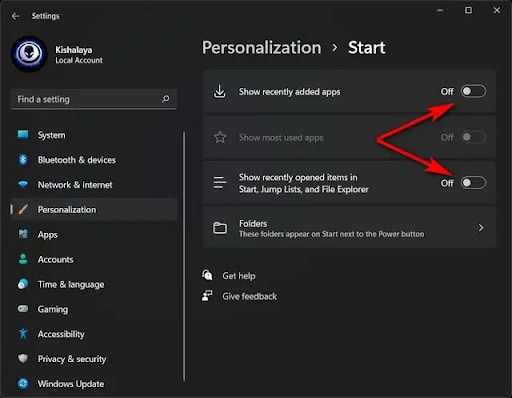
Tenga en cuenta que al eliminar la opción "Mostrar aplicaciones agregadas recientemente", se eliminarán todas las sugerencias que le ofrece el menú Inicio para acceder rápidamente a sus aplicaciones más recientes. Si esto es un inconveniente para usted, evite apagar el interruptor junto a esta sugerencia.
Método 2: Eliminar los elementos "recomendados" del menú de inicio
Este es un método elaborado pero aún cumple su propósito. En lugar de eliminar todas las aplicaciones a la vez, eliminará aplicaciones individuales de las sugerencias y puede optar por mantener ciertas sugerencias.
Paso 1: Haga clic en el ícono de Windows o en el botón Inicio que ahora está alineado en el centro del diseño del escritorio de Windows 11.
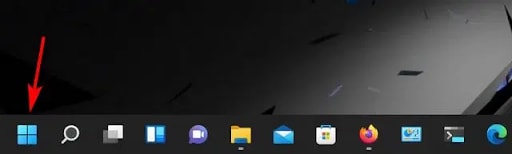
Paso 2: Si desea eliminar una aplicación de la pantalla en el espacio del menú de inicio, haga clic con el botón derecho en ella y elija 'Eliminar de la lista'. Si desea eliminar una aplicación por completo, haga clic con el botón derecho y vaya a desinstalar.
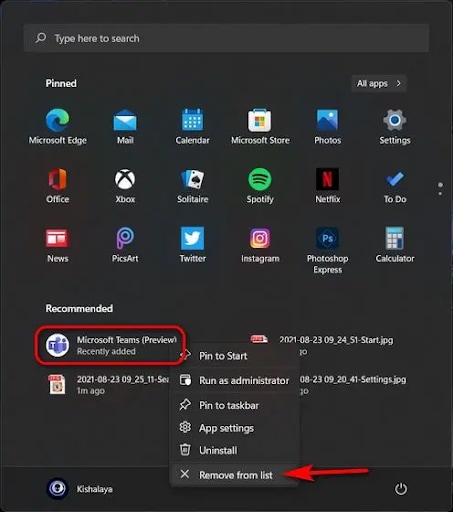
Aunque parece un proceso simple debido a los dos pasos, no hará el trabajo con unos pocos clics como el método 1. Está siendo selectivo y eliminar solo las aplicaciones no deseadas aquí, ya sea alejándolas de la lista o eliminándolas por completo de la computadora.
Conclusión
Los cambios que Windows realizó en su versión más reciente son dignos de elogio en algunas áreas. Si bien algunas cosas son bastante decepcionantes e inconvenientes. Esta sección de recomendaciones puede resultar un obstáculo para las personas que usan sus computadoras profesionalmente. Cuando trabaja con velocidad, tener que lidiar con estas adiciones innecesarias puede hacer que las personas se enojen e incomoden.
¡No se preocupes! Es bastante fácil eliminar el contenido de la sección Recomendado del menú Inicio en Windows 11 utilizando cualquiera de los dos métodos que hemos mencionado anteriormente. Siempre hay una solución a sus problemas y esperamos haber proporcionado las correctas para sus problemas de la sección 'Recomendados'.
