Aug 14, 2025 • Categoría: Recuperación de archivos • Soluciones probadas
Microsoft Outlook también conocido como MS Outlook, cliente de correo electrónico y administrador de información personal que viene con Microsoft Office. OST es la forma abreviada de Tabla de Almacenamiento sin Conexión (por sus siglas en ingles) que ha sido creada por Microsoft Outlook. Los archivos OST almacenan todo el trabajo fuera de línea y cada vez que Outlook se conecta, toda la información se actualiza en línea. El servidor se sincroniza automáticamente regularmente y puedes trabajar en modo fuera de línea. Te ayuda a trabajar cuando la conexión de red o el servidor es muy lento o vulnerable. En esta publicación, te diremos cómo eliminar archivos Ost, reducir el tamaño del archivo ost y recuperarlos.
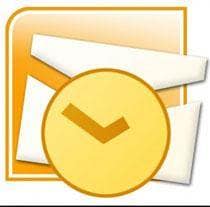
Parte 1. Tutorial paso a paso para eliminar archivos .ost dañados o corruptos
Para eliminar el archivo ost, debes asegurarte de que MS outlook está cerrado.
Paso 1. Ahora para eliminar el archivo ost, haz clic en el botón de Inicio y luego escribe "Ejecutar" en la barra de búsqueda. El programa Ejecutar aparece en la lista de búsqueda. Haz clic en él para abrirlo.
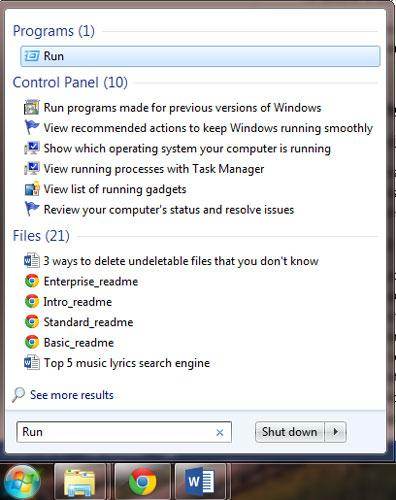
Paso 2. Una vez que hagas clic en "Ejecutar", aparece la ventana de ejecución. Ingresa la dirección en el siguiente formato para ubicar el archivo .ost en tu sistema como se muestra a continuación.
C:UsersUser NameAppDataLocalMicrosoftOutlook
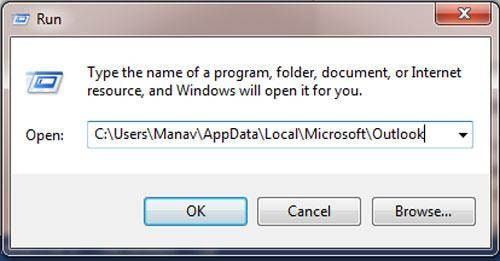
Paso 3. Una vez que hagas clic en "Aceptar", aparece una nueva pantalla que abre el destino del archivo donde está presente el archivo .ost como se muestra a continuación.
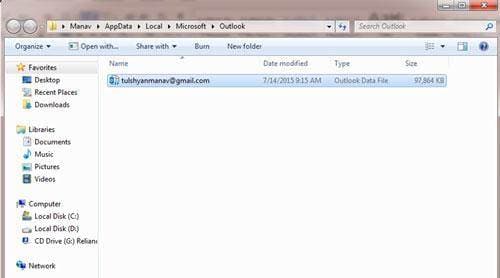
Paso 4.Para eliminar el archivo ost, selecciona el archivo haciendo clic en él y luego presiona el botón "Eliminar". Aparece una notificación preguntando "¿Está seguro de que desea eliminar el archivo?" Como se muestra debajo. Haz clic en la opción "Sí" y el archivo se eliminará. Ahora eliminaste los archivos ost con éxito en tu computadora. Sin embargo, ¿qué sucede si no deseas eliminar el archivo ost pero sí reducir el tamaño? En la parte 2, discutiremos más.
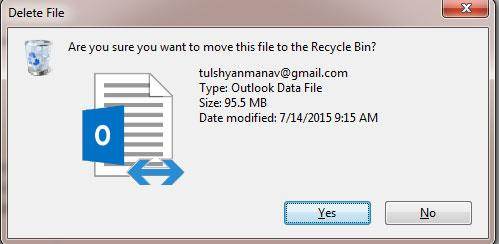
Parte 2 Reducción del tamaño del archivo .ost
Las versiones anteriores de MS Outlook tenían un límite de tamaño de archivo predefinido de 2 GB, pero afortunadamente desde MS Outlook 2007 en adelante, el límite de tamaño se ha incrementado a 20 GB. Sin embargo, es necesario reducir su tamaño para que no sea demasiado grande porque tus archivos .ost son utilizados de vez en cuando.
El tamaño del archivo .ost se puede reducir con la ayuda de la herramienta de limpieza de buzones, que es una de las características de MS Outlook.
- Una vez que abras MS Outlook, haz clic en el menú "Herramientas" y luego haz clic en la opción "Limpieza de Buzón".
- Para ver el tamaño total de tu buzón y las carpetas individuales que contiene, haz clic en "Ver tamaño del buzón". Aparecerá una pantalla que te mostrará diferentes carpetas y sus tamaños. Para eliminar cualquier carpeta, haz clic en la carpeta una vez y presiona el botón "Eliminar".
- Para eliminar archivos dentro de una carpeta, abre la carpeta haciendo doble clic sobre ella y selecciona los archivos que deseas eliminar y finalmente presiona el botón "Eliminar".
- Ahora haz clic nuevamente en el menú "Herramientas" y luego haz clic en "Configuración de la cuenta".
- De la lista que aparece, haz clic en la opción "Microsoft Exchange Server". Aparece un nuevo menú.
- En el nuevo menú, haz clic en "Cambiar" y luego haz clic en "Más configuraciones", lo que abre una nueva pantalla.
- Haz clic en la pestaña "Avanzado" en la nueva pantalla y luego haz clic en "Configuración de Archivo de Carpeta sin Conexión".
- Después de hacer clic en "Configuración de Archivo de Carpeta sin Conexión", aparece una nueva pantalla. En este nuevo menú, haz clic en la opción "Compactar Ahora".
- Tus archivos .ost comienzan a comprimirse y el tamaño del archivo se reduce.
Parte 3. ¿Eliminate los archivos .ost accidentalmente? Aquí hay una manera de recuperar archivos .ost
Si eliminas archivos ost. por accidente, luego tendremos que restaurarlos con la ayuda de herramientas de recuperación de datos. Aquí hay una guía rápida para recuperar el archivo .ost eliminado o perdido.

Tu Software de Recuperación de Archivos Eliminados Seguro y Confiable
- Recupera archivos perdidos o eliminados, fotos, audio, música, correos electrónicos de cualquier dispositivo de almacenamiento de manera efectiva, segura y completa.
- Admite la recuperación de datos de la papelera de reciclaje, disco duro, tarjeta de memoria, unidad flash, cámara digital y videocámaras.
- Admite la recuperación de datos por eliminación repentina, formateo, corrupción del disco duro, ataque de virus, bloqueo del sistema en diferentes situaciones.
Paso 1 Descarga e instala gratis Recoverit recuperación de archivo en tu computadora. Ejecútalo y selecciona un modo de recuperación de datos, selecciona el modo "Recuperación de Archivos Eliminados" para ayudarte a recuperar los archivos .OST eliminados.

Paso 2 Selecciona una ubicación donde hayas perdido tus datos y haz clic en el botón "Iniciar" para escanear los archivos perdidos.

Paso 3 Comenzará un escaneo rápido para buscar tus archivos .ost perdidos, simplemente puedes previsualizar algunos archivos recuperables. Si no puedes encontrar tus archivos, puedes ir a escanear nuevamente con el modo "Recuperación Total" para buscar más archivos. Si bien tomará más tiempo que el escaneo rápido.

Paso 4 Una vez completada la búsqueda, aparece en la pantalla la lista de todos los archivos .ost, .pst, etc. eliminados. Selecciona el archivo .ost que deseas guardar y luego haz clic en la opción "Recuperar" presente en la parte inferior.

Video Tutorial sobre ¿Cómo Recuperar Archivos Borrados en Windows 10/8/7 Fácilmente?
Soluciones para archivos
- Recuperar documentos
- Borrar y recuperar archivos
- ¿Cómo Eliminar archivos?
- ¿Cómo Recuperar Archivos Eliminados Permanentemente?
- ¿Cómo recuperar archivos gratis?
- ¿Cómo recuperar archivos de Illustrator eliminados?
- Eliminar y recuperar más




Alfonso Cervera
staff Editor