Jun 20, 2024 • Categoría: Recuperar & Reparar Archivos • Soluciones probadas
- ¿Cómo recuperar un archivo de Excel eliminado?
- Pasos para recuperar archivos de Excel con una herramienta de Recuperación de Archivos de Excel
1¿Cómo recuperar un archivo de Excel eliminado?
Hola, accidentalmente borré algunos archivos importantes. Ahora necesito recuperar esos archivos Excel. Por favor, ¿saben dónde puedo encontrar los archivos o cuál software puedo usar para recuperarlos? ¡Gracias!
Generalmente, los archivos que eliminas se irían a la Papelera de Reciclaje primero si no usaras las teclas para eliminación permanente o enviar a la Papelera de Reciclaje. Si no usaste un acceso directo, es muy fácil recuperarlos. Sólo necesitas abrir la Papelera de Reciclake, encontrar los archivos Excel y hacer clic en restaurar.
Sin embargo, si eliminaste archivos Excel directamente, usando "Shift + Delete" o vaciando la Papelera de Reciclaje, es menos difícil. SI hiciste esto, necesitas un software de recuperación de archivos Excel como Wondershare Data Recovery o Wondershare Data Recovery para Mac, para ayudarte a recuperar archivos de Excel eliminados.
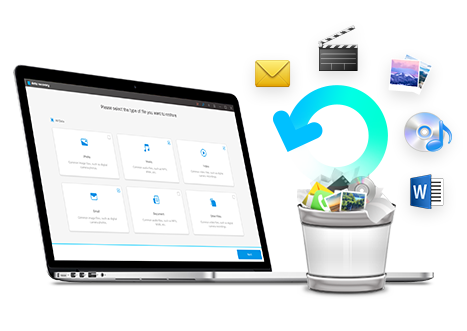
- Recupera segura, completa y eficazmente archivos perdidos o eliminados, fotos, audios, música, correos electrónicos de cualquier dispositivo de almacenamiento.
- Es compatible con recuperación de datos de la papelera de reciclaje, disco duro, tarjetas de memoria, memorias USB, cámaras digitales y videocámaras.
- Compatible para reecuperar datos de eliminación repentina, formateo, daño de disco duro, virus, daño del sistema bajo diferentes situaciones.
- La vista previa a la recuperación le permite hacer una recuperación selectiva.
- Sistemas operativos compatibles: Windows 10/8/7/XP/Vista, Mac OS X (Mac OS X 10.6, 10.7 y 10.8, 10.9, 10.10 Yosemite, 10.10, 10.11 El Capitan, 10.12 Sierra) en iMac, MacBook, Mac Pro etc.
Ambas herramientas para recuperar datos recuperarán archivos eliminados de Excel en formatos .xls y .xlsx, así como otros documentos de Word, PowerPoint, texto, PDF, HEML, Correo Electrónico, Archivo, etc. Lo más importante es que son seguros y fáciles de usar. Puedes probar la versión gratuita a continuación, para encontrar tus archivos perdidos de Excel.
IMPORTANTE: No descargues o instales el programa en el mismo disco que perdiste tus datos, sin importar qué tipo de software para recuperar archivos de Excel estés usando.
Consejos para toda pérdida de datos: Cuando pierdas archivos importantes, intenta no usar el disco o unidad para nada más, hasta que recuperes tus archivos perdidos. Esto se debe a que los nuevos datos que guardas, sobreescriben los archivos perdidos y los hace irrecuperables. Así que, una vez que pierdas datos importantes, ya no uses el disco.
Aquí vamos a intentar restaurar archivos perdidos de Excel en Windows. Si eres usuario Mac, ve a la guía de recuperación de Excel para usuarios de Mac.
2Pasos para recuperar archivos de Excel con una herramienta de Recuperación de Archivos de Excel
Paso 1. Selecciona el tipo de archivo de Excel
Inicia la herramienta de recuperación de archivos de Excel y selecciona el tipo de archivo que quieres recuperar. Para recuperar archivos de Excel, necesitas elegir "Documento".
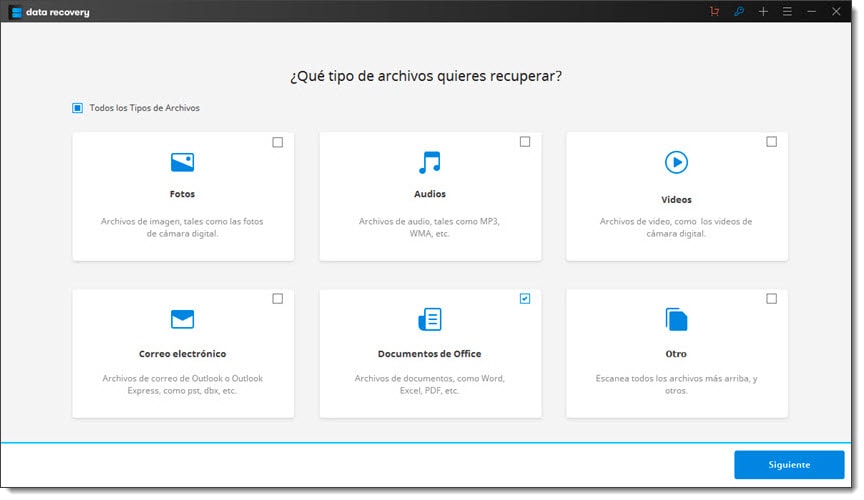
Paso 2. Especifica la ubicación del archivo
Esta herramienta de recuperación de datos puede realizar recuperación de archivos de Excel desde la computadora o cualquier dispositivo extraíble. También puedes elegir una ubicación específica para buscar tus archivos perdidos de Excel, si recuerdas dónde guardaste tus archivos de Excel. Si no recuerdas, puedes elegir buscar en toda la computadora.
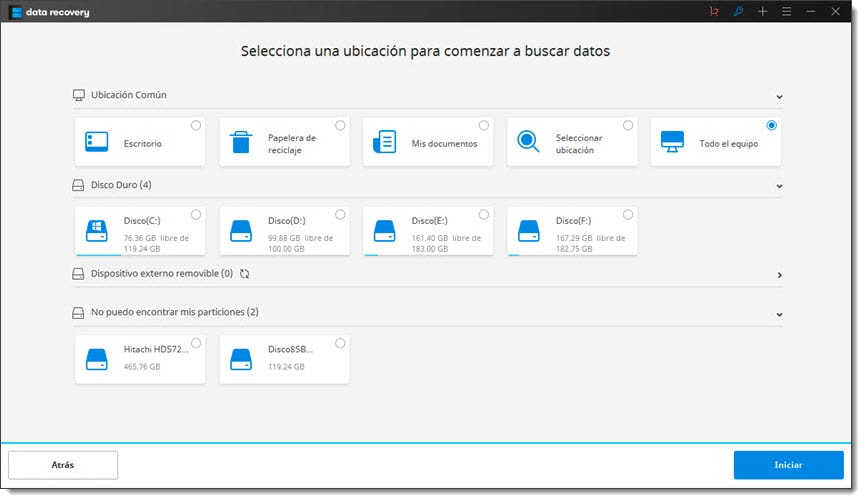
Paso 3. Inicia la Búsqueda
Luego, inicia la exploración profunda para encontrar archivos perdidos incluso hace mucho tiempo. Asegurará mayor éxito para recuperación de archivos de Excel.
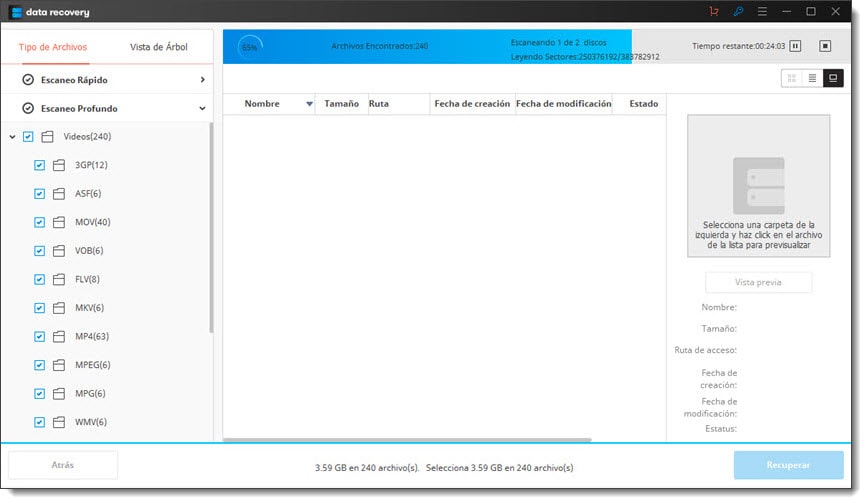
Paso 4. Vista previa y recuperación de archivos de Excel
Después de la búsqueda, todos los documentos recuperables serán encontrados, incluyendo Word, PowerPoint, Excel, PDF, Correo Electrónico, HTML, etc. Para encontrar tus archivos perdidos de Excel, puedes hacer una vista previa y recuperarlos en las carpetas XLS y XLSX.
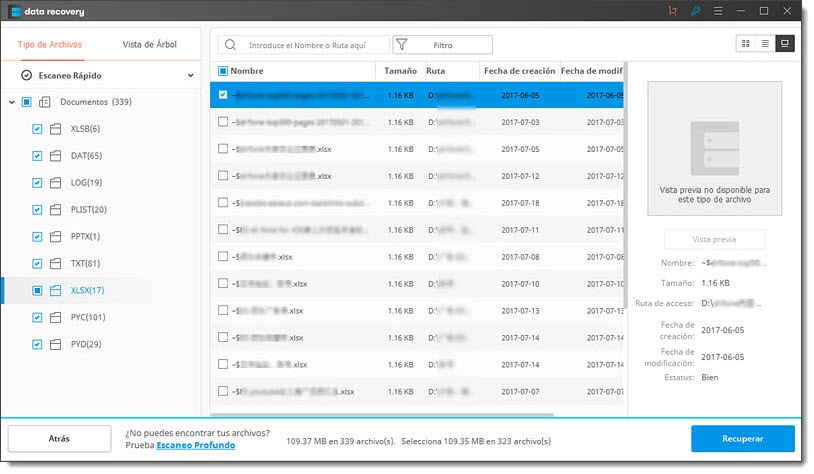
Nota: No guardes los archivos recuperados de Excel otra vez en el mismo lugar. Encuentra otra partición o disco externo para almacenarlos. Esto garantizará que no se pierdan otra vez.
Soluciones para archivos
- Recuperar documentos
- Borrar y recuperar archivos
- ¿Cómo Eliminar archivos?
- ¿Cómo Recuperar Archivos Eliminados Permanentemente?
- ¿Cómo recuperar archivos gratis?
- ¿Cómo recuperar archivos de Illustrator eliminados?
- Eliminar y recuperar más
Recoverit




Alfonso Cervera
staff Editor