Aug 14, 2025 • Categoría: Recuperación de archivos • Soluciones probadas
La acumulación de archivos del día a día que descargas, creas o que el propio sistema desarrolla son los archivos basura. Es posible que te hayas dado cuenta de que en la parte inferior de la ventana del Explorador de Archivos aparece una lista de carpetas y archivos recientes que has visitado o abierto recientemente. Esto te facilita el acceso a los archivos que abres con frecuencia. Así, de esta manera, puedes acceder de forma significativa a los archivos que te gusta explorar o a los que te gusta volver o trabajar a pesar de que el Explorador de Archivos te escarbe. Sin embargo, a algunas personas les gusta mantener sus archivos en algunos lugares donde puedan ser guardados por privacidad. Así que, vamos a empezar a limpiar los archivos en Windows 10.
- Parte 1: ¿Dónde Puedo ver los Archivos Recientes en Windows 10?
- Parte 2: Borrar Archivos Recientes en la Configuración de Windows 10
- Parte 3: Borrar Archivos Recientes usando el Explorador de Archivos
- Parte 4: Borrar Elementos Individuales de los Archivos Recientes o de las Carpetas Frecuentes
- Parte 5: Borrar Manualmente Jump List
- Parte 6: ¿Cómo Borrar Completamente los Documentos Recientes con el Borrador de Archivos Stellar BitRaser?
Parte 1: ¿Dónde Puedo ver los Archivos Recientes en Windows 10?
1. Panel de Acceso Rápido del Explorador de Archivos
Es la barra de herramientas personalizable del explorador de archivos que contiene un conjunto de comandos, es decir, independiente de la pestaña de la cinta de opciones que se muestre. La barra de acceso rápido te proporciona un acceso rápido a algunas de las funciones más utilizadas, como guardar y deshacer. Windows 10 ha familiarizado el Acceso Rápido con el Explorador de Archivos. En el momento en que abras una ventana del Explorador de Archivos, verás un listado de las carpetas frecuentes y de los registros a los que has llegado últimamente, al igual que muestra las carpetas frecuentes bajo la cosa de Acceso Rápido en el panel de navegación. Ayuda a los clientes con los enlaces de las carpetas y archivos a los que se accede con más frecuencia. Este contenido está reunido por "Archivos recientes" y "Carpetas frecuentes", y por supuesto, la configuración puede mostrar hasta diez carpetas y veinte documentos. Aunque el acceso rápido es un pequeño componente decente en Windows 10, puede no ser para todo el mundo.
2. Una Jump List mostrará todos los archivos recientes asociados a una aplicación concreta en la barra de tareas
La lista de salto son todos los archivos y carpetas que has abierto y que se muestran cuando haces clic con el botón derecho del ratón sobre ellos. Esto significa que Windows recuerda todos los documentos que has abierto, pero después se marca para que se muestren. Esto se llama Jump List. Las Jump Lists se encuentran en los símbolos de las aplicaciones que aparecen en la Barra de Tareas o en el menú Inicio. En la Barra de Tareas, las Jump Lists aparecen para las aplicaciones que has pegado a la Barra de Tareas y para las aplicaciones que se están ejecutando en ese momento.
Las aplicaciones individuales de las Jump Lists se almacenan en diferentes ubicaciones para que sean accesibles a través del Explorador de archivos. Una Jump List representa todos los archivos recientes asociados a una aplicación concreta. Una vez que un archivo o carpeta aparece en la Jump List, puede permanecer indefinidamente en ella. Si añadieras la alternativa de Elementos Recientes al Menú de Inicio, tú o cualquier otra persona podría ver cada uno de los archivos que hayas abierto últimamente.
En caso de que seas un crack de la protección que no necesita que otra persona perciba qué tipo de informes has estado abriendo, ¡borrar esta lista es fundamental! No obstante, a partir de Windows 7, se presentó otro componente llamado Jump List. ¡Con las Jump Lists, esa utilidad se trasladó fundamentalmente del Menú Inicio a la barra de tareas en Windows 8 y Windows 10! Por ejemplo, si abres unos informes de Word y, en ese momento, haces clic con el botón derecho en el símbolo de Word en la barra de tareas,
En el caso de que nadie más utilice tu PC, está bien, pero, en general, ¡parece una mirada rápida a tus cosas! Microsoft creó este componente con fines de alojamiento, para que pudieras abrir sin mucho esfuerzo una página web que visites con frecuencia o un registro con el que hayas tratado últimamente.
Cada programa tiene que soportar por separado este elemento para ver el resumen. Si un programa no admite las Jump Lists, no verás nada cuando hagas clic con el botón derecho en el símbolo.
Parte 2: Borrar Archivos Recientes en la Configuración de Windows 10
Para borrar los archivos recientes de la Configuración, debes seguir los siguientes pasos:
Paso 1: Ve a Configuración y luego haz clic en Personalización

Paso 2: Haz clic en Inicio en el panel izquierdo y cambia la opción de activado a desactivado, es decir, Mostrar los elementos abiertos recientemente en las Jump Lists de Inicio o de la barra de tareas.

De esta manera, podrás borrar todos los elementos recientes excepto los anclados.
Parte 3: Borrar Archivos Recientes usando el Explorador de Archivos
Paso 1: Abre el Explorador de Archivos, haz clic en Archivo y selecciona Cambiar carpeta y opciones de búsqueda.
Paso 2: En la pestaña General, haz clic en el botón Limpiar para limpiar inmediatamente el historial del explorador de archivos.
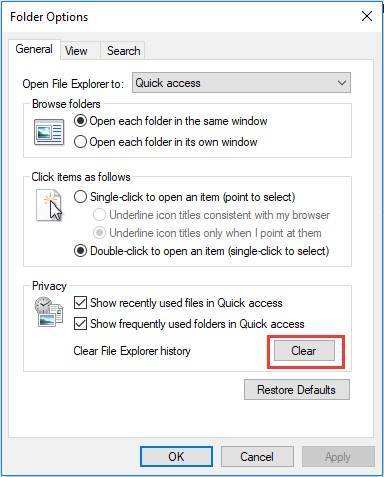
Limpiar los archivos de esta manera ayuda a eliminar los archivos de Quick Access. Pero existe la posibilidad de que algún archivo quede sin limpiar y tengas que volver a hacerlo.
Parte 4: Borrar Elementos Individuales de los Archivos Recientes o de las Carpetas Frecuentes
Aunque los archivos recientes se pueden borrar por diferentes métodos, también tienes la opción de eliminar elementos individuales de Acceso Rápido sin borrar todos tus archivos recientes o carpetas de uso frecuente. En el caso de que necesites mantener la mayoría de los listados y eliminar algunas cosas en particular, en ese momento no tienes que borrar todo el listado. Para borrar las carpetas frecuentes y los archivos recientes en Windows 10, debes hacer lo siguiente:
Paso 1: Abre el Explorador de Archivos en tu PC y haz clic en la vista de acceso rápido.
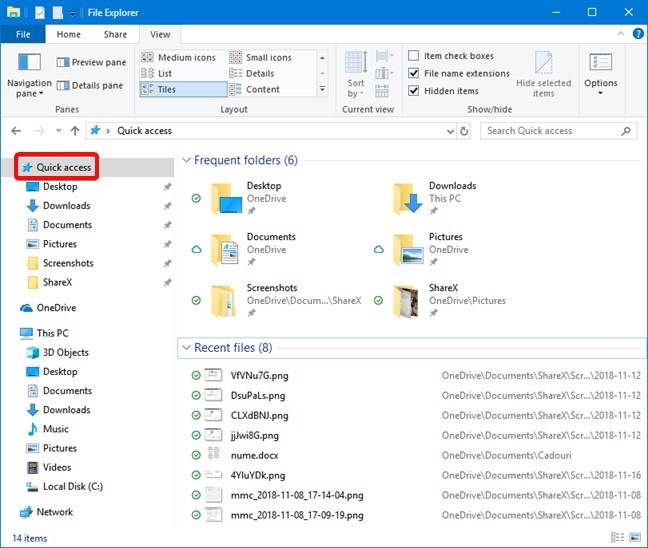
Paso 2: Identifica la carpeta o un archivo individual que quieras eliminar de la lista de archivos recientes. Haz clic con el botón derecho en la carpeta y selecciona "Eliminar del acceso rápido" en el menú que se abre.
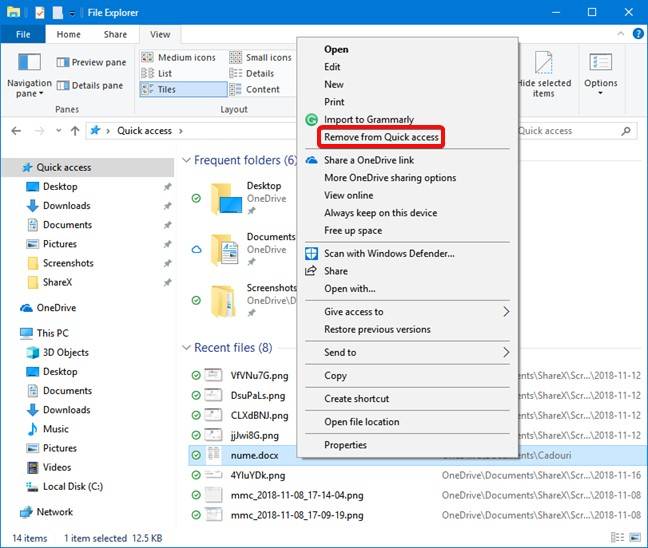
Parte 5: Borrar Manualmente Jump List
Aunque el concepto de Jump List se introdujo con Windows 7. Pero, desde su lanzamiento, siempre ha sido una buena característica para mejorar la productividad y el flujo de trabajo. Pero, a veces es necesario eliminar todos los elementos de la lista. Eliminar todos los elementos de la luz ha sido fácil. Sólo tienes que hacerlo:
Paso 1: Haz clic con el botón derecho en el escritorio y selecciona Personalizar en el menú desplegable.

Paso 2: Haz clic en Inicio y luego desplázate hacia abajo para activar o desactivar la opción Mostrar elementos abiertos recientemente en las listas de salto en Inicio o en la barra de tareas.

Parte 6: ¿Cómo Borrar Completamente los Documentos Recientes con el Borrador de Archivos Stellar BitRaser?
Introduce el Borrador de Archivos BitRaser
Un software avanzado de borrado de archivos que se ocupa de los archivos permanentes, el historial de Internet, los rastros de aplicaciones y las carpetas para borrar de más activos informáticos y dispositivos de almacenamiento como SSD, disco duro, laptop, computadora de sobremesa y medios de almacenamiento, eliminando la posibilidad de recuperación.
- Borra los rastros instalados de una aplicación, de Internet y de la actividad del sistema.
- Admite 17 normas de borrado internacionales diferentes, como la DoD 5220.22-M, la OTAN, etc.
- Proporciona una certificación de borrado para ayudar a cumplir la normativa.
- Automatiza el proceso de borrado de carpetas y archivos.
- Genera informes de borrado
- Busca y borra
- Compatible con todas las versiones de Windows y servidores.
- Elimina los mensajes del chat
- Limpia los datos de los clientes de correo electrónico
- Limpia el espacio no utilizado del disco
Pasos para reparar un archivo de Word corrupto con BitRaser File Eraser
Los datos pueden ser borrados en Mac utilizando BitRaser File Eraser siguiendo una serie de pasos, a saber
Paso 1: Descarga Stellar BitRaser para el archivo en Windows y conecta el disco duro del Mac con la PC.
Paso 2: Inicia Stellar BitRaser y selecciona el disco de tu Mac
Paso 3: Haz clic en el botón Borrar ahora para borrar el disco duro de la Mac en Windows.

Al borrar los datos con BitRaser se elimina cualquier posibilidad de recuperar los datos borrados mediante cualquier software o servicio de recuperación de datos, que también puede incluir herramientas forenses. Por lo tanto, cualquier archivo borrado por BitRaser no podrá ser recuperado jamás. Asegúrate de comprobar tus archivos antes de borrarlos. No tengas mucha prisa por soportar una gran pérdida.
Más Artículos Relacionados:
Soluciones para archivos
- Recuperar documentos
- Borrar y recuperar archivos
- ¿Cómo Eliminar archivos?
- ¿Cómo Recuperar Archivos Eliminados Permanentemente?
- ¿Cómo recuperar archivos gratis?
- ¿Cómo recuperar archivos de Illustrator eliminados?
- Eliminar y recuperar más




Alfonso Cervera
staff Editor