Aug 14, 2025 • Categoría: Recuperación de archivos • Soluciones probadas
La tecla Ctrl + Z se usa simultáneamente para deshacer la última acción en su sistema. Sin embargo, ¿sabes que podemos recuperar archivos borrados con ctrl z? Los archivos eliminados se guardan en la papelera de reciclaje. Incluso si los archivos se han eliminado de forma permanente, Ctrl + Z puede ayudar a restaurarlos. Todo lo que tiene que hacer es seguir las instrucciones y las cosas que compartimos en este artículo. Cualquiera puede recuperar archivos eliminados por ctrl z en Windows, y el proceso es bastante más sencillo. Además, si Ctrl + Z no funciona, entonces tenemos otra solución en forma de la herramienta Recoverit presentada en este artículo.
¿Qué sucede cuando usa la combinación de teclas Ctrl+Z en una computadora?
En cada aplicación, hay un botón Deshacer. Para usarlo es menos esfuerzo, mantenga presionadas las teclas 'Ctrl' y 'Z' juntas. Este es un atajo de teclado. Y ejecuta un comando Deshacer o invertir. Como resultado, se cancelan los comandos más recientes.
Eliminar, renombrar o mover un archivo son algunos ejemplos de tales comandos. Si elimina archivos rápidamente, eso se puede deshacer con Ctrl+Z. También puede revertir las modificaciones anteriores.
¿Ctrl+Z es capaz de eliminar los archivos?
Todas sus acciones anteriores existen en un portapapeles invisible. El uso de la combinación de teclas Deshacer puede recuperar datos antiguos. Y sus archivos o carpetas actuales podrían desaparecer. En resumen, los objetos de datos antiguos sobrescriben los archivos y carpetas originales. Como usuario final, puede tratar este evento como un comando de "eliminación".
Parte 1: Cómo recuperar archivos borrados por ctrl Z
Metodo 1: Deshacer rápido Ctrl + Z Eliminar
La pérdida de datos puede ser estresante para la mayoría de nosotros. Sin embargo, podemos recuperar archivos eliminados presionando Ctrl + Z en el teclado. Sin embargo, existe la posibilidad de que no se pueda deshacer la eliminación usando Ctrl + Z, incluso provoque más pérdida de archivos.
De esta manera, puede intentar los siguientes pasos para recuperar archivos perdidos:
- Abra el Explorador de archivos
- Ubique la carpeta donde están los archivos eliminados
- Haga clic con el botón derecho en la carpeta y seleccione la opción Deshacer eliminar
- En la mayoría de los casos, puede recuperar el archivo eliminado recientemente de esta manera.
Método 2: recuperar archivos eliminados de Windows 10 Ctrl+Z con el software de recuperación de archivos Recoverit
Muchas veces, nos enfrentamos a problemas al eliminar por error un archivo de la computadora. En tal situación, es obvio perder la calma y encontrar una manera de acceder a los archivos eliminados. No tienes que comportarte así porque todo tiene solución. Para manejar esta situación, puede usar la mejor y más confiable herramienta de recuperación disponible para usuarios de Mac y Windows. Solo te recomendamos Recoverit porque recupera archivos en solo tres pasos. Arrollado; lanzada en 2003, esta herramienta tiene el potencial de recuperar archivos del disco duro, la papelera de reciclaje e incluso los archivos eliminados permanentemente. Lea los siguientes pasos para aprender cómo recuperar archivos sin ctrl z.
Paso 1: Ejecute Recoverit en su sistema
Abre cualquier navegador web y visita el sitio web oficial para descargar e instalar la herramienta Recoverit Data Recovery. Ejecute el software haciendo doble clic en su icono. Puede ejecutar este software escribiendo su nombre en el cuadro de búsqueda presente en la parte inferior de la barra de tareas.
Paso 2: Decidir una ubicación
Seleccione la ubicación desde donde ha eliminado el archivo. Además, elija un disco duro ubicado en "Unidades de disco duro". También puede seleccionar "Escritorio" presente en la pestaña "Seleccionar ubicación". A continuación, presione enter en el botón "Inicio".

Paso 3: Escaneo de ubicación
Recoverit comienza el proceso de escaneo de la ubicación seleccionada que toma algunos minutos dependiendo del tamaño y tipo del archivo. Puede realizar el proceso de localización de archivos. Además, también tienes la opción de filtrar archivos para ver algunos seleccionados.

Paso 4: Vista previa y recuperación de archivos
Antes de guardar cualquier archivo eliminado en el destino elegido, primero debe obtener una vista previa y verificarlos. Haga clic en el archivo para obtener la información relacionada con ese archivo en particular. Se muestra una miniatura en el lado derecho del panel. Tan pronto como haga clic en el botón "Vista previa", aparecerá la ventana de vista previa. El usuario puede obtener una vista previa de cualquier tipo de archivo.
Después de la vista previa, puede recuperarlos ahora. Debe hacer clic en el botón "Recuperar" ahora para restaurar el archivo. Seleccione la ruta donde desea guardar el archivo. Felicidades ahora por aprender a recuperar archivos borrados.

Más artículos relacionados:
Video tutorial: Recuperar Archivos Eliminados en Windows 10/8/7 Fácilmente
Metodo 3. restaurar su archivo o carpeta a una versión anterior?
- Ubique y haga clic derecho en el archivo o carpeta que necesita recuperar.
- Encuentra la opción Restaurar versiones anteriores en la lista del menú contextual. Seleccione y haga clic en él.
Aparecerá una lista de las versiones anteriores. Esta lista tiene dos categorías posibles. Puede restaurar las versiones de copia de seguridad desde Copia de seguridad de Windows. O puede acceder a las copias del Punto de Restauración. La disponibilidad de estas opciones depende de la configuración de la copia de seguridad.
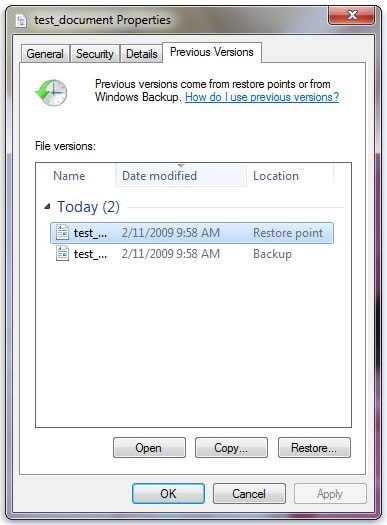
- Debe verificar los archivos antes de restaurarlos. Es posible que muchas versiones estén presentes. Por lo tanto, seleccione una versión anterior. Luego haga clic en Abrir. Ver el contenido del archivo o carpeta. Una vez que esté seguro de haber encontrado la versión correcta, manténgala seleccionada.
Mantén esto en mente. No puede abrir todas las versiones. Si las versiones anteriores son parte de una copia de seguridad de Windows, solo tiene una opción para restaurarlas.
- Ahora, seleccione Restaurar. No puede deshacer esta opción. Además, esta opción puede estar gris o no disponible. En ese caso, aún puede guardar la versión anterior en otra ubicación.
Metodo 4. Uso de copia de seguridad
¿Usas la copia de seguridad de Windows? En caso afirmativo, verifique su copia de seguridad reciente. Verás la opción de restaurar. Úselo para recuperar los archivos eliminados en Windows 10.
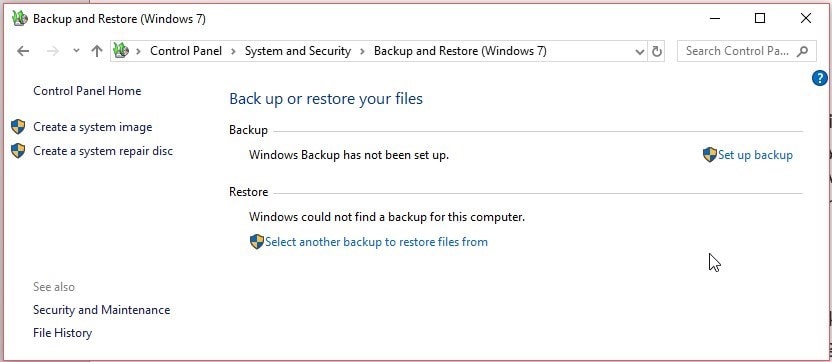
Debe conectar la unidad de copia de seguridad a su PC. Luego, proceda como se indica a continuación.
- Abrir ‘Panel de Control’
- Navegar a ‘Sistema, mantenimiento>Copia de seguridad y restauración (Windows 7)’
- Click ‘Restaurar mis archivos’. Se iniciará un asistente. Siga sus sugerencias. Y recupere sus datos perdidos.
La opción de ‘Restaurar mis archivos’ ¿no es visible? No necesitas preocuparte por ello. Puedes hacer clic ‘Seleccione otra copia de seguridad para restaurar archivos desde’. Aparecerá el mismo asistente. Y después de seguir sus indicaciones, estarás bien.
Por lo tanto, tener más de una copia de seguridad es crucial a largo plazo.
Parte 2: ¿Cómo evitar la pérdida de datos de Ctrl+Z de nuevo?
Si tiene la costumbre de usar Ctrl+Z con bastante frecuencia, debe aprender a evitar la pérdida de datos. Si por error, usa Ctrl + Z y deshace los archivos, entonces no hay ningún método para restaurarlos. Sin embargo, puede evitarlo la próxima vez utilizando el programa Dwuendo. Debe deshabilitar el comando Ctrl + Z y Ctrl + Y cuando el Explorador de archivos está activo. Esto funciona para todos los usuarios de Windows.
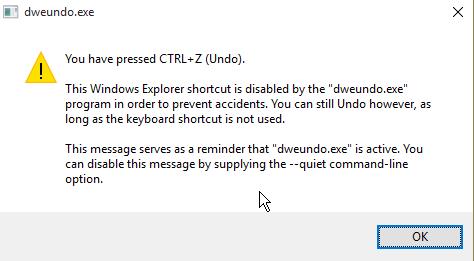
Tips: Sobre Ctrl +Z, Ctrl + C, Ctrl + V, And Ctrl + X
Cuando se usa Ctrl en la combinación de otras teclas, funciona como un atajo para realizar tareas específicas. Mantener presionada la tecla Ctrl y presionar la tecla Z es especialmente para restaurar los archivos eliminados recientemente. Mantenga presionadas las teclas Ctrl + C para copiar cualquier archivo, texto o carpeta. Ctrl + V se usa para pegar texto o archivo copiado en la carpeta de destino. Todos estos comandos de acceso directo son beneficiosos al trabajar en varios programas en el escritorio. Esto también le ahorra tiempo y trabajo en caso de que pierda un archivo de su empresa accidentalmente.
La línea de fondo
Así es como recupera archivos borrados por ctrl z. Este simple comando elimina el estrés de su mente cuando elimina un archivo. Además, le permitimos conocer una herramienta de recuperación simple "Recoverit" que creemos que es genial. Se presenta con potentes funciones para recuperar un archivo eliminado. ¿Perdió fotos, videos o un documento en su computadora? No te preocupes porque Recoverit puede recuperarlos rápidamente siguiendo tres pasos. Es compatible con más de 1000 tipos de archivos. Puede usarlo en cualquier momento y en cualquier lugar que desee.
La gente también pregunta
-
¿Qué hace Ctrl Z en el escritorio?
Suponga que está trabajando en el programa de Word y, por error, elimina algún texto. Simplemente use Ctrl con Z para deshacer ese texto. Además, este comando proporciona la forma más fácil de restaurar archivos: los archivos recuperados en un momento. -
¿Cómo recupero un archivo eliminado?
Hay una gran cantidad de opciones para recuperar un archivo eliminado. El más recomendado es un software de terceros si ctrl + z no puede recuperar. Y la herramienta de recuperación ideal es Recoverit, que está disponible para usuarios de Mac y Windows. -
¿Cómo deshago Ctrl eliminar?
Haz clic con el botón derecho en el archivo o la carpeta y haz clic en la opción "Deshacer eliminar" en lugar de mantener presionada la tecla Ctrl y presionar la tecla z. Esta es otra forma de deshacer Ctrl eliminar.
Soluciones para archivos
- Recuperar documentos
- Borrar y recuperar archivos
- ¿Cómo Eliminar archivos?
- ¿Cómo Recuperar Archivos Eliminados Permanentemente?
- ¿Cómo recuperar archivos gratis?
- ¿Cómo recuperar archivos de Illustrator eliminados?
- Eliminar y recuperar más




Alfonso Cervera
staff Editor