Aug 14, 2025 • Categoría: Recuperación de archivos • Soluciones probadas
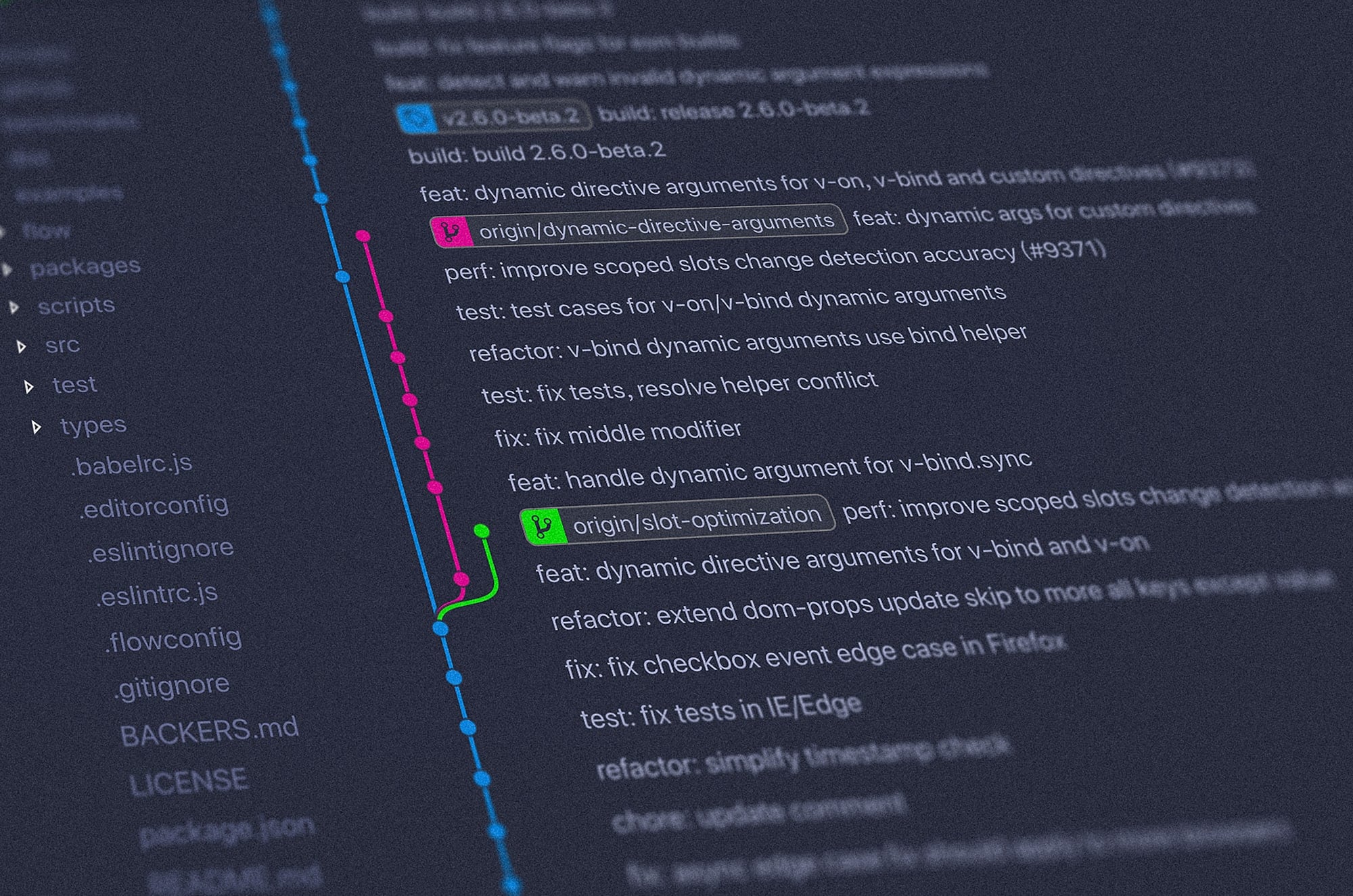
Aparte de depurar el código durante largas horas y mirar las pantallas durante mucho tiempo, una cosa que los desarrolladores odian es perder sus códigos fuente. Como desarrollador, seguro que alguna vez has borrado tu código por error. Es posible recuperar esos archivos en Git. En unos pasos muy fáciles y sencillos de describir, veremos las peculiares pérdidas de archivos y cómo recuperarlas en Git. Al mismo tiempo, aprenderás qué es Git, qué lo hace especial y por qué necesitas uno como dev. Sigamos, ¿de acuerdo?
- ¿Qué es Git?
- Caso 1: He borrado un archivo, pero no lo he confirmado
- Caso 2: He borrado un archivo en Git y lo he confirmado
- Caso 3: He confirmado el borrado y luego hice otras confirmaciones
- Caso 4: He borrado un archivo, lo he confirmado y lo he enviado a un servidor remoto
- Intenta recuperar directamente los archivos de la unidad
¿Qué es Git?
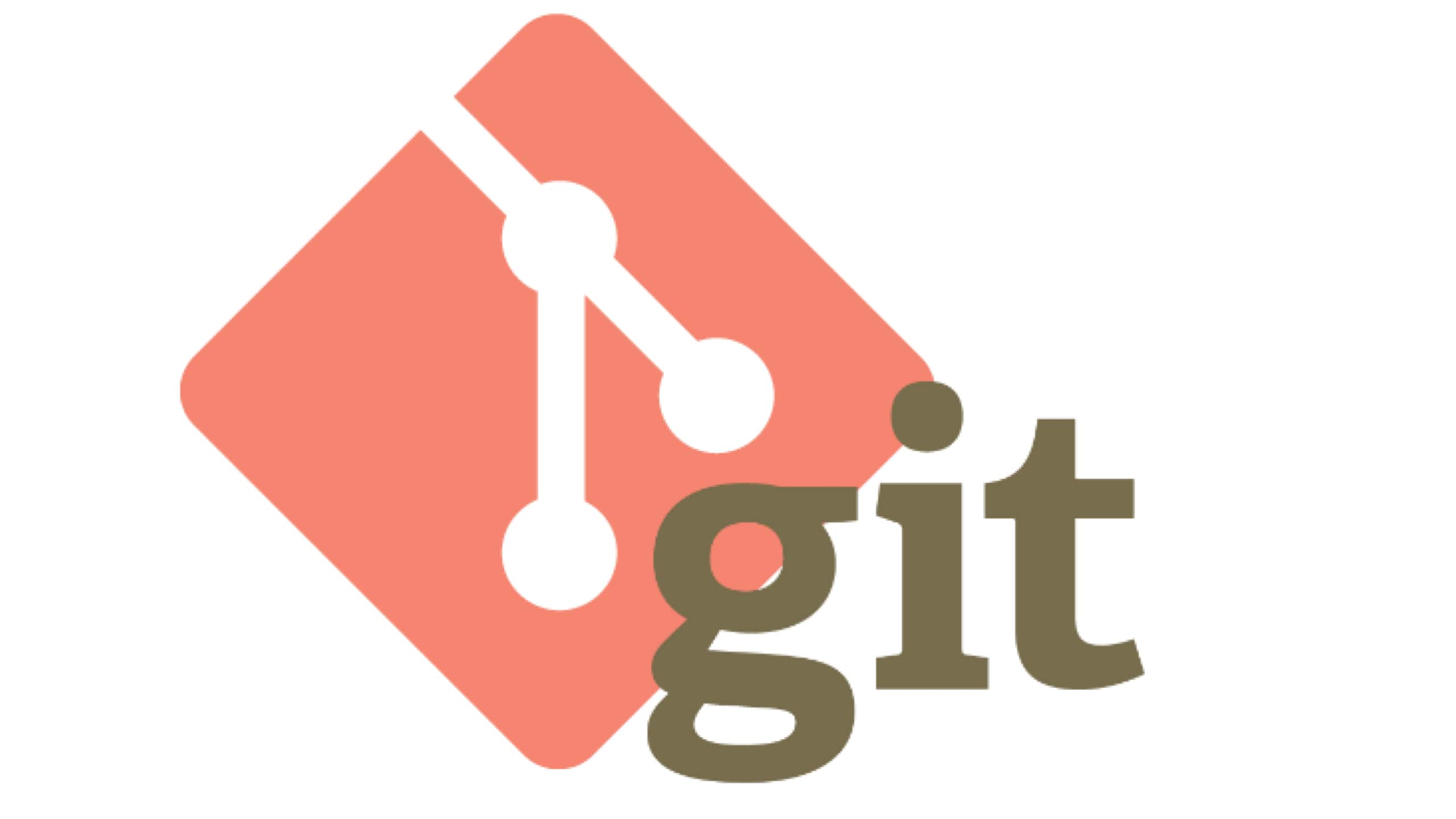
Git es simplemente el almacenamiento de los archivos de código presentes en el sistema de cada desarrollador. Sirve como un rastreador de contenido para el código con un "sistema de control de versiones". Este VCS permite a los desarrolladores realizar cambios en el código y anotar esos cambios en un formato de historial. Ahora bien, la mejor parte de Git es que hay un repositorio local y un repositorio remoto. El repositorio local se encuentra en el sistema de cada desarrollador (como ya se ha dicho). El repositorio remoto está alojado en un servidor central que permite que las copias de los archivos estén disponibles en la computadora de cada desarrollador. Genial, ¿Cierto?
Git se creó porque, en realidad, muchos desarrolladores trabajan en proyectos individuales y, por tanto, sirve para almacenar estos archivos de código. Esto permite que el mayor número posible de personas trabajen en el mismo archivo de código sin importar en qué parte del mundo se encuentren. Pueden surgir diferentes escenarios con el borrado de archivos en Git. Hemos detallado 4 de esos casos y 5 soluciones para recuperar los archivos perdidos de tu repositorio local en Git.
Caso 1: He borrado un archivo, pero no lo he confirmado
Perder tus archivos en Git después de realizar tu trabajo es muy raro. De hecho, es necesario borrar todo tu repositorio local y no tener ninguna copia de seguridad en el servidor remoto para perder totalmente un archivo en Git.
¿Si borraste un archivo sin confirmarlo, e inmediatamente detectaste tu error? Simplemente introduce el código que se ve a continuación.

Caso 2: He borrado un archivo en Git y lo he confirmado
Esto es para cuando has borrado un archivo, has confirmado el borrado, y has descubierto que necesitabas el archivo. Para recuperar este archivo, debes realizar un restablecimiento. Este restablecimiento te devolverá al estado anterior a tu confirmación. Debes tener cuidado antes de ejecutar el comando porque la instrucción 'Hard' del código borrará otros cambios realizados en el archivo después de la confirmación.

Este es el método actúa, asumiendo que no has enviado tu archivo a un servidor remoto. Si lo has hecho, consulta el caso 4 más abajo.
Caso 3: He confirmado el borrado y luego hice otras confirmaciones
¿Estás trabajando en un proyecto, has confirmado el borrado, continuaste trabajando y luego realizaste más confirmaciones? Tu archivo aún es recuperable. Tienes que buscar la confirmación que todavía tiene el archivo borrado, como a continuación.

Cuando los resultados lleguen, tienes 2 opciones para recuperar tu archivo.
1. Puedes elegir trabajar con la confirmación que todavía tiene el archivo. Tienes que comprobar el archivo de esa confirmación como se indica a continuación

2. También puedes elegir trabajar con la confirmación que borró el archivo. Tienes que comprobar el archivo de una confirmación anterior como se ve a continuación

Caso 4: He borrado un archivo, lo he confirmado y lo he enviado a un servidor remoto
Esto parece definitivo y fatal. Sin embargo, tus archivos pueden ser recuperados. Si estás pensando en reiniciar y empujar el archivo de nuevo, ¡estás equivocado! El archivo puede sufrir daños, ya que se reescribirá el historial del repositorio local. Entonces, ¿Qué haremos?
Realizamos una nueva confirmación que intenta deshacer la función de la confirmación que ha borrado el fichero. Como se indica a continuación:

El comando "--no-commit" anterior hace que la instrucción no cree una nueva confirmación inmediatamente. De este modo, permite seleccionar los cambios específicos de la antigua confirmación que deseas alterar en tu nueva confirmación. El comando <commit>
Intenta recuperar directamente los archivos de la unidad
Este es un método viable para recuperar los archivos, porque incluso si los archivos se borran de la computadora, los datos aún permanecen en un sector de la unidad. Puedes utilizar un buen programa de recuperación de datos para escanear la unidad en particular y encontrar los archivos borrados. Una aplicación perfecta para esto es Wondershare Recoverit. Con este programa, podrás recuperar tus archivos perdidos y borrados en menos de 5 minutos.
Paso 1. Descarga Wondershare Recoverit en tu computadora Mac o Windows. Instálalo en tu sistema y luego abre la aplicación
Paso 2. Asegúrate de que la unidad está conectada a la PC y luego selecciónala como la ubicación para comenzar a recuperar los archivos. Haz clic en Iniciar después de seleccionar la unidad en cuestión.

Paso 3. La aplicación escanea y comprueba la unidad para los archivos como se puede ver a continuación

Paso 4. Una vez completada la búsqueda, podrás ver los archivos y seleccionar los que desees recuperar. Una vez que hayas terminado de seleccionar, haz clic en el botón "Recuperar" en la esquina inferior derecha de la pantalla y así, tus archivos se recuperan a la ubicación original

Conclusión:
Antes de llevar a cabo todos los demás métodos de recuperación de datos de Git, deberías intentar recuperar directamente desde la unidad utilizando Recoverit. Recoverit es muy fácil de usar y funciona sin problemas, consiguiendo tus archivos perdidos en poco tiempo. Los otros métodos funcionan, pero debes tener cuidado de no enviar comandos erráticos y causar más daños. Te deseo lo mejor en tu viaje de recuperación de datos.
Soluciones para archivos
- Recuperar documentos
- Borrar y recuperar archivos
- ¿Cómo Eliminar archivos?
- ¿Cómo Recuperar Archivos Eliminados Permanentemente?
- ¿Cómo recuperar archivos gratis?
- ¿Cómo recuperar archivos de Illustrator eliminados?
- Eliminar y recuperar más




Alfonso Cervera
staff Editor