Aug 14, 2025 • Categoría: Recuperación de archivos • Soluciones probadas
¿Ha eliminado un archivo accidentalmente de su computadora y ahora tiene un problema al reiniciarlo? ¿Está recibiendo un mensaje de error para recuperar el archivo huérfano? Quizás se pregunte qué es este archivo huérfano. Este artículo lo guiará sobre el archivo huérfano y las diferentes formas de recuperarlo.
Parte 1: ¿Qué significa "Recuperar archivo huérfano"?
A veces, al borrar los archivos de su sistema, termina eliminando algunos archivos importantes. Estos archivos pueden ser necesarios para iniciar una aplicación en su sistema. Entonces, cuando intenta reiniciar su computadora o aplicación, no se inicia. Es por la ausencia de estos archivos. Ahora, el sistema presenta el largo proceso de recuperación de archivos huérfanos.
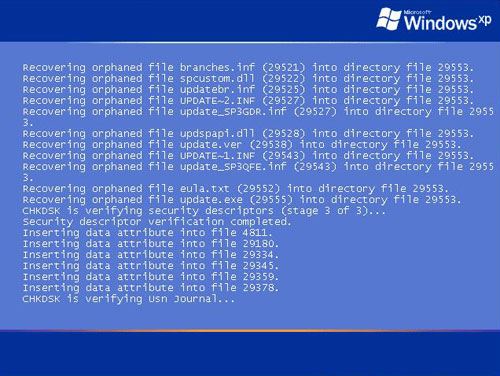
Archivo huérfano
Cuando se elimina el archivo principal en lugar de desinstalarlo, se crea automáticamente un archivo huérfano en el sistema. Estos son archivos con extensión .dll. La eliminación manual o la desinstalación incompleta es la causa común de la creación del archivo huérfano.
Puede eliminar el archivo huérfano si ningún otro programa instalado en su sistema lo requiere. Pero a veces estos archivos son necesarios para otra aplicación en su sistema. Como los archivos .dll requeridos no están presentes, el programa no funciona o no se ejecuta a menos que se restaure el archivo huérfano. Esto hace que sea necesario dejar los archivos huérfanos en el sistema. Además, estos archivos .dll son de tamaño pequeño y no ocupan mucho espacio en su computadora.
Qué significa recuperar un archivo huérfano
El software de Windows CHKDSK gratuito incorporado verifica y repara automáticamente cualquiera de los errores del sistema de archivos del sistema operativo a través del símbolo del sistema. Pero si no logra recuperar los archivos huérfanos, debe recuperar el catálogo huérfano. Esto es necesario para que la computadora funcione en condiciones normales como antes de la eliminación del archivo huérfano.
Parte 2: ¿Cómo recuperar un archivo huérfano?
Mientras trabajaba en la computadora, casi todos se han encontrado con la situación cuando accidentalmente presionan el botón Eliminar en cualquier archivo aleatorio pero esencial. Solo después de la eliminación del archivo, te das cuenta de que has cometido un error. En este momento, busca desesperadamente formas de recuperar su archivo importante perdido. Si también te encuentras en una situación así, mantén la calma. Aquíenumeramos las formas fáciles y viables que lo ayudan a recuperar archivos huérfanos de manera fácil y rápida.
Consejo 1. Reinstalar el programa
Cuando un programa no se inicia o no funciona correctamente, a veces también ayuda reinstalarlo desde la restauración del sistema. La restauración del sistema le permite restaurar el programa antes del punto desde el que comenzó a experimentar un problema con él. Vuelva a instalar el programa con los siguientes pasos:
Paso 1: Busque "recuperación" atándolo en la barra de búsqueda.
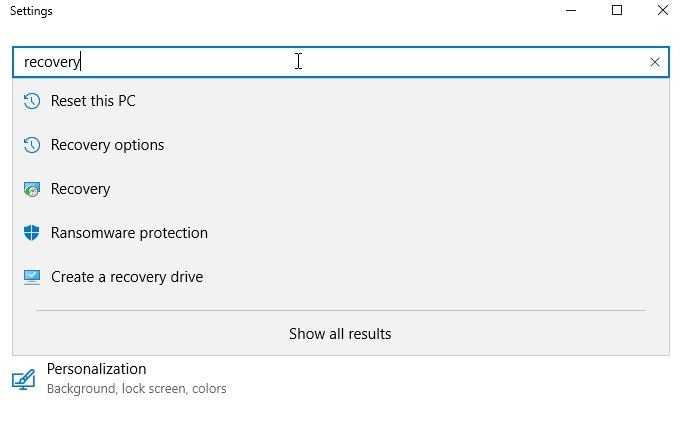
Paso 2: Haga clic en la opción "Abrir Restaurar sistema" y luego ingrese "Siguiente".
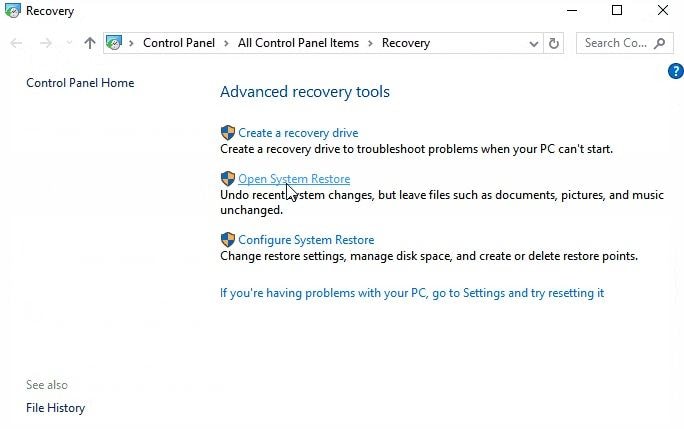
Paso 3: Seleccione el último punto de restauración desde el que puede reinstalar el programa. Es el archivo de respaldo antes del punto, no funciona correctamente.
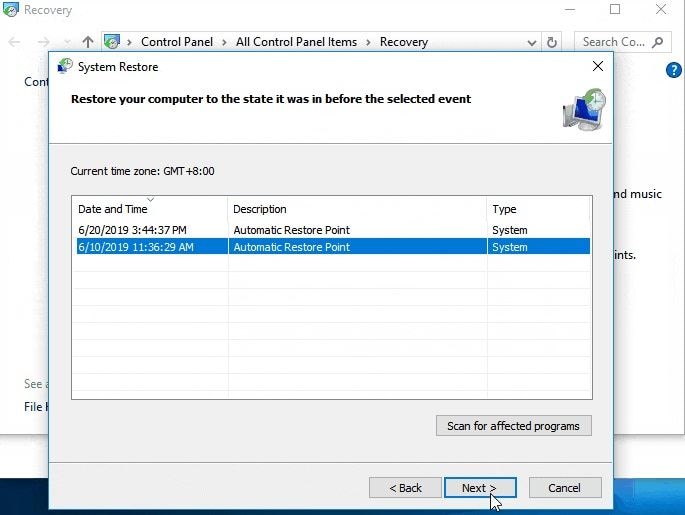
Paso 4: Haga clic en "Finalizar" una vez que haya instalado con éxito la versión requerida.
Ahora reinicie la computadora, la configuración y los archivos del sistema del programa requerido deben haber regresado a su estado anterior. Ahora puede acceder al programa requerido sin ningún problema. Si sigue sin funcionar, pruebe con el siguiente consejo.
Tip 2. Usando chkdsk.exe para recuperar
El programa incorporado chkdsk.exe escanea el disco duro para crear nuevos archivos de índice encontrados durante el escaneo. Mientras cataloga estos archivos, CHKDSK intenta recuperar archivos huérfanos y también corrige cualquier sector defectuoso o errores de disco. El índice ayuda al programa principal a encontrar la ubicación del archivo huérfano.
Ejecute CHKDSK a través del símbolo del sistema de la siguiente manera:
Paso 1: Abrir símbolo del sistema
Presione la tecla de ventana + X y luego seleccione símbolo del sistema - Admin.
Paso 2: Inicie el programa de utilidad chkdsk
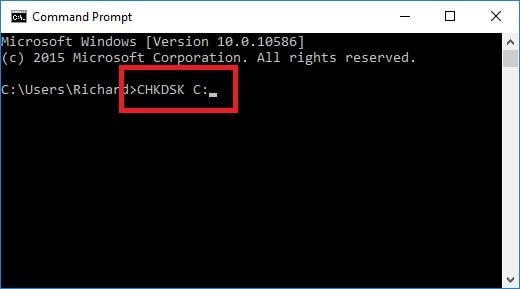
Escribe CHKDSK * y presiona enter
Aquí, en lugar de *, escriba la letra de la unidad que desea escanear. Al igual que si desea escanear la unidad C, escriba CHKDSK C
Ahora el CHKDSK escaneará para encontrar cualquier error. Si encuentra alguno, intentará arreglarlos.
O
También puede ejecutar la utilidad de verificación de disco desde su computadora con los siguientes pasos:
Paso 1: Haga clic con el botón derecho en el icono de Windows y luego haga clic en "Abrir el Explorador de Windows".
Paso 2: Haga clic en Computadora y haga clic con el botón derecho en las secciones del disco duro para verificar los errores.
Paso 3: Haga clic en el enlace "Propiedades" y luego vaya a la pestaña "Herramientas"
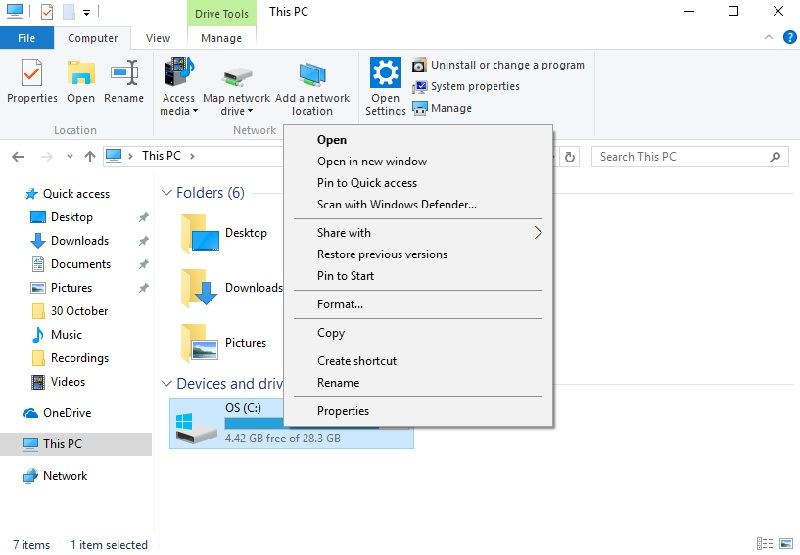
Paso 4: Haga clic en "Comprobar ahora" en la sección de comprobación de errores
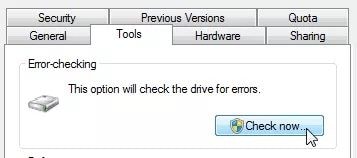
Paso 5: Haga clic en Escanear unidad para ejecutar el escaneo CHKDSK
Según el tamaño de la unidad, el proceso se completa en el menor tiempo posible.
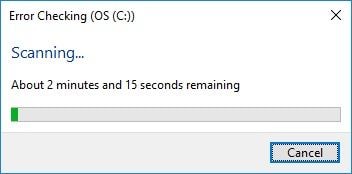
Si CHKDSK encuentra algún error durante el análisis, el asistente intenta solucionarlo.
Sin embargo, si CHKDSK no recupera con éxito el archivo huérfano, intente con una herramienta de recuperación profesional.
Más artículos relacionados:
Tip 3. Pruebe un programa de recuperación profesional
Si las soluciones anteriores no resuelven el problema, intente Recoverit. Es el mejor software que puede ayudarlo a recuperar sus archivos perdidos. Puede continuar con el software siguiendo los tres sencillos pasos que se describen a continuación.
Paso 1: Seleccione una ubicación

Inicie Recoverit en su sistema y seleccione la ubicación del programa para almacenar el archivo perdido. Haga clic en "Inicio" después de hacer la selección.
Paso 2: Escanea la ubicación

La recuperación comienza con el análisis completo. Puede detener o pausar el escaneo en cualquier momento si ha encontrado sus archivos perdidos. El software también le permite agregar filtros para buscar los archivos perdidos en áreas específicas.
Paso 3: Vista previa y guardar

Una vez que se completa el escaneo, Recoverit te permite obtener una vista previa de los archivos recuperados antes de guardarlos. Esto le asegura que ha recuperado el archivo correcto.
Si no ha encontrado el archivo que necesita, también puede realizar un escaneo avanzado para realizar una investigación más profunda.
Nota: Nunca guarde sus archivos recuperados en la misma ruta desde la que se perdió antes. Puede sobrescribir los datos existentes.
La línea de fondo
Se requieren archivos huérfanos para ejecutar la aplicación, y si accidentalmente eliminó alguno de los archivos necesarios, este artículo seguramente lo ayudará. Pruebe los diferentes métodos discutidos anteriormente. De todos los métodos, recuperar archivos con Recoverit es la forma más efectiva de resolver el problema.
Soluciones para archivos
- Recuperar documentos
- Borrar y recuperar archivos
- ¿Cómo Eliminar archivos?
- ¿Cómo Recuperar Archivos Eliminados Permanentemente?
- ¿Cómo recuperar archivos gratis?
- ¿Cómo recuperar archivos de Illustrator eliminados?
- Eliminar y recuperar más




Alfonso Cervera
staff Editor