Aug 14, 2025 • Categoría: Recuperación de archivos • Soluciones probadas
Si estás buscando una manera de recuperar tus archivos perdidos, este es uno de los lugares más útiles que has encontrado. En este artículo hemos discutido todas las formas posibles a través del cual podrás obtener tu(s) archivo (s) o carpeta(s) de nuevo en tu computadora, sólo tienes que seguir los pasos que se muestran a continuación en este artículo. Aprenderás cómo usar testdisk para recuperar archivos, y qué otras formas hay. Todo lo que tienes que hacer es seguir los pasos y te ayudaremos a recuperar tus datos. ¡¡¡Saludos!!!
Parte 1: ¿Cómo Usar testdisk para Recuperar Archivos en Windows?
Con el incremento de los malwares y un montón de errores, la pérdida de datos es un escenario común hoy en día. Si estás buscando una herramienta que pueda recuperar tus datos, testdisk es probablemente la mejor y la más conocida herramienta de la que has oído hablar. Veamos cómo utilizar testdisk para recuperar los archivos. La solución dada a continuación funcionará en Windows 10/8/7.
Paso 1: ¡Lo primero es lo mejor! Inicia TestDisk en tu PC y pulsa la tecla "Enter" una vez que se inicie.
Paso 2: En segundo lugar, tienes que seleccionar la opción "crear" en el menú y pulsar la tecla "Enter". Ahora TestDisk comenzará a escanear los discos duros conectados.
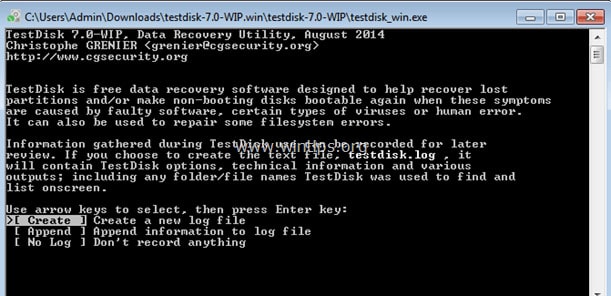
Paso 3: Posteriormente, se presentarán los discos duros escaneados en la pantalla. Toma la ayuda de las flechas y ve al disco que quieres escanear en busca de tu archivo. Una vez que hayas llegado al disco, presiona la tecla "Enter".
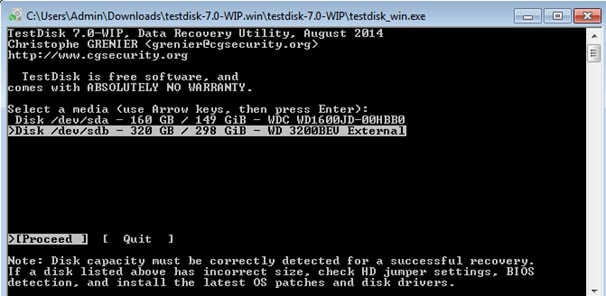
Paso 4: Al avanzar, se te pedirá que elijas el tipo de tabla de particiones. Tienes que seleccionar "Intel" y después de eso, pulsa la tecla "Enter".
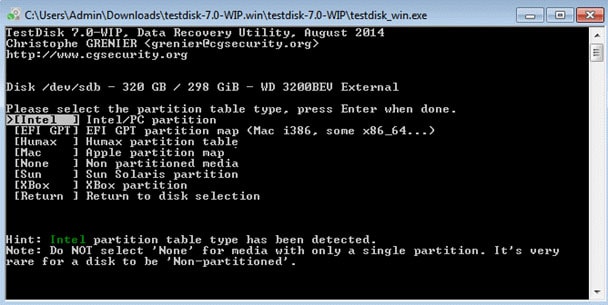
Paso 5: Después de haber hecho los procesos anteriores, tienes que seleccionar "Analizar" y pulsar la tecla "Enter". Ahora esto permitirá que TestDisk comience a analizar el disco duro que has seleccionado.
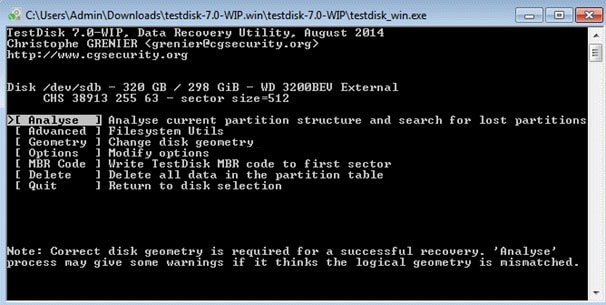
Paso 6: Después de que el proceso de análisis se complete, asegúrate de tomar la ayuda de la Búsqueda Rápida para escanear el disco.
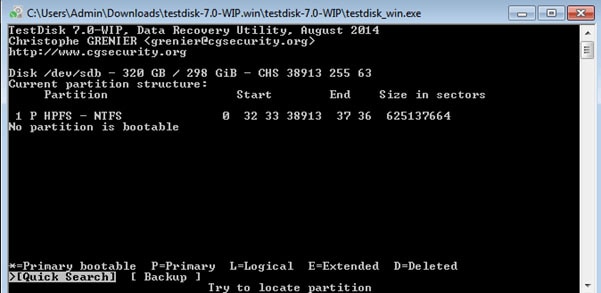
Paso 7: Después de que todo se haya hecho con éxito, puedes ver la lista de todos los elementos perdidos y borrados que has estado buscando. Ahora todo lo que tienes que hacer es navegar a la carpeta o archivo que deseas recuperar y pulsar la tecla "C" para copiar el archivo en tu computadora.
Paso 8: Por último, tienes que seleccionar el destino de los archivos recuperados de testdisk. Para iniciar el proceso de copia tienes que pulsar la tecla "Y". Una vez que el archivo que querías recuperar se haya copiado en el destino deseado, verás el mensaje "¡Copia Realizada!" en la pantalla de tu computadora.
Parte 2: Otras Formas de Recuperar Archivos Perdidos
Aparte de usar testdisk para recuperar archivos, también hay otras formas. En esta sección, compartiremos algunas de ellas. ¡Por favor, desplázate hacia abajo para aprender!
1. Recuperar Archivos Borrados en Windows 10 con el Símbolo del Sistema
En este método, estamos utilizando el símbolo del sistema para recuperar los archivos borrados. A continuación, se muestra cómo puedes hacerlo.
Paso 1: Escribe "cmd" en el menú de Inicio.
Paso 2: Ahora haz clic con el botón derecho en "cmd" y selecciona la opción que dice "Ejecutar como administrador".
Paso 3: A continuación, escribe el comando "chkdsk X: /f" y pulsa la tecla "Enter". Nota: La "X" será borrada con el nombre de tu disco duro.
Paso 4: Después, teclea el comando "ATTRIB -H -R -S /S /D X:*.*" y pulsa la tecla "Enter". De nuevo, tienes que sustituir la "X" por la letra con la que se nombra tu disco duro.
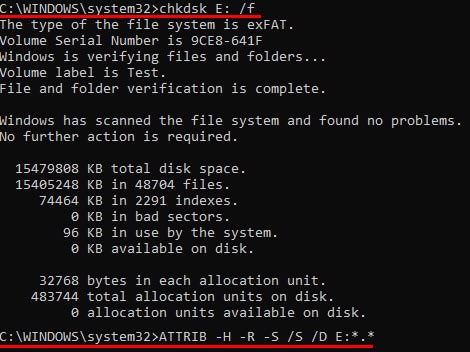
Eso es todo. El proceso de recuperación comenzará.
Nota: Por favor, ten paciencia mientras se ejecuta cada proceso, ya que puede tardar un poco en ejecutar algunos pasos. No interrumpas la computadora mientras el proceso está en marcha. Si se interrumpe el proceso es posible que el archivo se pierda permanentemente o se reescriba en la computadora.
2. Recuperar los Archivos Borrados Permanentemente a partir de una Copia de Seguridad Antigua.
Si no te sientes cómodo con los comandos, aquí está el otro método que recuperación de archivos testdisk para conseguir que la tarea se realice. Sigue los pasos dados a continuación para restaurar tu archivo desde una copia de seguridad.
Paso 1: Ve al menú de Inicio y escribe "Copia de Seguridad" seguido de la tecla Enter en tu teclado.
Paso 2: Ahora selecciona la opción "Ir a la Copia de Seguridad y Restauración (Windows 7)" que se encuentra en "¿Buscando una copia de seguridad más antigua?".
Paso 3: Después de eso, haz clic en la opción que dice "Seleccionar otra copia de seguridad para restaurar los archivos" y elige tu copia de seguridad.
Paso 4: Una vez hecho esto, todo lo que tienes que hacer es seguir las instrucciones después de hacer clic en "Siguiente".
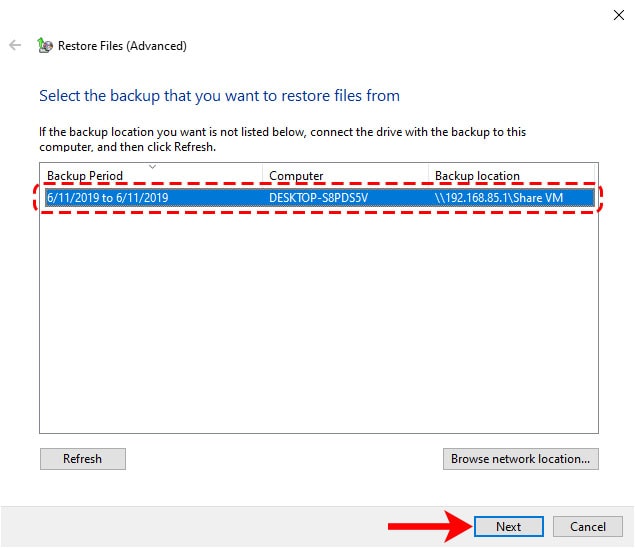
3. Recuperar desde la Papelera de Reciclaje
Puede darse el caso de que hayas borrado el archivo y se haya ido a la papelera de reciclaje. Ve al escritorio y haz doble clic en el icono de la papelera de reciclaje para entrar en ella. Comprueba el archivo que estás buscando y después haz clic con el botón derecho sobre él y selecciona la opción "Restaurar". Tu archivo será transferido a la ubicación original.
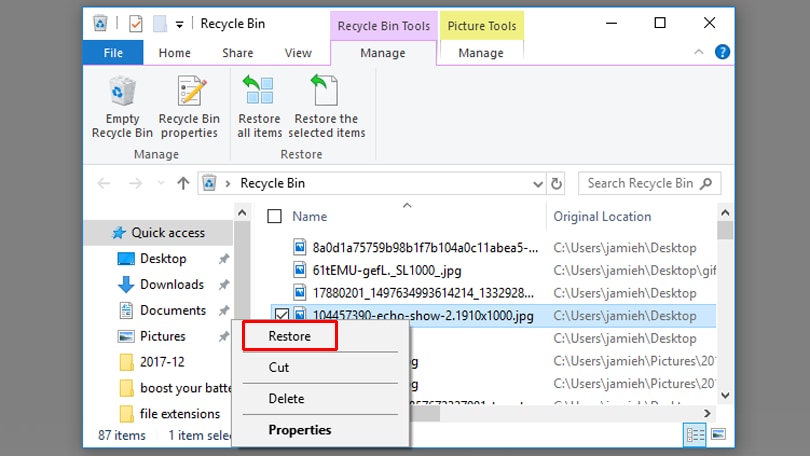
4. Recuperar Todo Usando una Herramienta Profesional de Terceros - Recoverit
Si nada de lo anterior funciona para ti, Wondershare Recoverit viene a tu rescate. Es una herramienta diseñada para ayudar a los usuarios a recuperar documentos y cualquier tipo de archivo perdido en cualquier circunstancia. Ya sea un almacenamiento interno o externo, esta herramienta conoce cómo ayudar a sus usuarios sin problemas. Conozcamos cómo puede trabajar con ella.
Paso 1: Selecciona una ubicación
En primer lugar, debes instalar el programa en tu computadora y abrirlo. Una vez que lo abras, se te pedirá que selecciones el destino donde has perdido tus datos. Una vez seleccionada la ubicación, haz clic en el botón "Iniciar" para comenzar el proceso de escaneo situado en la esquina inferior derecha.

Paso 2: Escanear la ubicación
Después de pulsar el botón "Inicio" en la pantalla, podrás ver el proceso de escaneo. Empezarán a aparecer todos los archivos que se han perdido hasta ahora de la ubicación que hayas elegido. Mientras el proceso está en marcha, puedes comprobar los archivos y encontrar el archivo que estás buscando. Además, puedes seleccionar el tipo de datos que quieres escanear (buscar la ubicación). Una vez que hayas conseguido el archivo que buscabas, puedes detener/iniciar el proceso, previsualizar el archivo y hacer mucho más.

Paso 3: Previsualizar y recuperar archivos
Una vez que hayas encontrado el/los archivos que buscabas, puedes comprobarlo mediante una vista previa. Si quieres recuperar varios archivos, sólo tienes que seleccionar los que quieres recuperar y hacer clic en el botón azul "Recuperar". También puedes seleccionar la ubicación donde quieres recuperar el archivo. Se recomienda no guardar el archivo en la ubicación en la que lo has perdido previamente.

Preguntas Frecuentes
1. ¿Cómo puedo recuperar un archivo de Windows?
Respuesta: Para recuperar el archivo de Windows todo lo que tienes que hacer es abrir una ventana y luego navegar hasta la carpeta que contiene (o puede que todavía contenga) los datos que querías recuperar. Haz clic con el botón derecho en el archivo/carpeta y selecciona Restaurar versiones anteriores.
2. ¿Qué hace que los archivos desaparezcan?
Respuesta: Si el archivo de tu computadora está desapareciendo de tu disco duro, disco duro externo o cualquier otro medio de almacenamiento, podría tratarse de un malware o tu archivo está corrupto. También, puedes comprobar si tu archivo está oculto o no.
3. ¿Cómo Convertir un Acceso Directo a un Archivo Original?
Respuesta: Para acceder al archivo original del acceso directo necesitas tener el archivo original localizado en tu computadora. Puedes comprobar las propiedades del archivo de acceso directo y buscar la ubicación del archivo original.
Conclusión:
En este artículo, hemos hablado de cómo se puede recuperar el archivo perdido utilizando algunas de las mejores herramientas que puedes encontrar en Internet. Este artículo te enriquecerá con el conocimiento que necesitas saber sobre cómo utilizar testdisk para recuperar tus archivos, y cuáles otras maneras existen. Al final de este artículo, hemos introducido algunas de las más preguntas de las personas y también cómo pueden resolver esos problemas.
Una de las cosas más emocionantes que verás en este artículo es la herramienta llamada Recoverit. Esta herramienta es increíblemente buena para ti si estás buscando como recuperar y encontrar tus datos útiles.
Soluciones para archivos
- Recuperar documentos
- Borrar y recuperar archivos
- ¿Cómo Eliminar archivos?
- ¿Cómo Recuperar Archivos Eliminados Permanentemente?
- ¿Cómo recuperar archivos gratis?
- ¿Cómo recuperar archivos de Illustrator eliminados?
- Eliminar y recuperar más




Alfonso Cervera
staff Editor