Apr 19, 2024 • Categoría: Recuperar & Reparar Archivos • Soluciones probadas
Si tienes una consulta similar, esta sería la última guía sobre cómo arreglar un Excel que leerías. Puedes sorprenderte, pero obtener un archivo de MS Word o Excel corrupto es bastante común en estos días. Desde una falla de energía hasta un ataque de virus, podría haber diferentes razones para ello. Sin embargo, si sigues el enfoque correcto y tomas la asistencia de algunas herramientas profesionales, puedes arreglar fácilmente el archivo de Excel. Sigue leyendo y aprende cómo reparar archivos corruptos de Excel usando herramientas del propio programa de excel y de terceros.
Parte 1. Causas para que un archivo de Excel se corrompa
Antes de que aprendas a reparar un archivo de Excel dañado, debes diagnosticar el problema. Lee las siguientes causas comunes que causan daño en un archivo de Excel para que en el futuro puedas evitarlos.
- Apagar de manera inesperada la computadora cuando el archivo todavía estaba en uso.
- Un ataque de virus o malware también puede dañar el archivo de Excel y dificultar que el sistema lo lea.
- Si el archivo ha sido mal manejado por alguna herramienta de terceros, también puede causar algunos problemas no deseados.
- Si se ha cambiado a la fuerza la extensión del archivo o se lo ha convertido con cualquier otra herramienta.
- A veces, un archivo de Excel también puede corromperse durante la transferencia (copiar y pegar) de una ubicación a otra.
- Un sector defectuoso o previamente dañado en el disco duro o cualquier otra unidad de almacenamiento es otra razón común para obtener un archivo dañado.
- Un archivo de Excel también puede estar dañado cuando se suministra una fórmula incorrecta (que conduce a un bucle infinito).
- El archivo también puede corromperse durante el proceso de guardar o editar (es decir, cuando el archivo se cierra inesperadamente mientras todavía se está usando).
Hay diferentes formas en que un archivo de Excel puede corromperse. Por lo general, cuando un archivo de Excel está dañado, se muestra un mensaje que indica lo mismo. Sin embargo, a veces, los datos existentes se vuelven codificados o ilegibles también.

Parte 2. Cómo arreglar un archivo corrupto de Excel
No importa cuál haya sido la causa de que el archivo de Excel se corrompa, puedes solucionarlo fácilmente con Stellar Phoenix Excel Repair. Una herramienta fácil de usar y 100% confiable, te permite reparar archivos de Excel en diferentes escenarios. El software presenta una fórmula de reparación altamente sofisticada que arreglaría al archivo original con todo el contenido existente. Dado que es extremadamente fácil de usar, no se necesitan conocimientos técnicos previos para solucionar Excel con este software.
- La herramienta puede reparar archivos de Excel corruptos en diferentes escenarios y de todos los formatos principales.
- Los usuarios pueden reparar un solo archivo así como múltiples archivos XLS o XLSX.
- Se puede recuperar el formato de celda, el diseño general, las propiedades de la hoja de trabajo, las fórmulas aplicadas y todos los datos adicionales.
- Además, la herramienta también puede reparar gráficos, tablas, imágenes, comentarios de celda, filtros y mucho más.
- La interfaz proporciona una vista previa en tiempo real de los archivos recuperados para que los usuarios puedan verificar los datos antes de restaurarlos.
Compatibilidad: la aplicación es totalmente compatible con todas las versiones principales de Excel y admite archivos XLS / XLSX de Excel 2000, 2003, 2007, 2010, 2013, 2016, etc. Se ejecuta en todos los sistemas populares de Windows, incluidas las versiones principales como Windows 10 , 8.1, 8, 7, Vista y XP. Cuando quería aprender, cómo arreglar archivos corruptos en Windows 10, también utilicé Stellar Phoenix Excel Repair y me dio resultados satisfactorios. Dado que presenta una interfaz intuitiva y fácil de usar, cualquiera puede usarla para reparar archivos Excel de una sola vez. Para aprender a reparar un archivo de Excel dañado, simplemente sigue estos sencillos pasos:
Paso 1: Instalar y ejecutar Stellar Phoenix Excel Repair
Para comenzar, dirígete al sitio web oficial de Stellar Phoenix Excel Repair e instala la aplicación en el sistema. Puedes comprar la versión premium u obtener también la versión de prueba gratuita.
Cierra el archivo de Excel si lo has abierto anteriormente e inicia Stellar Phoenix Excel Repair para reparar el archivo de Excel dañado.
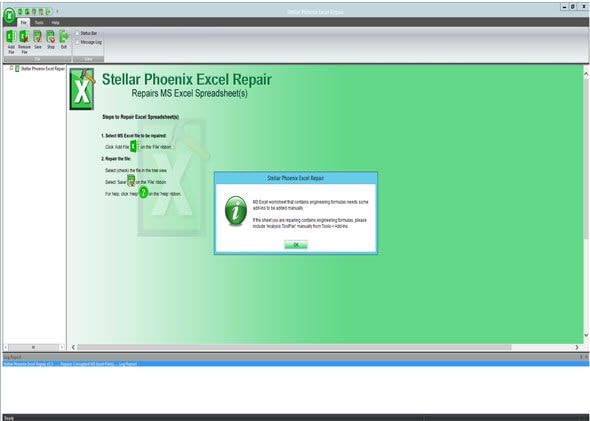
Paso 2: Seleccionar y cargar los archivos corruptos de Excel
Una vez que se inicia la aplicación, haz clic en el botón Seleccionar archivo o Seleccionar archivos para examinar el documento dañado. También puedes seleccionar una carpeta desde aquí o elegir entre diferentes unidades para ubicar el archivo de Excel dañado.
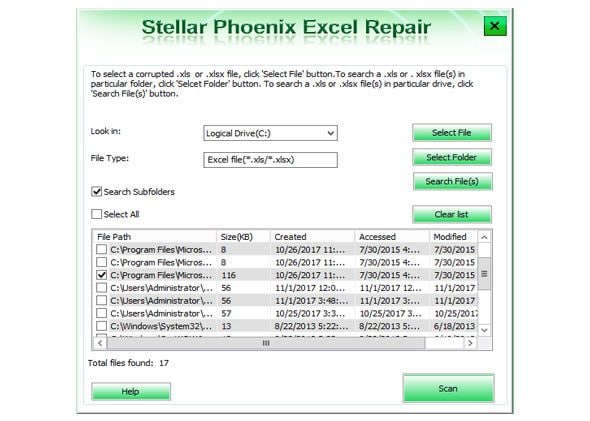
Si lo deseas, también puedes cargar varios archivos de Excel y repararlos de una vez.
Paso 3: Escanear y reparar el archivo
Después de seleccionar los archivos apropiados, debes hacer clic en el botón "Escanear" para comenzar a arreglar los archivos XLS / XLSX. Espera unos minutos para que finalice el proceso de reparación de Excel.
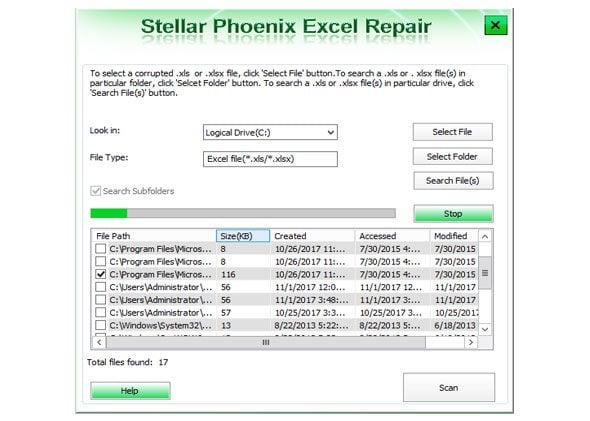
Una vez que el archivo ha sido reparado, puedes obtener una vista previa en la interfaz nativa de la aplicación. De esta manera, se puede verificar si los datos se han recuperado correctamente o no.
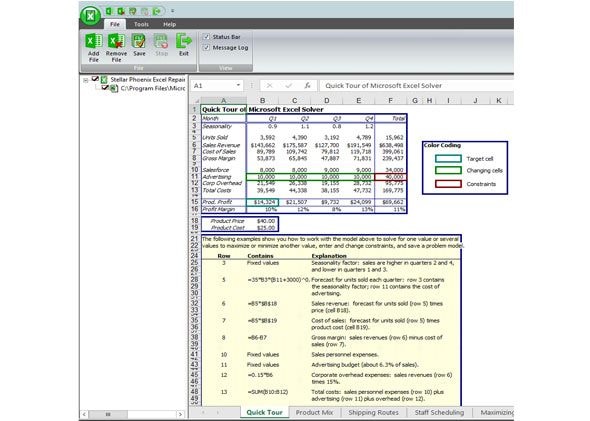
Paso 4: Guardar el archivo reparado
Si estás satisfecho con los resultados, haz clic en el botón "Guardar" para restaurar el archivo. Se abrirá la siguiente ventana donde puedes elegir guardar el archivo en una ubicación predeterminada o explorar manualmente cualquier otra ubicación también.
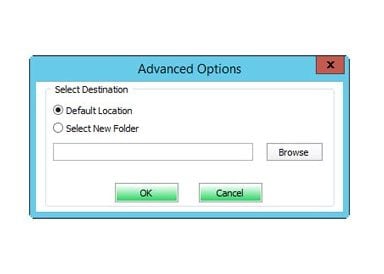
Al final, se te notificará que el archivo se ha guardado correctamente. Más tarde, puedes recuperarlo y usarlo de la manera que desees.
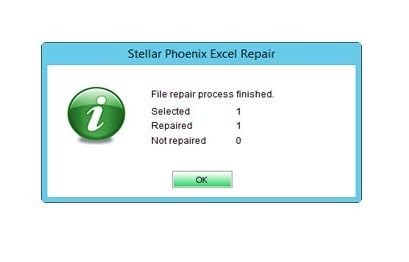
Siguiendo el mismo ejercicio, puedes aprender cómo arreglar archivos Excel fácilmente. Si tienes fórmulas avanzadas de ingeniería en la hoja de trabajo, entonces necesitarás instalar el complemento Analysis ToolPak de antemano.
Parte 3. Cómo arreglar archivos de Excel en Excel 2003, 2006, 2010, 2013 & 2016?
Como puedes ver, con Stellar Phoenix Excel Repair, repara fácilmente archivos de Excel de todo tipo. Sin embargo, si lo requieres, también puedes probar la solución de reparación propia de Microsoft Excel. Si bien los resultados pueden no ser tan buenos como Stellar Repair, puedes intentarlo siguiendo este enfoque simple. Puedes variar de una versión de Excel a otra.
¿Cómo reparar archivos en Excel 2016?
MS Excel 2016 es la última versión utilizada por numerosos usuarios. Para aprender a reparar el archivo de Excel dañado 2016, sigue estas instrucciones:
1. Inicia MS Excel 2016 en el sistema y haz clic en el botón Abrir en el menú Archivo para cargar un archivo.
2. Elige buscar el archivo en lugar de crear un nuevo archivo.
3. Dirígete a la ubicación existente donde se almacena el archivo dañado.
4. Selecciona el archivo y, en lugar de hacer clic en el botón "Abrir", presiona el icono desplegable.
5. De las opciones proporcionadas, selecciona "Abrir y reparar" para arreglar automáticamente el archivo dañado.

¿Cómo reparar archivos en Excel 2013?
Excel 2013 es bastante similar a 2016. Si bien la interfaz general puede diferir, el proceso es el mismo. Aquí proporcionamos los pasos a seguir para esta versión:
1. Abre la aplicación MS Excel y haz clic en el menú Archivo.
2. Elige buscar el archivo corrupto.
3. Haz clic en el icono desplegable junto al botón Abrir y escoge "Abrir y reparar" el archivo.
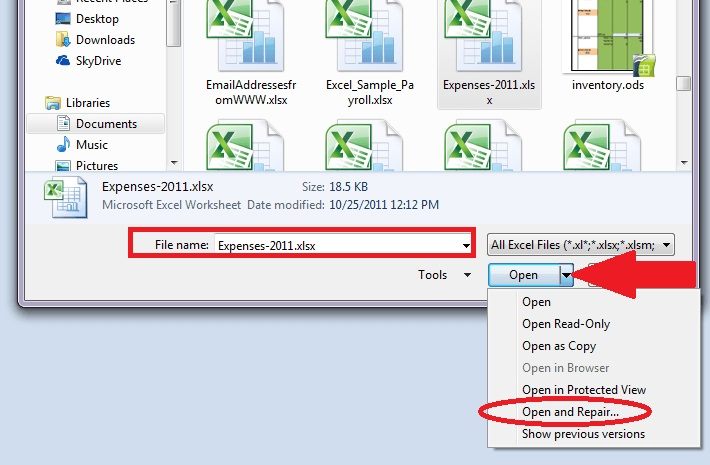
4. Selecciona si deseas reparar el archivo o extraer solo los datos.

¿Cómo reparar archivos en Excel 2010?
Si estás trabajando en Excel 2010, puedes seguir estos pasos para reparar el archivo de Excel dañado:
1. Comienza iniciando la aplicación Excel 2010 en la computadora.
2. Haz clic en el botón "Abrir" en el menú Archivo.
3. Cuando se abra una ventana del navegador, ubica el archivo dañado.
4. En lugar de abrirlo, elige Abrir y reparar para que la aplicación lo arregle automáticamente.

¿Cómo reparar archivos en Excel 2007?
Al igual que las otras versiones de Excel, también puedes reparar archivos en Excel 2007. Solo sigue este ejercicio básico.
1. Abre la aplicación Microsoft Excel 2007 y ve al menú Archivo.
2. Elige abrir un archivo existente desde el almacenamiento del sistema.
3. Esto abrirá una ventana del navegador para que puedas seleccionar el archivo de Excel dañado.
4. En lugar de abrirlo de la manera habitual, elige "Abrir y reparar" haciendo clic en el icono desplegable adyacente.

¿Cómo reparar archivos en Excel 2003?
Si bien la versión de Excel 2003 no es actual y podría no ser ampliamente utilizada, aún se puede reparar el archivo de Excel siguiendo estas instrucciones.
1. Inicia la aplicación Excel 2003 en la computadora y haz clic en la opción Archivo.
2. Haz clic en el botón "Abrir" o simplemente presionae Ctrl + O en el teclado.
3. Localiza el archivo dañado en la memoria de la computadora y selecciónalo.
4. Haz clic en el ícono más (el botón desplegable) ubicado junto al botón Abrir y presiona en "Abrir y reparar" el archivo.

Siguiendo estos pasos, puedes reparar automáticamente el archivo de Excel utilizando la función propia que proporciona el programa. Si bien puede parecer simple, no se puede reparar archivos gravemente dañados y tiene una baja tasa de éxito. Lo más probable es que no pueda reparar el archivo de Excel dañado. En ese caso, puedes tomar la asistencia de Excel Repair para obtener resultados positivos en menos tiempo.

Características:
- Repara perfectamente archivos PDF, Word, Excel y PowerPoint corruptos en tres sencillos pasos en todo tipo de circunstancias..
- Repara los archivos que no se abren e ilegibles.
- Previsualiza y recupera todos los datos contenidos en los archivos corruptos.
- Repara archivos dañados por diferentes causas y desde todos los dispositivos.
Parte 4. Trucos para evitar que los archivos de Excel se corrompan
Si no deseas que los documentos de Excel se dañen o se corrompan, puedes tomar algunas medidas de precaución. Aquí hay algunos consejos que utilizan los expertos para evitar una situación no deseada.
- Siempre haz una copia de seguridad de los archivos. Mientras guardas el documento de Excel, puedes ir a las Opciones generales. Desde aquí, puedes habilitar la opción "Crear siempre copia de seguridad" para activar la copia de seguridad automática.

- Asegúrate de tener instalado un software antivirus y antimalware activo en el sistema. Esto asegurará que el archivo Excel no se corrompa por ningún virus.
- Si tienes algún problema de accesibilidad en el archivo de Excel, ve al archivo > Opciones. Busca la pestaña Fórmulas y cambia la opción de Cálculo del libro de trabajo de Automático a Manual. Guarda las opciones y carga un archivo nuevamente para evitar cualquier error no deseado.

- Mantén el Excel actualizado. Idealmente, no se recomienda usar versiones obsoletas como Excel 2000 o 2003. Intenta actualizar la herramienta de Microsoft Office para evitar esto.
- Si das permiso a cualquier herramienta de terceros para acceder a la hoja de trabajo, asegúrate de que sea seguro y confiable. Además, trata de evitar que pase por cualquier herramienta de conversión de terceros.
¡Ahí tienes la solución! Después de seguir esta guía, podrás reparar archivos corruptos de Excel en segundos. Como puedes ver, de todas las soluciones proporcionadas, Stellar Phoenix Excel Repair resulta ser una opción ideal ya que puede reparar todo tipo de archivos de Excel que están dañados en diferentes escenarios. Los datos existentes, como el formato, cuadros, gráficos, imágenes, etc., también se conservarán. Sigue adelante, pruébalo y comparte esta guía con otros también para enseñarles a solucionar este problema en Excel fácilmente.
Soluciones para archivos
- Recuperar documentos
- Borrar y recuperar archivos
- ¿Cómo Eliminar archivos?
- ¿Cómo Recuperar Archivos Eliminados Permanentemente?
- ¿Cómo recuperar archivos gratis?
- ¿Cómo recuperar archivos de Illustrator eliminados?
- Eliminar y recuperar más
Recoverit




Alfonso Cervera
staff Editor