Atención: Los archivos PowerPoint de la carpeta son archivos temporales. Es muy recomendable que guardes el archivo PowerPoint en una ubicación segura tan pronto como lo abras para evitar que errores de la aplicación o del sistema afecten tus archivos nuevamente.
Aug 13, 2025 • Categoría: Recuperación de archivos • Soluciones probadas
Pasé dos horas trabajando en un PowerPoint y accidentalmente presioné "no guardar". ¿Cómo puedo recuperarlo?- Reddit
Hay ciertas ocasiones de que algunos olviden guardar sus archivos de PowerPoint una vez que terminan con ellos. Además, algunos eliminan un archivo PowerPoint accidentalmente una vez terminado su trabajo. Pueden entrar en pánico si se encuentran en una situación así.
Afortunadamente, Microsoft ha arreglado la mayoría de los problemas con las características de Autoguardado y Autorecuperación. Este artículo te proporcionará 3 soluciones de recuperación de PowerPoint para ayudarte a recuperar PowerPoint no guardado o eliminado.
¿Es posible recuperar un archivo de Powerpoint no guardado?
Perder una presentación de PowerPoint resultará en una pérdida inmediata de mucho tiempo y esfuerzo. Pero, sí es posible recuperar un archivo de Powerpoint no guardado o eliminado. Puedes utilizar diferentes métodos para recuperar presentaciones de PowerPoint y versiones de archivos PowerPoint no guardadas. Con los métodos que se enumeran a continuación, puedes aprender sobre cómo recuperar archivos de PowerPoint no guardados y devolverlos a versiones de archivos específicas.
| Escenario de pérdida de archivo de PowerPoint | Causa | Solución |
| Borrado accidental de datos de PPT/PPTX o formateo de HDD/SSD |
|
|
| Cierre de PowerPoint por accidente sin guardar |
|
|
| Aplicación de PowerPoint se bloqueó |
|
|
| Sistema operativo se bloqueó |
|
|
| Virus y malware |
|
|
| Corrupción de archivos de PowerPoint. |
|
¿Cómo recuperar archivos PowerPoint no guardados, eliliminados o perdidos?
- Forma definitiva para recuperar un archivo PowerPoint no guardado, eliliminado o perdido
- Busca archivos de PowerPoint no guardados en la carpeta temporal
- Utiliza la función de recuperación de presentaciones no guardadas de PowerPoint
- Recupera un archivo sin guardar de PowerPoint utilizando AutoRecuperación
- Recupera un archivo de PowerPoint eliminado en la Papelera de reciclaje
- Recupera un archivo de PowerPoint borrado recientemente
- Recupera archivos de PowerPoint no guardado desde One Drive (con copia de seguridad)
- Recupera un archivo de PowerPoint cerrado inesperadamente
- Restaura un archivo de PowerPoint desde versiones anteriores
- Recupera un archivo de PowerPoint no guardado usando el Historial de archivos de Windows
Forma definitiva para recuperar un archivo PowerPoint no guardado, eliliminado o perdido
Las situaciones en las que tus archivos de PowerPoint eliminados o no guardados han desaparecido pueden ser particularmente frustrantes. Afortunadamente, soluciones de recuperación de datos dedicadas como Wondershare Recoverit pueden ayudar y funcionar de maravilla en numerosos casos de pérdida de datos.

Recoverit - Tu mejor software de recuperación de PowerPoint
- Recupera archivos PPT/PPTX eliminados, no guardados o perdidos de manera efectiva, segura y completa.
- Maneja más de 500 situaciones de pérdida de datos, como eliminación accidental, fallas de la aplicación o del sistema, infección por virus y falla del disco duro.
- Repara automáticamente archivos de PowerPoint dañados durante el proceso de vista previa.
Puedes seguir los siguientes tres pasos para recuperar archivos de PowerPoint no guardados o eliminados. Así es como puedes hacerlo:
- Paso 1: Selecciona la ubicación donde se almacenó el PowerPoint no guardado o eliminado.
Inicia Recoverit Data Recovery en tu PC, selecciona un disco donde se almacenaron los archivos de PowerPoint.
![seleccionar la ubicaión donde se almacenó el PowerPoint]()
- Paso 2. Inicia el escaneo en búsqueda del archivo PowerPoint sin guardar o borrado.
Y luego, el software comenzará a escanear el disco para buscar las presentaciones de PowerPoint no guardadas, perdidas o eliminadas. El escaneo demorará unos minutos en completarse.
![escanear el PowerPoint perdido desde PC]()
- Paso 3. Previsualiza y recuperar el PowerPoint no guardado o eliminado.
Después del escaneo, todos los archivos de datos recuperados se mostrarán en el resultado. Puedes obtener una vista previa de algunos archivos como fotos, videos, música, archivos de Office, selecciona tu PowerPoint perdido y haz clic en el botón "Recuperar" para recuperarlo.
![previsualizar archivos de PowerPoint recuperados y recuperarlos]()
Borrar accidentalmente presentaciones de PowerPoint puede dar miedo. Sin embargo, no hay nada que temer cuando tienes una herramienta de recuperación de datos dedicada como Wondershare Recoverit. Recuperar archivos Powerpoint eliminados es rápido y sencillo, como puedes ver, solo toma unos pocos clics y minutos de tu tiempo.
Puede recuperar más de 1,000 tipos de archivos, incluyendo fotos, videos, música y documentos, y funciona de maravilla con más de 2,000 dispositivos de almacenamiento diferentes como unidades internas y externas, servidores NAS, USB, etc.
 Garantía de descarga segura, sin malware
Garantía de descarga segura, sin malwareForma 2. Busca archivos de PowerPoint no guardados en la carpeta temporal
Los sistemas Windows y macOS tienen una carpeta de archivos temporales, también conocida como carpeta de caché, que almacena los datos más recientes que el usuario o el sistema utiliza. Esta carpeta suele estar llena de actualizaciones recientes de Windows o macOS descargadas, archivos descargados a través del navegador y elementos actualmente en uso, como archivos PPT / PPTX.
Por lo tanto, es una excelente idea buscar en estas carpetas en cualquiera de los sistemas operativos presentaciones de PowerPoint. En Windows, puede acceder a la carpeta siguiendo estos pasos:
- Paso 1. Abre Explorador de archivos y navegar a C:\Usuarios\NombreDeUsuario\AppData\Roaming\Microsoft.
- Paso 2. Ubica la carpeta de PowerPoint y encuentra archivos ".tmp" que se parezcan a archivos PPT o PPTX.
![buscar presentaciones no guardadas de PowerPoint en la carpeta temporal]()
- Paso 3. Copia y pega estos archivos en el escritorio y cambia su extensión de ".tmp" a ".ppt" o ".pptx", dependiendo de tu versión de Microsoft Office, siendo PPTX el formato predeterminado para versiones de 2007 en adelante.
Para macOS, necesitarás seguir diferentes pasos:
- Paso 1. Cierra todas tus aplicaciones activas.
- Paso 2. En Finder, haz clic en Go > Ir a la carpeta, e ingresa el siguiente comando:~/Library/Caches
- Paso 3. Una vez dentro de la carpeta de caché en Mac, encuentra archivos PPT/PPTX y arrástralos al escritorio, o ábrelos y guarda tus presentaciones en otro lugar.
Vale la pena señalar que eliminar archivos temporales y caché también es una excelente manera de aumentar tu espacio de almacenamiento, pero solo debe hacerse después de haber encontrado los datos que necesitas.
Forma 3. Utiliza la función de recuperación de presentaciones no guardadas de PowerPoint
Si olvidaste guardar el archivo de PowerPoint en el que estaba trabajando y luego se perdió debido a alguna razón, mantén la calma. Los archivos temporales o en caché de PPT/PPTX también se pueden encontrar en la aplicación de Microsoft PowerPoint a través de la función Recientes, que requiere pasos similares en Windows y macOS. Prueba los sencillos pasos que se indican a continuación para recuperar archivo PowerPoint rápidamente.
- Paso 1. Abre PowerPoint en tu PC
- Paso 2. Haz clic en Archivo en la esquina superior izquierda > Seleciona Abrir > En la sección "Recientes", haz clic en Recuperar presentaciones no guardadas en la esquina inferior derecha.
- Paso 3. Se abrirá la carpeta Borradores guardados. Busca y selecciona la presentación no guardada de PowerPoint reciente y haz doble clic en él para abrirlo. Luego guarda el archivo.
![recuperar un archivo de Powerpoint no guardado]()

Forma 4. Recupera un archivo sin guardar de PowerPoint utilizando AutoRecuperación
Las últimas versiones de PowerPoint incluyen una útil característica llamada AutoRecuperación. Microsoft agregó esta función a algunas aplicaciones de Office para permitir a los usuarios recuperar archivos en caso de fallos del sistema o de la aplicación. Puedes encontrar la función de AutoRecuperación siguiendo estos pasos en Windows o macOS:
- Paso 1. Abre una presentación de PowerPoint y navega hasta Archivo > Inicio > Opciones > Guardar.
- Paso 2. Asegúrate de haber marcado la casilla que dice Guardar la información de auto-recuperación cada x minutos", y la casilla que dice "Mantener la última versión auto-recuperada si cierro sin guardar".
![activar la autorrecuperación de powerpoint]()
- Paso 3. Copia la ruta de destino del archivo desde" Ubicación del archivo de AutoRecuperación".
![copia la ruta de recuperación automática de PowerPoint]()
- Paso 4. Abre el Explorador de Windows, pega la ruta en la barra de direcciones y presiona "Enter" para buscar el archivo de PowerPoint no guardado, eliminado o perdido.
![buscar PowerPoint no guardado en la carpeta de recuperación automática]()
También puedes cambiar la frecuencia de la función de Autorecuperación modificando la casilla de Guardar cada X minutos. La Ubicación del archivo de AutoRecuperación también está aquí, lo que te permite cambiar la ubicación donde se guardan los archivos de PowerPoint.

Consejo: Se recomienda guardar el documento mientras trabaja en él. Hay una tecla de atajo para guardar el archivo mientras trabaja, que es Ctrl + S, que guarda automáticamente su documento.
Forma 5. Recupera un archivo de PowerPoint en la Papelera de Reciclaje
Cuando eliminas accidentalmente un archivo PPT, debes verificar si el archivo PPT eliminado todavía existe en la Papelera de reciclaje. Si el archivo todavía está en la Papelera de reciclaje, puede recuperar el archivo PPT eliminado de la Papelera de reciclaje. Los pasos específicos son los siguientes:
- Paso 1. Puedes encontrar el icono de la Papelera de reciclaje en el escritorio de Windows haciendo doble clic en él o haciendo clic derecho.
- Paso 2. En la Papelera de reciclaje, verifica si existe el archivo PPT que deseas recuperar. Si es así, puedes hacer clic derecho en el archivo y seleccionar "Restaurar".
- Paso 3. Si deseas restaurar varios archivos PPT, puedes seleccionar estos archivos y hacer clic en el botón "Restaurar elementos seleccionados" en la barra de menú superior de la Papelera de reciclaje.
![recuperar un archivo de PowerPoint en la papelera de reciclaje]()
Si has vacíado la Papelera de reciclaje, tendrás que volver a la solución Wondershare Recoverit y usarla, ya que una aplicación de recuperación de datos dedicada es lo único que puede ayudar en tales situaciones.
Forma 6. Recupera un archivo de PowerPoint borrado recientemente
¿Cómo recuperar archivos PPT recién eliminados? Si acabas de eliminar un archivo de PowerPoint usando métodos normales sin realizar otras operaciones, puedes usar el método simple de deshacer recuperación para recuperar archivos PPT eliminados.
Presiona la tecla deshacer "Ctrl+Z" o haz clic con el botón derecho del mouse en la ubicación del archivo de PowerPoint eliminado y selecciona "Deshacer eliminar" en el menú desplegable emergente.
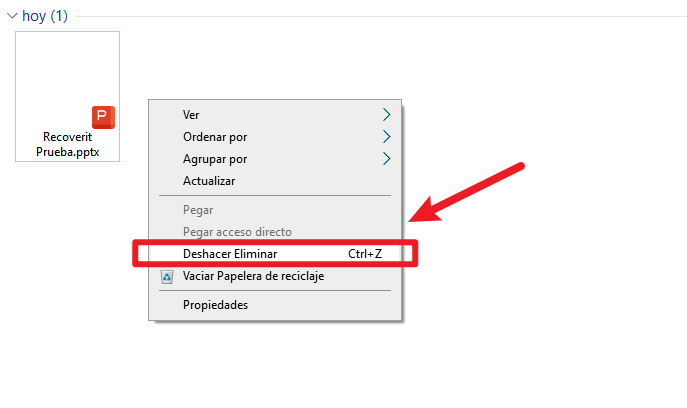
Forma 7. Recupera archivos de PowerPoint desde One Drive (copia de seguridad)
La nueva versión de PowerPoint viene con una opción de guardado automático donde sus presentaciones se pueden guardar automáticamente en OneDrive. Puede habilitar el guardado automático usando esta opción o habilitar OneDrive a través de Archivo > Guardar como.
Si no has iniciado sesión, se te pedirá que inicies sesión y selecciona OneDrive para guardar archivos en línea automáticamente.
Puedes recuperar archivos PowerPoint no guardado yendo a Archivo > Abrir y seleccionando el nombre del archivo de la lista.
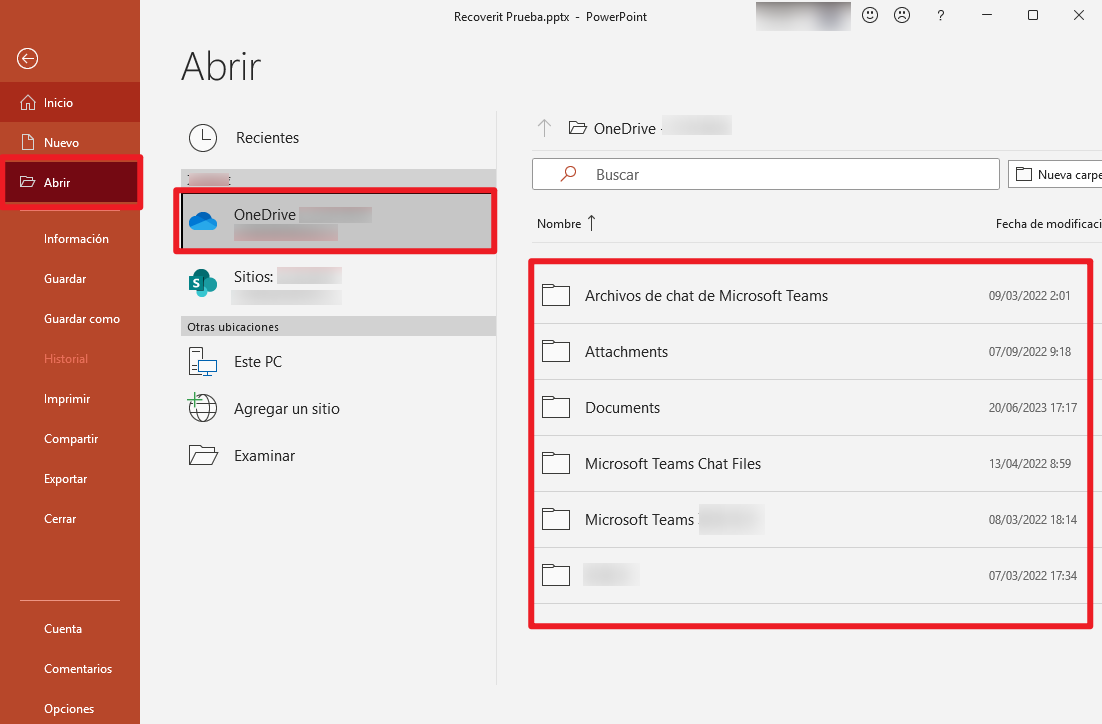
Las versiones guardadas automáticamente de los archivos PowerPoint también se pueden encontrar iniciando sesión en su cuenta de OneDrive y buscando el archivo PowerPoint, yendo a Archivos recientes o en línea a través de Mis archivos > Documentos.
Si eres nuevo en OneDrive, puedes usar otras aplicaciones de almacenamiento en la nube como Google Drive, Box o Dropbox para guardar tus archivos. Si guardaste PowerPoint en estas aplicaciones eliminadas o perdidas, puedes recuperarlo a través de la unidad en la nube iniciando sesión en tu cuenta de almacenamiento en la nube y filtrando los archivos eliminados.
Forma 8. Recupera un archivo de PowerPoint cerrado inesperadamente
Si el archivo de PowerPoint se cerró sin ser sobreescrito, aquí son los pasos que muestran cómo recuperar un archivo de PPT:
- Paso 1. Inicia PowerPoint. Haz clic en Archivo y luego Información. Haz clic en el botón Administrar presentaciones. En el menú desplegable, haz clic en Recuperar presentaciones no guardadas.
![recuperar un archivo de PowerPoint no guardado]()
- Paso 2. En la ventana emergente, selecciona el archivo deseado de la lista para abrir el archivo de PowerPoint.
- Paso 3. Puedes restaurar y guardar PowerPoint haciendo clic en Archivo > Guardar como.
Forma 9. Restaura un archivo de PowerPoint desde versiones anteriores
La función "Versiones anteriores" del sistema Windows puede ayudarte a recuperar archivos de PowerPoint borrados o sobrescritos accidentalmente. Sin embargo, requiere que primero habilite las funciones Historial de archivos y Restaurar sistema. Los pasos específicos son los siguientes:
- Paso 1. Puedes ingresar a la carpeta de nivel superior donde está almacenado el archivo PPT, luego haz clic derecho en la carpeta y selecciona la opción "Propiedades".
- Paso 2. En la ventana de propiedades de la carpeta, puedes hacer clic en la opción "Versiones anteriores", seleccionar la versión que se restaurará según el tiempo y luego hacer clic en el botón "Restaurar" y esperar a que se complete el proceso de restauración.
![Restaurar un archivo de PowerPoint sin guardar desde versiones anteriores]()
Forma 10. Recupera un archivo de PowerPoint no guardado usando el Historial de archivos de Windows
Si eres usuario de Windows, es probable que conozcas las herramientas de copia de seguridad y recuperación integradas con el nombre de Historial de archivos. Esta herramienta es útil en situaciones relacionadas con eliminación accidental de archivos, fallos en unidades de disco y dispositivos de almacenamiento formateados por error.
Así es como se usa el Historial de archivos en Windows 10 para recuperar tus presentaciones de PowerPoint perdidas o no guardadas:
- Paso 1: Haz clic en el ícono de Windows en la esquina inferior izquierda, selecciona Configuración.
![abrir la configuración de windows 10]()
- Paso 2: Toca en Actualizar y Seguridad, y encuentre la opción de Respaldo aquí.
![abrir opción de copia de seguridad en actualización y seguridad]()
- Paso 3: Si no usaste Historial de archivos antes, le pedirá que agregue un disco para hacer respaldos. Simplemente haga clic en Agregar un disco y seleccione el disco donde está almacenada la aplicación de PowerPoint. Empezará el respaldo automático, entonces.
![agregar una unidad de copia de seguridad automática de PowerPoint]()
- Paso 4: Si ya hay archivos respaldados, verá la opción Restaurar archivos desde una copia de seguridad actual en la parte inferior.
![restaurar archivos desde una copia de seguridad actual]()
- Paso 5: Haz clic en ella y obtendrás una lista de archivos respaldados. Encuentra el archivo de PowerPoint no guardado que deseas recuperar y haz clic en el icono verde para restaurarlo.
Si has actualiza tu sistema a la última versión de Windows 11, sigue estos pasos:
- Paso 1: Haz clic en el ícono de Windows en la parte inferior de la pantalla de tu computadora y escribe Historial de archivos.
![localizar y abrir el historial de archivos de Windows 11]()
- Paso 2: Si no usaste Historial de archivos anteriormente, necesitas encenderlo y seleccionar una unidad para hacer una copia de seguridad.
- Paso 3: Después de eso, haz clic en Restaurar archivos personales.
![restaurar archivos personales]()
- Paso 4: Verifica los archivos de respaldo disponibles y encuentra el archivo de PowerPoint que estás tratando de recuperar.
- Paso 5: Una vez que lo encuentres, haz clic en el ícono verde y restáuralo.
![restaurar archivo de power point]()
Recuerda que solo puedes usar la Historia de archivos si previamente has configurado estas funciones y las has utilizado como opciones de respaldo. Si ese no es el caso, tendrás que utilizar el método de recuperación de datos mencionado.
Video tutorial sobre cómo recuperar una presentación de PowerPoint no guardada o eliminada
Sigue estos 8 pasos para recuperar sus archivos de PowerPoint perdidos, también puedes consultar el siguiente video tutorial sobre cómo usar el software Recoverit Data Recovery para recuperar las presentaciones de PowerPoint.
 Garantía de descarga segura, sin malware
Garantía de descarga segura, sin malwareConsejos para no perder archivos de PowerPoint en el futuro
Aunque recuperar PPT/PPTX hoy en día es fácil, con numerosas soluciones que pueden ayudar sin importar cómo hayas perdido los datos, la prevención todavía es mejor que el tratamiento. Hemos incluido algunos consejos para ayudarte a evitar la pérdida de datos en PowerPoint en el futuro:
- Guarda archivos manualmente: Si bien las funciones de AutoGuardado y AutoRecuperación de Microsoft son fantásticas, y definitivamente debes mantenerlas habilitadas en las aplicaciones compatibles, guardar tu trabajo manualmente sigue siendo relevante y necesario. Crear el hábito de presionar CTRL + S cada vez que te levantes de la PC o cada pocos minutos puede ser de gran ayuda.
- Usa software de respaldo confiable: Windows y macOS proporcionan herramientas de respaldo incorporadas decentes y útiles como Copia de seguridad y restaurar, Historial de archivos, y Time Machine. Sin embargo, una herramienta de respaldo dedicada como Wondershare UBackit es aún mejor, ya que ofrece más opciones y características como respaldos programados y automáticos.
- Instala un antivirus confiable: Tener una herramienta antivirus o anti-malware confiable en tu computadora es vital para protegerse de amenazas digitales. Y dado que los virus y malware pueden causar caos, eliminar datos, encriptar archivos y llevar a la corrupción, hay aún más razones para obtener una aplicación de seguridad adecuada.
- Invierte en un UPS: Los fallos del sistema suelen ser causados a menudo por la pérdida de energía, y si vives en un área donde las subidas de tensión son comunes, invertir en un UPS es una idea estupenda. No solo te salvará de perder datos valiosos, sino que también mantendrá saludables tus componentes de hardware, ya que las subidas de tensión pueden dañarlos.
Separar tu sistema operativo, aplicaciones, medios y archivos vitales o de trabajo también es una gran opción, y puedes hacerlo dividiendo tu disco duro en particiones. Alternativamente, puedes invertir en múltiples discos duros HDD/SSD, cada uno con diferentes tipos de archivos.
Conclusión
Microsoft PowerPoint es una de las aplicaciones más utilizadas para crear presentaciones gráficas que apoyan discursos. Utiliza archivos PPT y PPTX, que, aunque han mejorado considerablemente con los años, todavía son propensos a la eliminación accidental, virus o corrupción. La aplicación también puede verse afectada por cortes de energía y fallos del sistema, lo que resulta en presentaciones de PowerPoint eliminadas o no guardadas.
Hay numerosos culpables detrás de la pérdida de datos en presentaciones de PowerPoint, y hemos incluido una tabla detallada con los casos más comunes y sus causas y soluciones apropiadas.
Desde utilizar las funciones de AutoGuardado y AutoRecuperación de PowerPoint hasta buscar en archivos temporales y usar herramientas dedicadas de recuperación de datos como Wondershare Recoverit, hay numerosos métodos para recuperar datos de PPT/PPTX, y hemos incluido las principales soluciones para recuperar archivos de PowerPoint eliminados y no guardados.
Esperamos que estas 10 formas puedan ayudarte a recuperar PowerPoint no guardado que se cerró accidentalmente.
 Garantía de descarga segura, sin malware
Garantía de descarga segura, sin malwareSoluciones para archivos
- Recuperar documentos
- Borrar y recuperar archivos
- ¿Cómo Eliminar archivos?
- ¿Cómo Recuperar Archivos Eliminados Permanentemente?
- ¿Cómo recuperar archivos gratis?
- ¿Cómo recuperar archivos de Illustrator eliminados?
- Eliminar y recuperar más

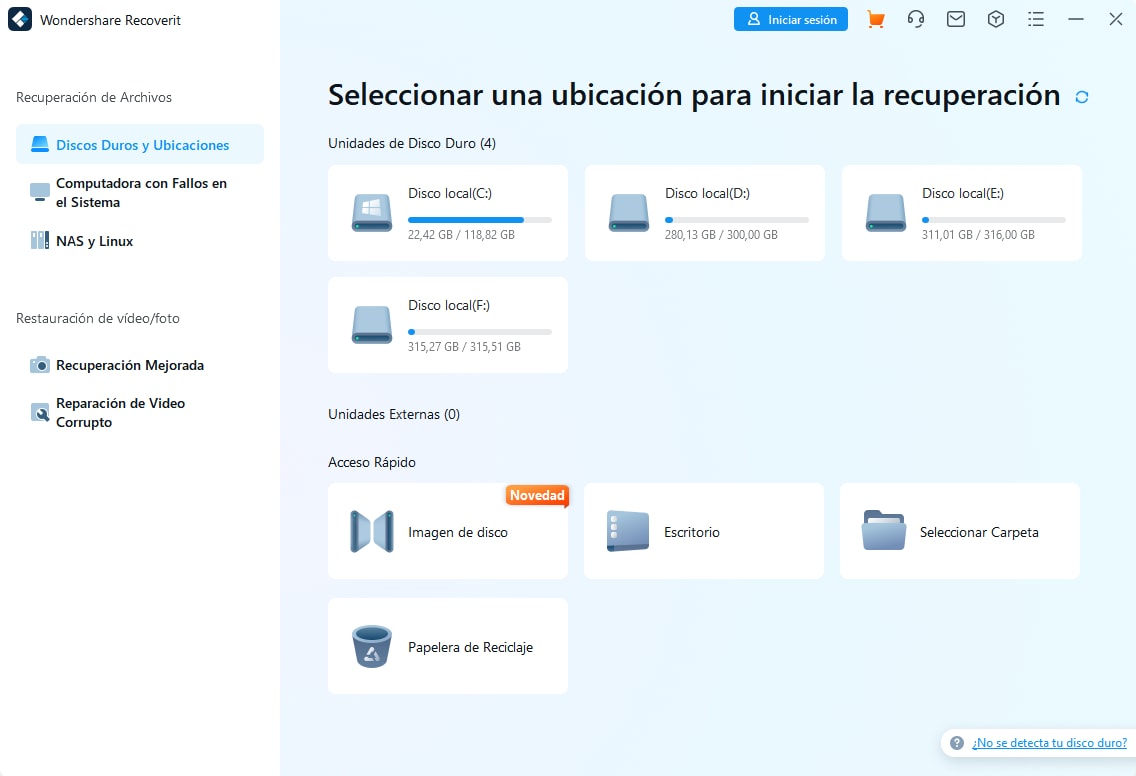
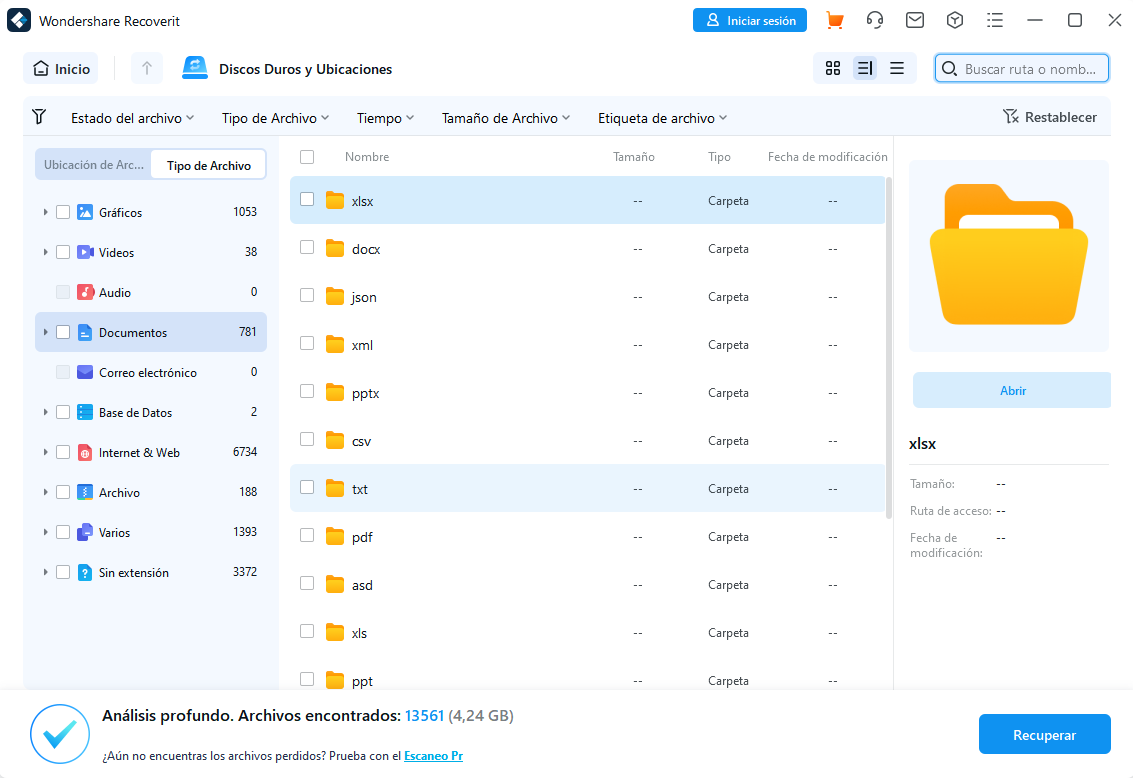
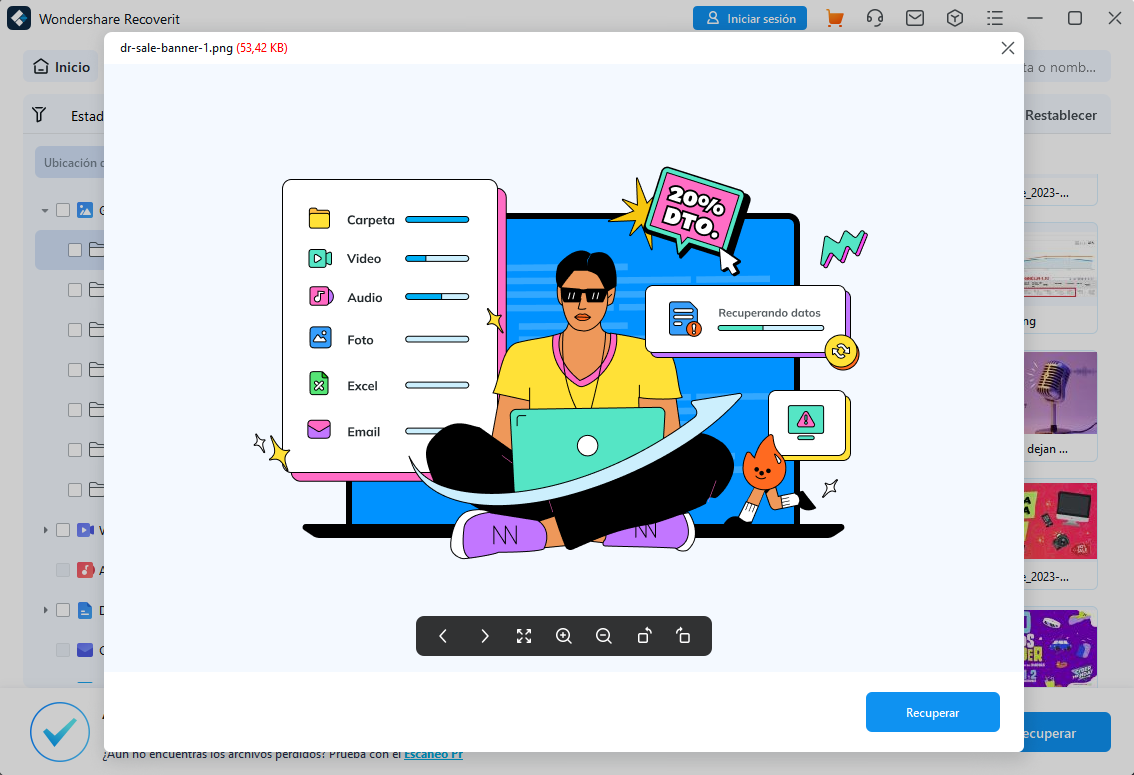

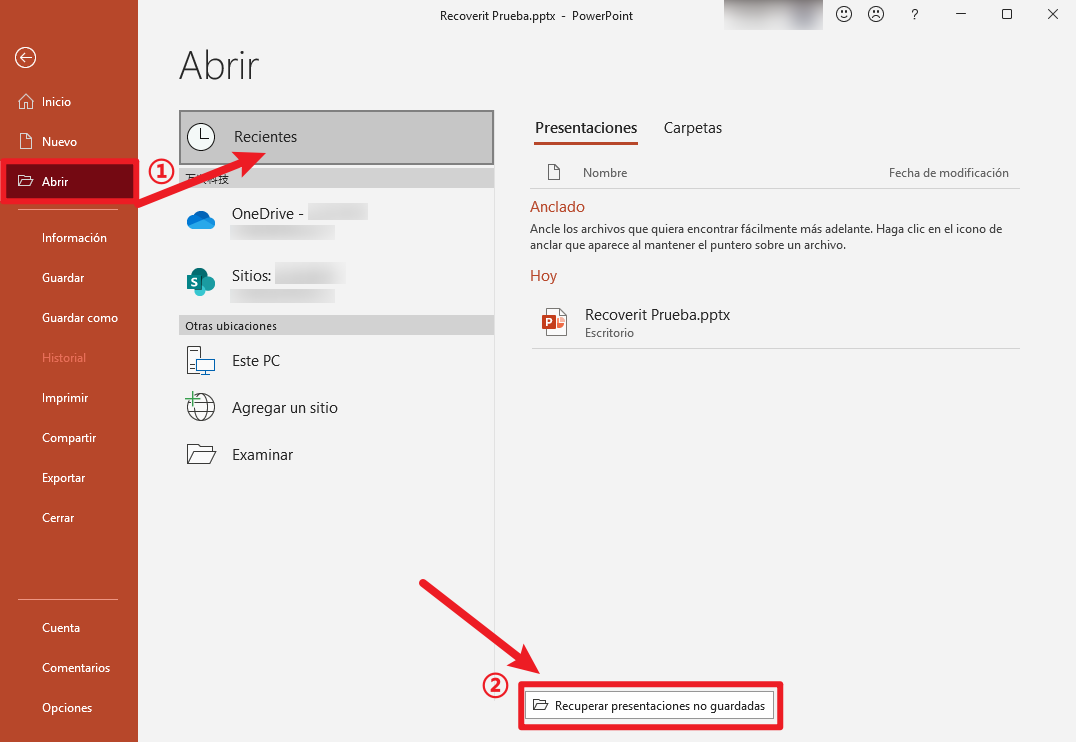
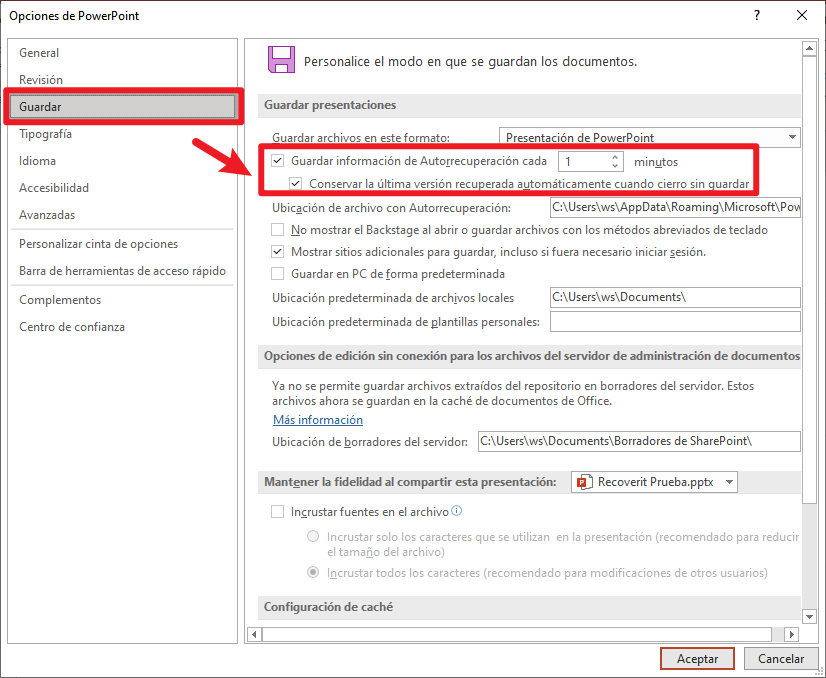
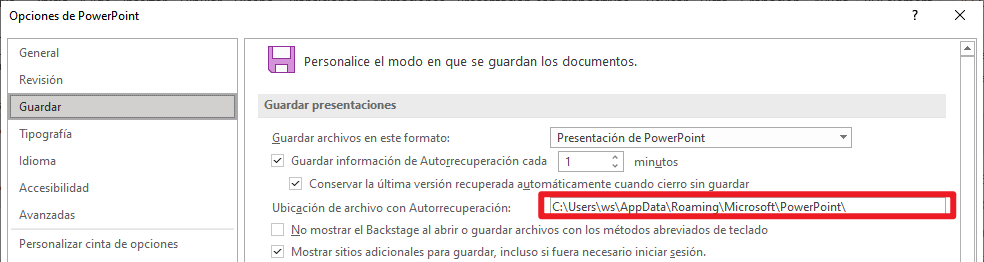
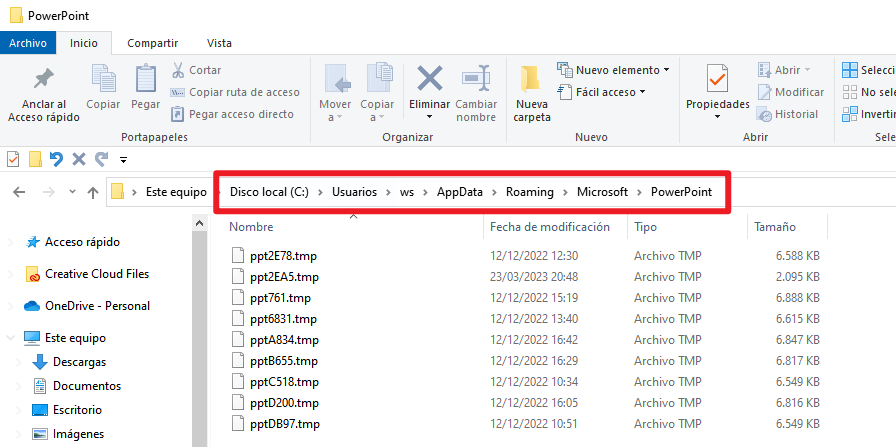
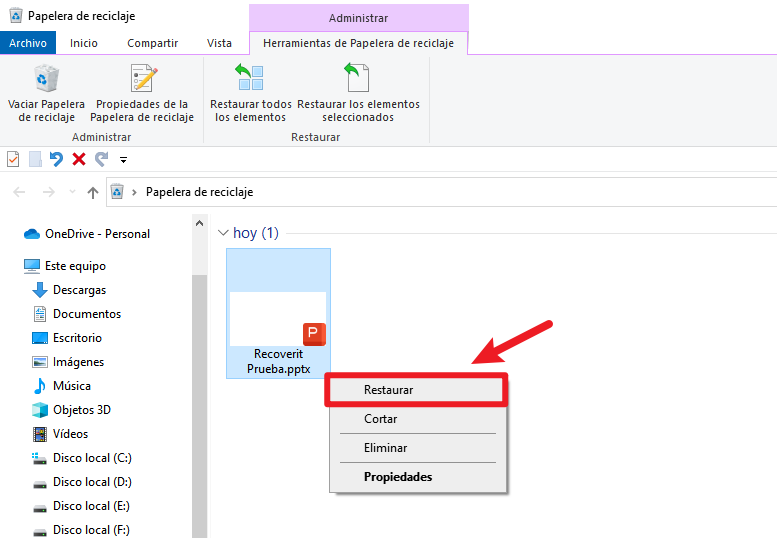
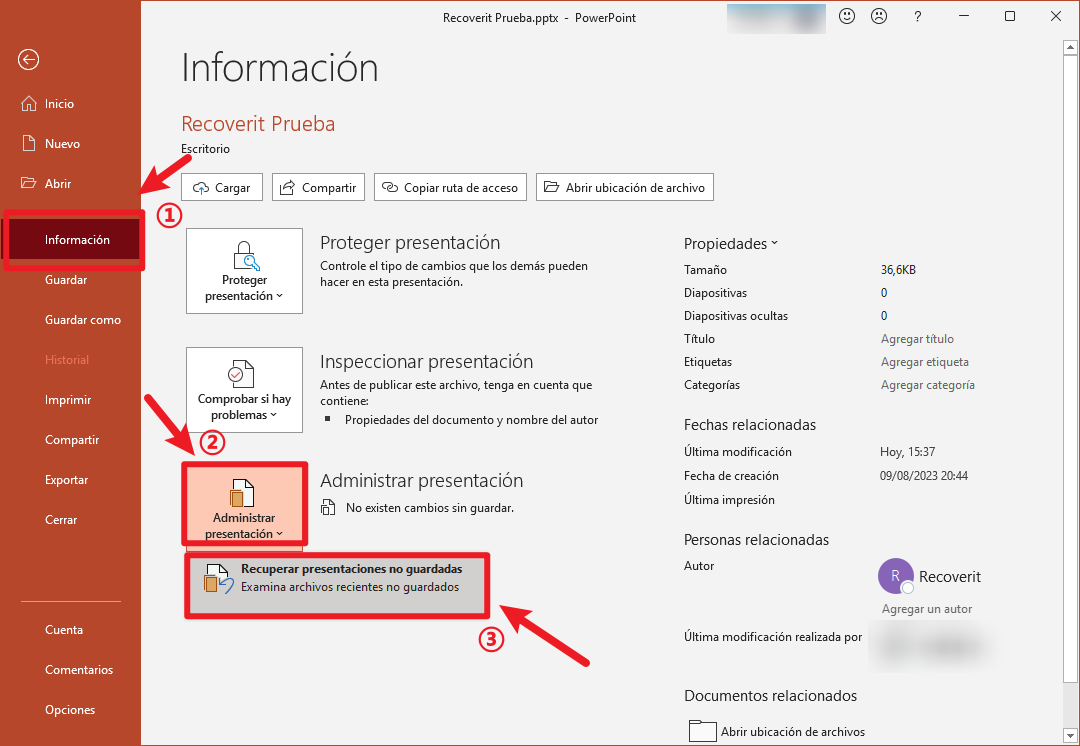
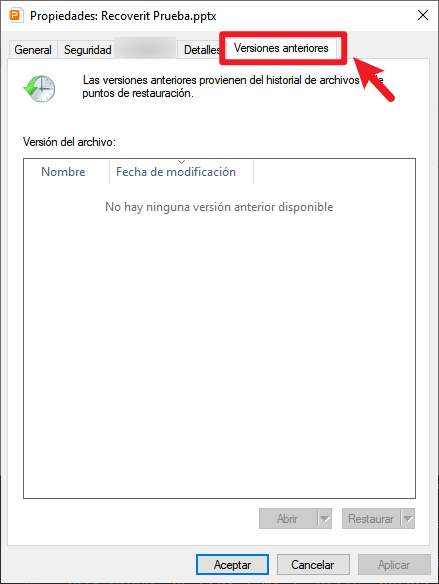
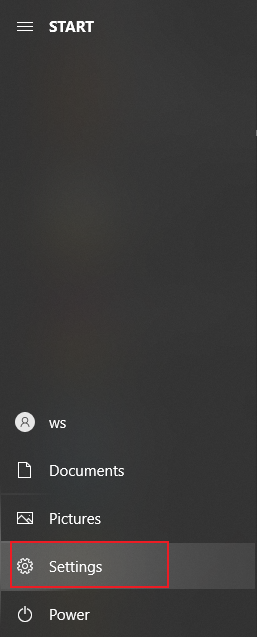





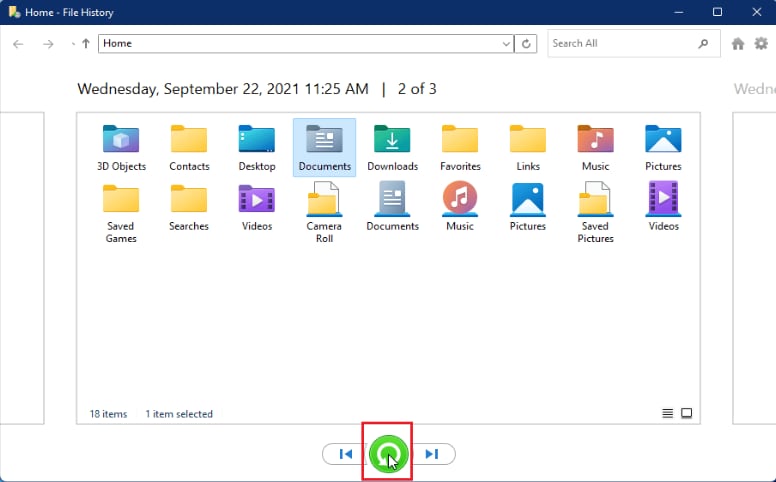



Alfonso Cervera
staff Editor