Aug 14, 2025 • Categoría: Recuperación de USB • Soluciones probadas
Si también estás tratando de resolver el problema ilegible de la unidad flash, entonces has venido al lugar correcto. Si bien las unidades USB ciertamente tienen muchas ventajas, también causan algunos problemas no deseados. Por ejemplo, el sistema podría no leer la unidad USB conectada, incluso después de varios intentos. Para solucionar esto, debes identificar la causa y trabajar en diferentes soluciones. Lee esta guía sobre cómo arreglar una unidad flash que es ilegible en tu computadora.

Parte 1: Causas del error "El disco que insertó no era legible por esta computadora"
Si bien una unidad USB puede volverse ilegible tanto en Windows como en Mac, el problema es ciertamente más común en macOS. Antes de sumergirnos y aprender a leer una unidad flash y superar este problema, conozcamos qué pudo haber causado el problema en primer lugar.
- El sistema de archivos en la unidad USB podría no ser compatible con el sistema operativo Mac / Windows.
- El almacenamiento del disco USB puede estar dañado o tener sectores defectuosos.
- Si la unidad flash se ha dañado físicamente, también se pueden causar numerosos problemas como este.
- El firmware o un componente de seguridad en el sistema también puede bloquear la unidad USB.
- Una aplicación de terceros podría ser responsable de bloquear la unidad USB.
- Conflicto entre la configuración interna o los sistemas de archivos con la configuración USB.
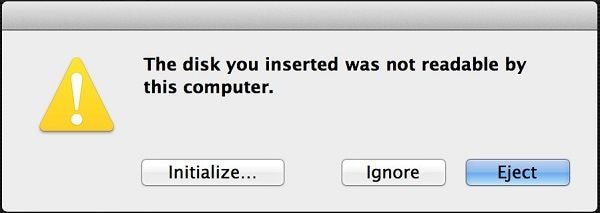
Parte 2: Cómo arreglar la unidad flash USB ilegible en Mac
Dado que podría haber varias razones para que una computadora no lea la unidad flash, es importante seguir un enfoque gradual. Idealmente, puedes comenzar desde las soluciones más fáciles y avanzar hasta el último recurso que se enumeran aquí.
1. Reiniciar y volver a conectar
Esta es la solución más fácil y una de las más probadas para solucionar todo tipo de problemas con una computadora. En primer lugar, verifica que se haya insertado la unidad USB correctamente en tu Mac y que no haya daños físicos. Posteriormente, inicia Finder y desde la barra lateral, haz clic en el símbolo de expulsión adyacente a la unidad USB (si se detecta). Si no se detecta la unidad, simplemente retírala de la Mac. Luego, reinicia tu sistema e intenta conectar la unidad flash nuevamente.
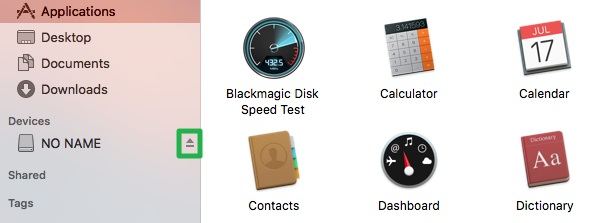
2. Repara la unidad USB conectada
Una de las mejores cosas del sistema operativo Mac es que permite realizar un diagnóstico exhaustivo de cualquier fuente de almacenamiento interna o externa a través de la Utilidad de Discos. Por lo tanto, una de las formas más fáciles de solucionar un problema de una unidad flash que no lee es mediante el uso de la Aplicación de Utilidad de Disco. Aquí se explica cómo reparar una unidad flash que no se lee utilizando la herramienta de utilidad nativa de Mac.
1. En primer lugar, intenta conectar la unidad USB a la computadora Mac de la manera habitual. Si recibes el siguiente mensaje "El disco que insertó no es legible por la computadora", haz clic en el botón "Inicializar" en lugar de cerrarlo.
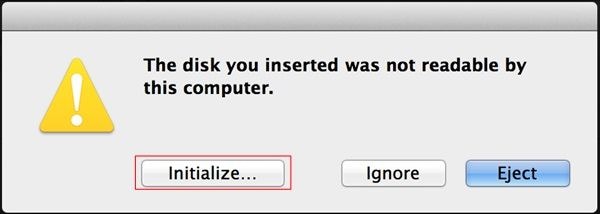
2. Esto abrirá la aplicación Disk Utility en tu Mac. De lo contrario, también puedes ir a Finder > Aplicaciones > Utilidad para iniciar la misma aplicación también. Dirígete a la sección "Ver" y haz clic en "Mostrar todos los dispositivos". Esto permitirá ver los detalles de la unidad USB conectada, incluso si la computadora no puede leerla.
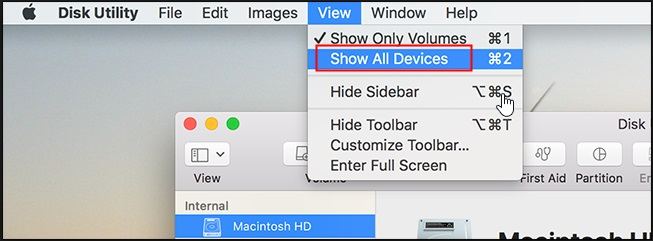
3. En la barra lateral, puedes ver una lista de todas las fuentes de datos conectadas (e internas) disponibles en Mac. Selecciona la opción de unidad flash que no se podía leer y, a la derecha, haz clic en el botón "Primeros auxilios" para diagnosticar el problema.
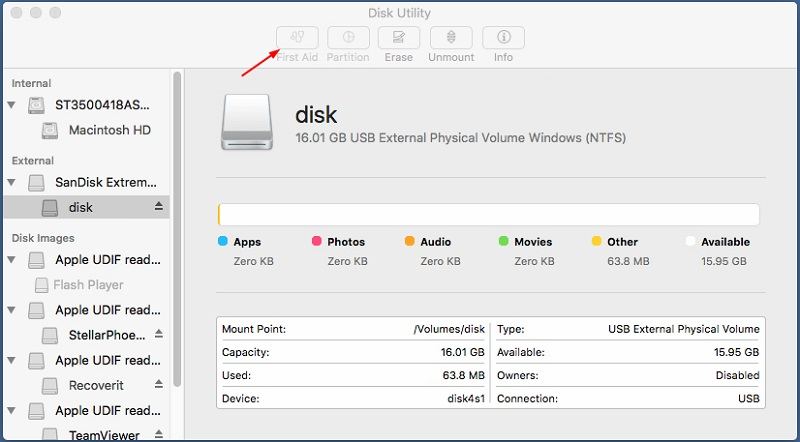
4. Confirma la elección para reparar la memoria USB y no hagas clic en el botón "Reparar disco". Espera un momento a que Mac solucione el problema y te avise una vez que haya terminado.
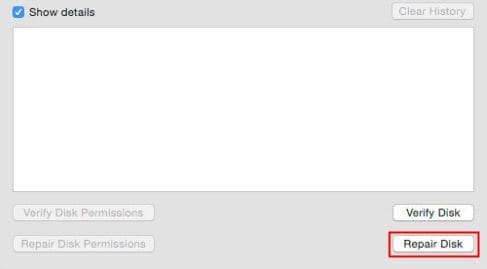
3. Formatear la unidad flash
Lo más probable es que el problema del dispositivo USB se solucione ejecutando un diagnóstico de primeros auxilios. Sin embargo, si está dañado o se tiene un sistema de archivos incompatible, entonces es posible que tengas que formatearlo por completo. Puedes formatearla rápidamente de la siguiente manera:
1. Antes de comenzar, asegúrate de que la unidad USB esté conectada correctamente al sistema y que no haya suciedad en el puerto.
2. Ahora ve al Buscador > Aplicaciones > Utilidades e inicia la aplicación Disk Utility en tu Mac. Desde la barra lateral, selecciona la unidad USB conectada. Si no puedes verlo, ve a la opción Ver y elige mostrar todos los dispositivos.
3. A la derecha, puedes ver diferentes opciones para el disco. Simplemente haz clic en el botón "Borrar" para formatear la unidad USB.
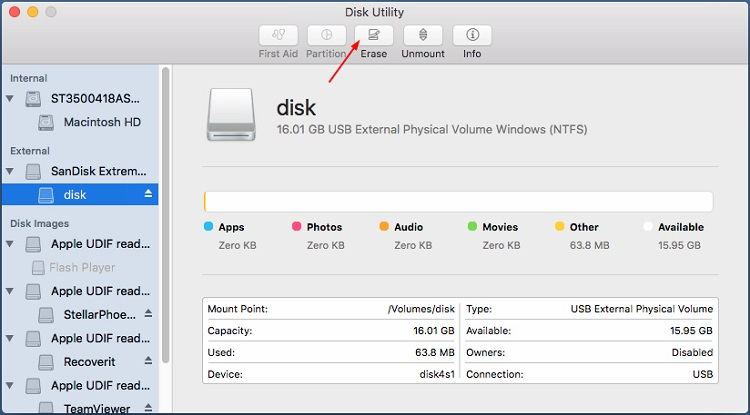
4. A medida que se abra la ventana emergente, asígna un nombre y selecciona un sistema de archivos compatible (como exFAT o HFS +). Asegúrate de que el sistema de archivos sea compatible con tu Mac antes de hacer clic en el botón "Borrar".
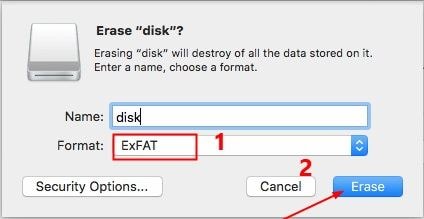
Aunque esto eliminaría todos los datos almacenados en la unidad USB, también lo hará compatible con tu Mac, resolviendo el problema de la unidad flash.
Parte 3: Recupera datos perdidos después de corregir el error ilegible de la unidad flash USB
Mientras se soluciona el problema de la USB ilegible, muchos usuarios terminan formateando las unidades USB. Sin embargo, esto podría conducir a la pérdida de los archivos importantes en el proceso. Si este es el caso, considera usar una herramienta confiable de recuperación de datos como Wondershare Recoverit. Siguiendo un simple proceso de clic, puedes recuperar todo tipo de datos de la unidad USB.
Video Tutorial sobre cómo recuperar archivos USB perdidos
Admite todos los sistemas de archivos principales como HFS +, NTFS, exFAT, APFS, etc., así como numerosos tipos de datos como fotos, videos, audios, documentos y mucho más. No se necesitan conocimientos técnicos previos para usar Recoverit. Todo lo que tienes que hacer es seguir estos tres simples pasos:
Paso 1: Conecta tu unidad USB
Conecta la unidad flash al sistema y espera un momento, ya que la detectaría. Ahora, inicia Wondershare Recoverit Data Recovery en el sistema y elige una ubicación para escanear. En este caso, debes elegir la unidad USB conectada en la opción de Dispositivos externos.

Paso 2: Espere a que termine el escaneo
Una vez que se inicia el proceso, simplemente puedes esperar unos minutos. Aunque, Recoverit 8.0 también nos permite pausar o detener el escaneo en el medio, se recomienda dejarlo completo. También puedes obtener una vista previa de los resultados extraídos mientras se realiza el proceso de recuperación de datos en segundo plano.

Paso 3: Restaura tus datos
¡Eso es! Ahora, todos los datos extraídos se enumerarán en diferentes tipos y categorías de archivos. Cambia entre ellos desde el panel izquierdo y obtén una vista previa de los archivos a la derecha. Por ejemplo, puedes obtener una vista previa de los videos, fotos y documentos como archivos de Word, PDF, etc. Al final, solo selecciona los archivos (o carpetas) que deseas recuperar y haz clic en el botón "Recuperar". Se recomienda guardar sus archivos en otra ubicación segura y no en la misma unidad USB que se ha formateado.

Después de leer esta publicación informativa sobre cómo leer una unidad flash o solucionar el problema ilegible de la unidad flash, seguramente podrás solucionar este problema. Sin embargo, si formateaste la unidad USB sin querer, usa Recoverit Data Recovery de inmediato. Mientras más rápido la uses, más fácil será recuperar datos perdidos de una unidad USB. Dado que ofrece una versión gratuita para Mac y Windows, puedes probarlo sin gastar un solo centavo.
Soluciones para USB
- Recuperar datos de USB
- 1.Recuperar archivos de USB
- 2.Recuperar USB infectada por virus
- 3.Recuperar datos borrados de USB
- 4.Recuperar Datos de Unidad Raw USB
- Reparar errores de USB
- Formatear USB
- 1.Recuperar desde USB formateado
- 2.Cómo formatear la memoria USB protegida
- 3.Formatear una USB usando CMD
- Consejos para USB




Alfonso Cervera
staff Editor