Cómo clonar una unidad C a una unidad SSD - 3 métodos sencillos
Clonar la unidad C a una SSD proporciona a tu dispositivo mayor velocidad y rendimiento. Aquí están los pasos de software de clonación para clonar una unidad C a una unidad SSD en Windows 10 y 11.
Actualizar tu equipo es una buena forma de mejorar su velocidad y rendimiento. La clonación de discos permite trasladar rápida y fácilmente la instalación de un disco antiguo y lento a otro más rápido y grande. Hay varias formas de hacerlo, y en este artículo se enumeran las distintas herramientas que puede utilizar para clonar una unidad C en una SSD. Empecemos.
¿Por qué clonar una unidad C a una unidad SSD en Windows 10?
Un SSD (Solid-State Drive, Unidad de Estado Sólido) tiene mejor rendimiento de lectura y escritura que un HDD (Hard Disk Drive, Unidad de Disco Duro). Por eso mucha gente lo utiliza como disco de arranque. Así que transferir tu unidad C a una SSD es la solución para mejorar el rendimiento de tu ordenador actual. Se trata de transferir el sistema operativo actual, incluidos los datos del sistema y las aplicaciones instaladas, a una unidad SSD con Windows 10/11.
Si tu dispositivo tarda un tiempo anormalmente largo en arrancar, o si tienes problemas para ejecutar ciertos juegos grandes en tu ordenador, es porque la unidad C no tiene espacio suficiente para ejecutar aplicaciones sin problemas. Por lo tanto, es necesario aumentar la capacidad de la unidad C o transferir los datos a un disco más grande.
En estas condiciones, la clonación de la unidad C a una unidad SSD en Windows 10/11 ofrecerá un mejor rendimiento que antes. Las siguientes secciones explican el método paso a paso.
Requisitos previos
Antes de clonar tu unidad C a una unidad SSD, necesitas preparar los siguientes elementos:
- Un SSD: Se puede utilizar como ubicación de destino para guardar datos del disco C al transferir datos del disco C a la unidad SSD. Puede que sea más pequeño que tu disco duro actual, pero mientras la unidad SSD sea mayor que la unidad C, parte del espacio de la unidad SSD se reservará para futuras ampliaciones.
- Conecte la unidad SSD a su PC: conecte o instale la unidad SSD en su ordenador. Instálalo dentro si tu PC tiene dos bahías para unidades, o conéctalo a un dispositivo USB.
Cómo clonar una unidad C a una unidad SSD en Windows 10/11 con los 3 mejores programas de clonación
Una vez que haya hecho los preparativos necesarios, el software de clonación es la forma más fácil de clonar su unidad C a una unidad SSD en Windows 10 y 11. Existen varias opciones fiables que pueden ayudarle a realizar esta tarea de forma eficaz. Aquí están algunos de los mejores software de clonación de unidad C para Windows 10/11:
1. Clonar una unidad C a una unidad SSD con Wondershare UBackit
Hay muchas soluciones disponibles para clonar una unidad C a una SSD; la mayoría de los usuarios no saben cuál elegir. Wondershare UBackit es recomendada por muchos como una de las mejores opciones por su amplia funcionalidad y su interfaz fácil de usar. Permite clonar particiones y unidades si la capacidad del destino de la copia de seguridad supera la del origen. Lo que es más, Wondershare Ubackit ofrece una versión de prueba gratuita de un mes, lo que le permite clonar su unidad C a un SSD de forma gratuita.

Wondershare UBackit - Su herramienta fiable de copia de seguridad de Outlook
Clonación de disco: Puedes clonar fácilmente un disco duro en un SSD o en otro disco duro. Es compatible con una amplia gama de tipos de unidades, incluidos discos duros de todas las marcas, unidades SSD SATA/M.2, unidades SSD NVMe, unidades USB, unidades NAS y tarjetas SD.
Clon de partición: En lugar de clonar todo el disco, puedes clonar una partición concreta.
Clon del sector: Puedes replicar un disco duro o una partición bit a bit.
Sistema operativo compatible: Es compatible con Windows 11/10/8.1/8/7, 32 bit y 64 bit.
Wondershare UBackit simplifica el proceso de clonación de una unidad C a una unidad SSD. Proceda como sigue:
Paso 1: Vaya a la pestaña Clonar.
Ejecute Wondershare UBackit en su dispositivo después de instalarlo. A continuación, en el menú de la izquierda, elige Clonar y haz clic en Iniciar.

Paso 2: Selecciona un origen y un destino de clonación.
Seleccione unidad C como disco de origen a clonar y haga clic en Siguiente.

Seleccione su unidad SSD como destino de origen después de especificar la unidad C como unidad de origen. A continuación, haga clic en Clonar para iniciar el proceso de clonación de la unidad C a la unidad SSD.

Paso 3: Iniciar clonación
Confirme el proceso de clonación de la unidad C a la SSD. Recuerde que al pulsar este botón se borran todos los datos de la unidad C seleccionada.

Dependiendo de los datos que se procesen, el proceso de clonación del disco tardará algún tiempo.

Se le avisará cuando el procedimiento de clonación haya finalizado.

2. Clonar una unidad C a una unidad SSD con AOMEI Partition Assistant
Otro programa de clonación excelente y fácil de usar es AOMEI Partition Assistant Professional. Admite la alineación de particiones SSD y permite clonar la unidad C de un disco duro a una unidad SSD más pequeña para mejorar el rendimiento de la unidad SSD.
El asistente "Migrar sistema operativo a SSD" incluido en AOMEI Partition Assistant Professional hace que migrar el sistema operativo a otro disco duro sea sencillo y exitoso. Siga los siguientes pasos para clonar la unidad C a una unidad SSD en Windows 10 utilizando AOMEI Partition Assistant Professional.
- Paso 1: Instala y ejecuta el programa de clonación. Haz clic en Migrar sistema operativo en la columna superior Clonar de la pantalla principal.
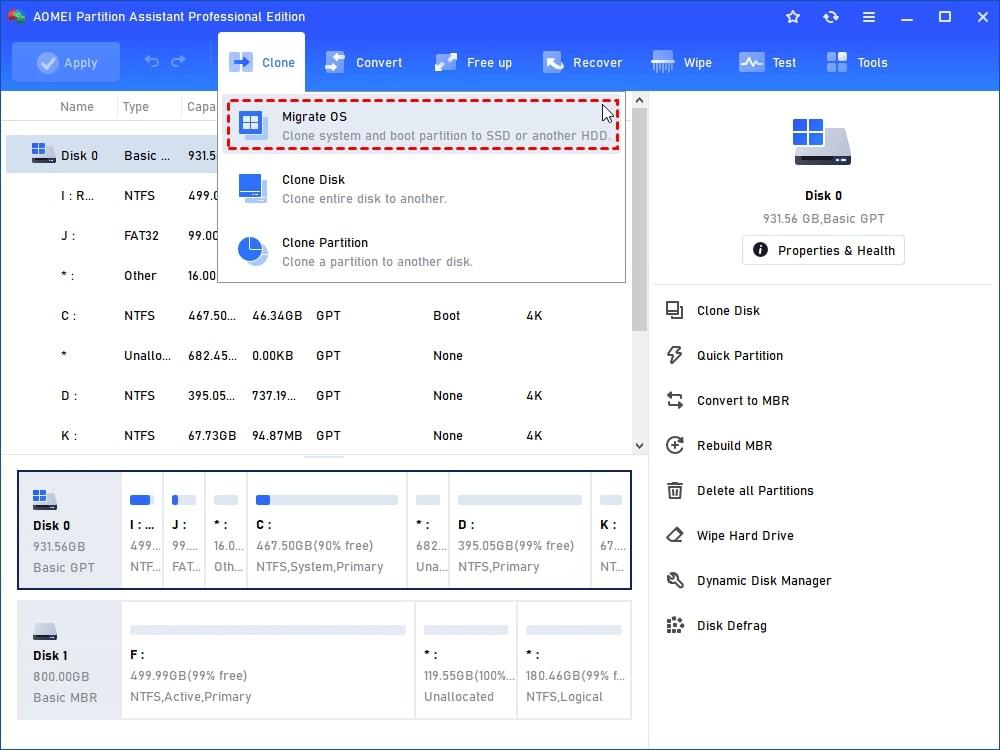
- Paso 2: Haga clic en el espacio no asignado del dispositivo SSD. Si no hay ninguna, elija Partición F en Disco 2 (SSD), asegúrese de que la casilla "Deseo eliminar todas las particiones de este disco 2 para migrar el sistema a este disco" está marcada y, a continuación, haga clic en Siguiente.
También puedes mover la unidad C a otra ubicación, como un recurso compartido de red, un dispositivo NAS, una memoria USB, una unidad externa, etc.
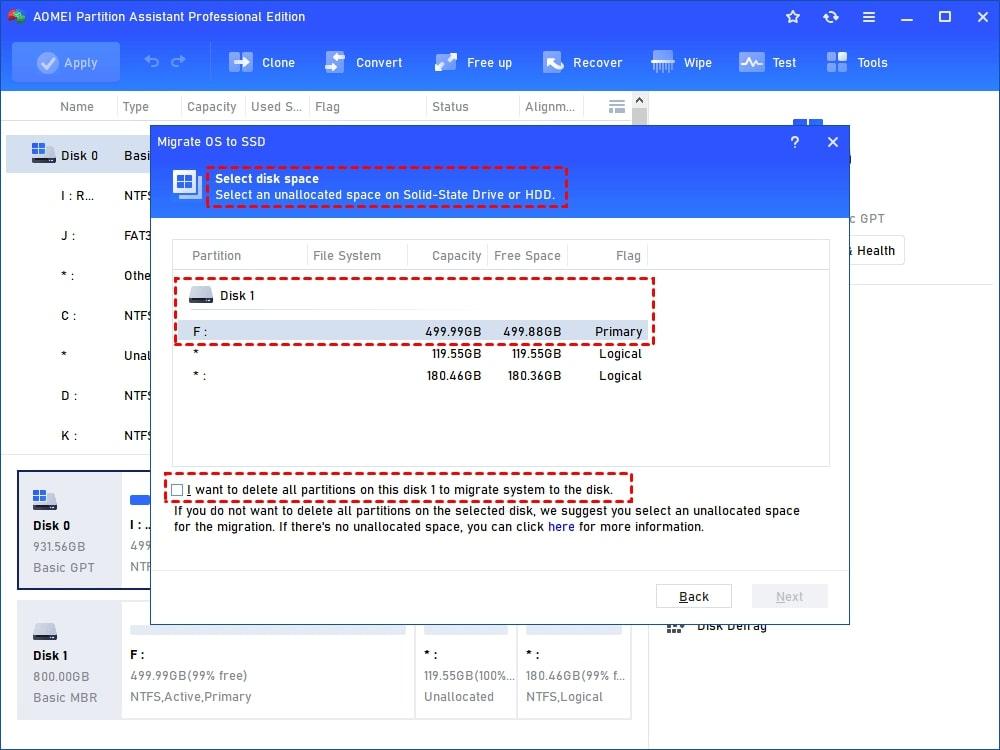
- Paso 3: Personalice el tamaño y la ubicación de la partición G recién creada en la siguiente ventana. Siguiente, pulse el botón Siguiente.
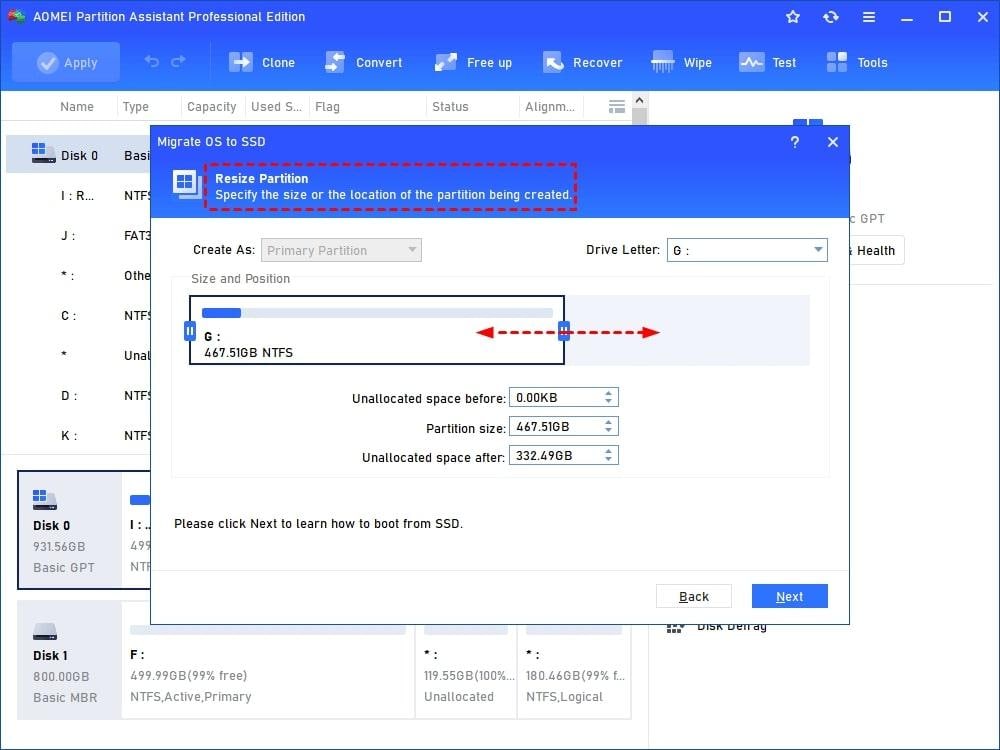
Nota: Si no desea eliminar todas las particiones de su SSD, redimensione su partición para obtener espacio sin asignar. Asegúrate también de que el espacio no asignado es mayor que el tamaño del disco C.
- Paso 4: Una vez que hayas resuelto cómo arrancar un sistema operativo desde un SSD o HDD, haz clic en Finalizar para continuar.
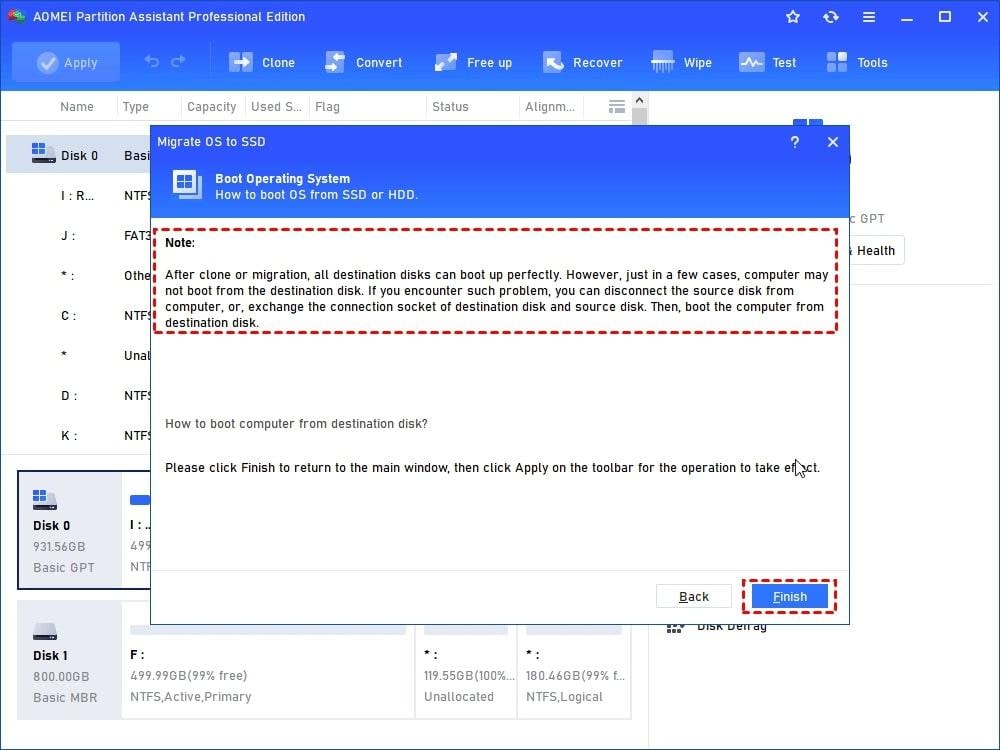
- Paso 5: Para migrar el disco C al SSD, programe las operaciones y modificaciones pendientes en el disco 2 (SSD) y haga clic en el botón Aplicar.
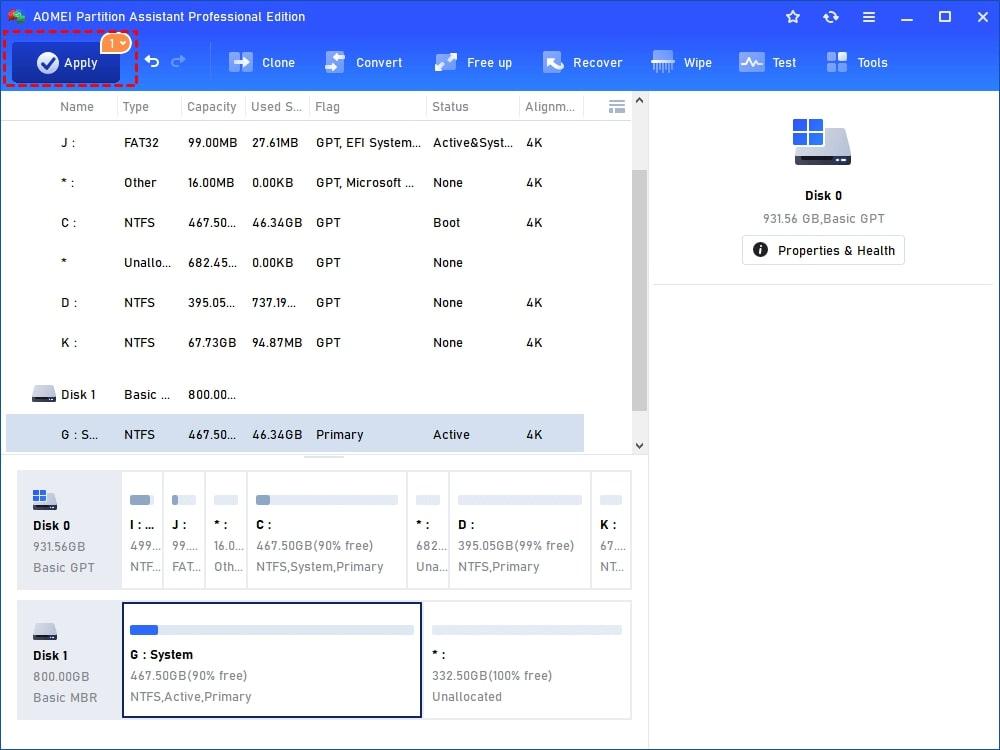
Notas:
- El proceso finaliza en modo PreOS y el ordenador se reinicia.
- Una vez finalizada la copia, entra en la BIOS y establece el SSD como primer dispositivo de arranque.
- Si cambias la unidad C de una unidad MBR a una unidad SSD GPT, necesitas cambiar el modo de arranque de Legacy a UEFI para arrancar desde esa unidad. Lo contrario también es cierto.
3. Clonación de una unidad C a una unidad SSD con Clonezilla
Además de las opciones mencionadas anteriormente, Clonezilla es otro excelente software de clonación de unidades C para Windows 10. Gracias a su naturaleza de código abierto y a sus potentes funciones de clonación, Clonezilla ofrece una solución gratuita y fiable para los usuarios que deseen clonar su unidad C en una SSD.
Estos son los pasos a seguir:
- Paso 1DescargarUSB de arranque Clonezilla. Ve al Sitio de descargas de Clonezilla, selecciona amd64 en el área Arquitectura de CPU, establece el tipo de archivo como iso y haz clic en Descargar.
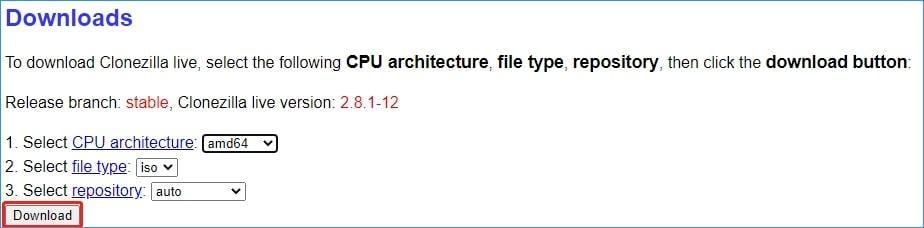
- Paso 2: Descarga esta herramienta de la web de Rufus, y conecta tu ordenador a una memoria USB.
- Paso 3: Para iniciar Rufus, haz doble clic en su archivo ejecutable.
- Paso 4: Para crear una llave USB arrancable Clonezilla Windows 11/10, haz clic en el botón SELECCIONAR, selecciona el archivo iso Clonezilla que has descargado y haz clic en INICIAR.
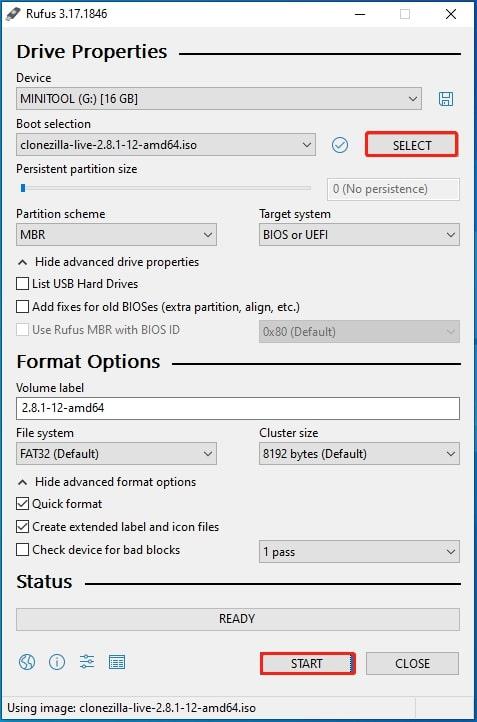
La llave USB de arranque de Clonezilla fue creada usando estos procesos. Puedes arrancar el PC desde este dispositivo para clonar el disco duro en un SSD. Basta con reiniciar el ordenador, pulsar una tecla de función para acceder al menú de la BIOS y seleccionar la llave USB como dispositivo de arranque. El ajuste varía en función del fabricante.
- Paso 5: Cuando veas la interfaz de abajo después de arrancar tu PC desde la llave USB de arranque, selecciona Clonezilla live y pulsa Enter.
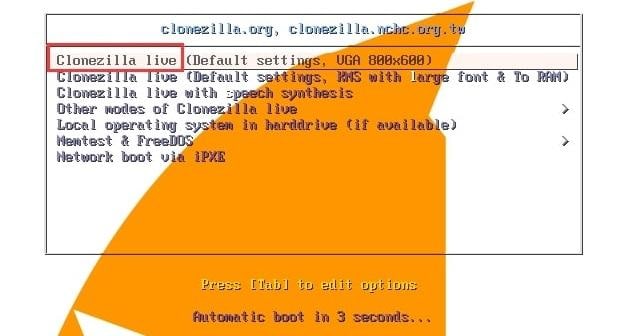
- Paso 6: Una vez seleccionado el idioma, pulse Intro.
- Paso 7: Configura la distribución del teclado. Mantenga el valor predeterminado o seleccione otro.
- Paso 8: Elige entre iniciar Clonezilla o entrar en la shell de conexión (símbolo del sistema).
- Paso 9: Para continuar, seleccione un modo. En Windows 11/10, seleccione la opción "trabajar directamente desde un disco o partición a un disco o partición" y haga clic en Intro.
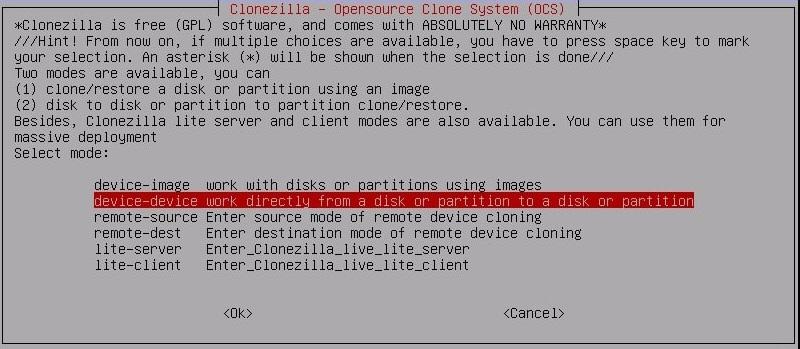
- Paso 10: Seleccione Modo principiante. Acepte la configuración predeterminada para continuar.
- Paso 11: Debe seleccionar un método de clonación en la nueva casilla. Para clonar todo el disco duro en un SSD, seleccione disk_to_local_disk local_disk_to_local_disk_clone y, a continuación, Continuar.
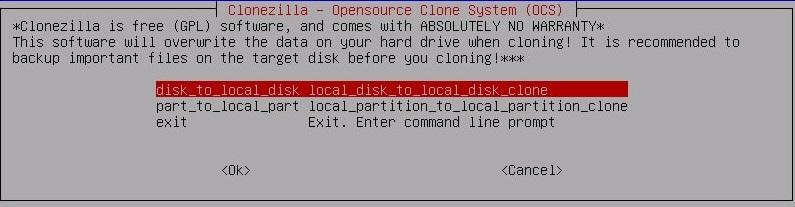
- Paso 12: Selecciona uno a uno los discos de origen y de destino. Selecciona tu HDD como disco de origen y el SSD como disco de destino en el modo HDD to SSD de Clonezilla.
- Paso 13: Definir opciones avanzadas. Si no está seguro, deje la configuración predeterminada.
- Paso 14: Elige entre reiniciar o apagar cuando todo haya terminado.
- Paso 15: Pulse Y y Enter tres veces.
- Paso 16: Clonezilla clona tu disco duro en un SSD. Espere pacientemente a que el procedimiento de clonación dure unos minutos.
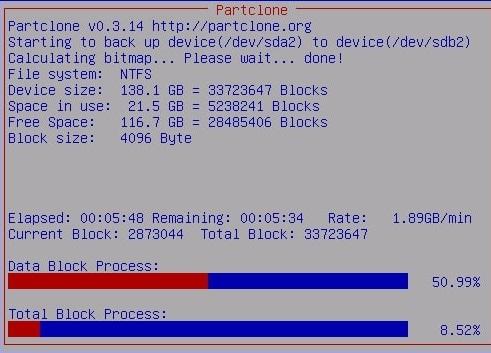
Tras la clonación, puede reiniciar el sistema, abrir la carcasa del ordenador, extraer el disco duro antiguo y sustituirlo por la unidad SSD. A continuación, haga funcionar su PC con la unidad SSD para obtener un rendimiento óptimo.
Si, después de clonar la unidad C en una SSD, no puede iniciar Windows, es probable que algo haya ido mal durante el proceso y, para solucionarlo, primero debe encontrar la causa raíz del problema. Siga leyendo para conocer las causas más comunes y cómo solucionar el problema El SSD clonado no arranca
¿SSD Clonado No Arranca en Windows? 4 Razones y soluciones.
Si después de clonar tu disco C en un SSD no puedes iniciar Windows, es probable que algo salió mal durante el proceso y para solucionarlo primero debes encontrar el origen del problema. A continuación, te hablaré de las causas más comunes y también te explicaré todo lo que necesitas saber para solucionarlo.
1. El SSD no es la primera opción de arranque.
Si clonaste tu disco C a un SSD debes configurar la prioridad de arranque antes de usarlo, colocando el SSD en primer lugar, además, si la razón por la que decidiste clonar el disco C fue que tu disco de origen presenta síntomas de mal funcionamiento, debes desconectarlo tanto de la fuente de alimentación como de la placa base.
Para configurar la prioridad de arranque debes acceder al programa de tu placa base (Bios) o (UEFI) al encenderla, pulsando DEL / F8 / F11 / F12 (la tecla a pulsar dependerá del modelo de tu placa base)
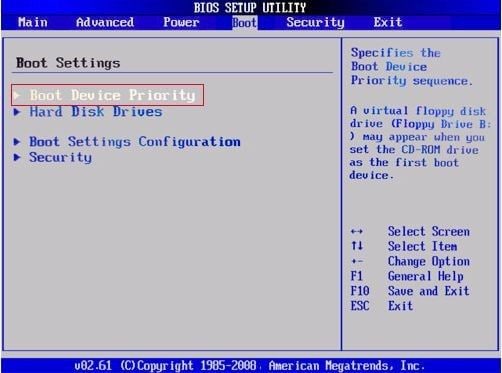
Una vez que hayas accedido a la BIOS, ve a la sección "Arranque" y haz clic en " Prioridad del Dispositivo de Arranque"), ahora sólo debes poner tu SSD en primer lugar.
2. El estilo de partición está mal.
Hay dos estilos de partición (GPT) y (MBR). Ambos estilos de partición fueron diseñados para trabajar en diferentes condiciones y en diferentes momentos. Bajo los estándares actuales, con los sistemas operativos de 64 bits y la creciente demanda de altas capacidades de almacenamiento en computadoras para uso doméstico y de oficina, el estilo de partición GPT ha aumentado mucho la popularidad, sin embargo, tanto el estilo MBR como el GPT requieren ciertas condiciones para ser compatibles con Windows y el programa de la placa madre al mismo tiempo.
La compatibilidad de los estilos de partición depende del programa de tu placa base, este puede ser BIOS o UEFI, si tu computadora usa BIOS puedes emplear un SSD o un disco duro pero necesitarás usar el estilo MBR, por otro lado, si tu computadora usa UEFI necesitarás usar el estilo de partición GPT ya sea que tengas un disco duro o SSD y un SO de 64 bits ya que el estilo GPT es incompatible con los sistemas de 32 bits.
3. El disco de origen tiene sectores defectuosos y es clonado en la unidad de destino.
Si el disco de origen tiene sectores defectuosos, el proceso de clonación puede verse afectado. Si este es el caso, puedes intentar repetir el proceso de clonación.
4. Falta la partición reservada del sistema o la partición EFI.
Si el error "Sistema Operativo no encontrado" aparece después de clonar tu disco a un SSD, probablemente se deba a que el proceso de clonación se ha saltado la partición reservada del sistema, en cuyo caso, tendrás que reconstruirla para iniciar el sistema operativo correctamente. A continuación, te mostraré cómo hacerlo. Este proceso necesitará el asistente del disco de instalación de Windows o dispositivos de arranque similares para ayudarte a entrar en el Símbolo del Sistema de WinPE.
- Arranca tu computadora desde el instalador de Windows. En el paso de "¿Dónde quiere instalar Windows?", pulsa Shift + F10 para que aparezca el Símbolo del Sistema.
- En el símbolo del sistema, para crear el archivo de configuración de arranque en una unidad del sistema en lugar de la partición reservada del sistema, introduce "bcdboot c:\windows /s c:" sin comillas y pulsa Enter. Verás un mensaje de retorno: Archivos de arranque creados con éxito.
- En el indicador, introduce "bootrec /fixmbr" sin comillas y pulsa Enter.
- Lo más probable es que recibas este error "Elemento no encontrado" después del comando. A continuación, debes hacer que la partición se active, utilizando Diskpart. (Si no recibes ningún mensaje de error, salta al paso 6).
- Para hacer la partición Activa, por favor introduce los siguientes comandos sucesivamente.
- diskpart
- list disk
- select disk x (donde x es el número de disco de la unidad del sistema)
- list partition
- select part 1
- active (el mensaje correcto debería ser DiskPart marcó la partición actual como activa)
- exit (salir de diskpart)
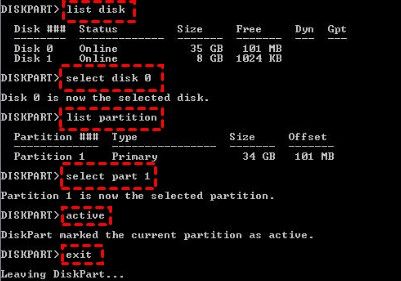
- Ahora, introduce estos dos comandos para reconstruir el archivo BCD.
- bootrec /fixboot
- bootrec /rebuildbcd
- Cuando te pregunte si quieres añadir la instalación al arranque, escribe Y y pulsa Enter. A continuación, puedes salir del Símbolo del Sistema e iniciar tu computadora ahora.
Conclusión
La clonación de la unidad C es quizás la forma más efectiva de migrar tus datos o cualquier sistema operativo junto con las configuraciones y programas a un SSD, sin embargo, este proceso puede convertirse en un dolor de cabeza debido a las características técnicas que influyen directamente en el correcto funcionamiento del proceso de clonación. Afortunadamente, con Wondershare UBackit puedes simplificar enormemente este proceso gracias a su amigable interfaz de usuario. Unos pocos clics y el programa se encargarán del resto.
Preguntas frecuenes
¿Es posible clonar un disco duro en un SSD más pequeño?
Sí, es posible clonar un disco duro en un SSD más pequeño. Esto es válido si los datos del usuario en el disco duro son inferiores a la capacidad de la unidad SSD.
¿Se puede migrar el sistema operativo Windows clonando la unidad C?
Sí, la clonación de la unidad C incluye la migración del sistema operativo Windows. La unidad C clonada contendrá una copia exacta del sistema operativo, lo que le permitirá arrancar y ejecutar Windows desde la nueva unidad sin tener que reinstalar el sistema operativo.
¿Qué debo hacer antes de clonar una unidad C a una unidad SSD?
Antes de clonar una unidad C a una unidad SSD: 1. Asegúrese de que la unidad SSD tiene espacio suficiente; 2. Actualizar el firmware. 3. Desactivar el cifrado o el arranque seguro. 4. Crea medios de recuperación de arranque para mayor seguridad.
¿Por qué utilizar la clonación en lugar de la reinstalación?
Si tu computadora está fallando debido a un disco duro en mal estado, es muy recomendable hacer una copia de seguridad de tu información, sin embargo, copiar los archivos de tu computadora a un dispositivo externo puede causar problemas de compatibilidad, ya que muchos programas fueron configurados automáticamente para ser compatibles con un determinado entorno. En este hipotético caso, la decisión más adecuada sería clonar el disco, ya que de esta forma crearías una copia completa, tanto de los archivos y programas que necesitas, como de la configuración y características del sistema operativo, sin embargo, si el origen de los fallos en tu computadora se debiera a algún malware o a una configuración errónea, clonar el disco c no solucionaría para nada el problema.
¿Por qué sólo clonar la unidad C y no todo el disco en Windows 10?
Un disco y una partición son cosas diferentes. Un disco es una unidad de almacenamiento físico, mientras que una partición es sólo una división virtual de la capacidad total del disco.
Un disco puede tener una o más particiones. C es la partición asignada por defecto para la instalación del sistema operativo, por lo que si se quiere hacer una copia de seguridad de la configuración del sistema operativo y de los programas que se utilizan, bastaría con hacer una copia de seguridad de la partición C y de la partición reservada del sistema, ya que la información de cualquier otra partición que no contenga datos esenciales del sistema operativo puede ser fácilmente respaldada o exportada por cualquier otro medio de almacenamiento convencional, como el USB.
¿Por qué clonar a un SSD en lugar de un HDD?
Un HDD (Hard Drive Disk) es un dispositivo de almacenamiento formado por un disco magnético y un cabezal magnético cuyas capacidades de lectura y escritura están determinadas por las revoluciones por minuto (RPM) que puede alcanzar, mientras que un SSD (Solid State Drive) Está fabricado con componentes electrónicos de estado sólido. Las capacidades de escritura y lectura de un SSD dependen de la calidad y arquitectura del dispositivo específico, ya que los procesos de escritura y lectura parten de la interpretación binaria de la energía, superando ampliamente las limitaciones físicas de un Disco Duro (HDD). Además, al no tener partes móviles en su interior, son mucho más seguras para transportar tu información de un lugar a otro.

