Imagina que has comprado recientemente un nuevo disco duro o SSD y no quieres reinstalar Windows 10/11 en él desde cero. Entonces puedes utilizar el software de clonación de Windows para transferir rápidamente todos tus archivos de una unidad a otra. Ahí es donde entra Clonezilla.
Es una herramienta perfecta de clonación de discos que admite copias de seguridad y restauraciones y está repleta de varias opciones avanzadas de clonación.
Ahora bien, utilizar Clonezilla para clonar Windows 10 u 11 no es tarea fácil, ya que el software está diseñado para usuarios avanzados. Por eso, le mostraremos cómo utilizarlo y le ofreceremos una solución alternativa mucho más fácil de usar.
Contenido
¿Qué es Clonezilla?

Clonezilla es un software de código abierto desarrollado por NCHC Free Software Labs, y puesto que es de código abierto, también significa que es de uso gratuito. Además, la compatibilidad con varios sistemas operativos y tipos de archivos, como NTFS en Windows, ext2, 3 y 4 en Linux y HFS en MacOS, hacen de Clonezilla una herramienta excelente para clonar discos, crear imágenes del sistema, realizar copias de seguridad y restauraciones.
Principales ventajas de usar Clonezilla
Lo que hace que Clonezilla destaque de la competencia, como Norton Ghost o True Image, son sus numerosas funciones avanzadas. Estas características incluyen:
- Compatible con los esquemas de partición MBR y GPT;
- Posibilidad de reinstalar varios gestores de arranque dañados, como GRUB;
- Restaurar una imagen en varios dispositivos;
- Un modo de cifrado criptográfico de nivel empresarial para las imágenes del sistema;
- Cifrado AES-256 para proteger los datos;
- Los requisitos del sistema son mínimos gracias a una interfaz gráfica de usuario muy básica;
- Compatibilidad con varios sistemas de archivos y capacidad para trabajar con sistemas operativos Windows, MacOS y Linux;
- Opciones de multidifusión para tareas de clonación masiva;
- El modo desatendido, donde puede personalizar sus necesidades de clonación de discos con parámetros de arranque.
Gracias a sus numerosas funciones, herramientas y opciones, es comprensible por qué muchos expertos y usuarios avanzados adoran Clonezilla. No obstante, ahí también radica el problema de usar Clonezilla.
Lo que necesitas antes de clonar Windows 10 con Clonezilla
Merece la pena mencionar algunas cosas antes de elegir Clonezilla como tu herramienta de clonación de Windows 10. Clonezilla requiere algunos conocimientos avanzados y no es exactamente lo que se dice una herramienta para principiantes.
Hasta la sección de descargas del sitio web de Clonezilla requiere que conozcas la arquitectura de tu CPU, selecciones el tipo de archivo para guardar el archivo de instalación de la aplicación y elijas un repositorio. Aunque estos ajustes están probablemente establecidos en valores por defecto para la mayoría de los usuarios y no deberían cambiarse antes de descargar la aplicación, siguen siendo bastante confusos, pero utilizar Clonezilla es aún más complicado.
Eso es porque Clonezilla no es precisamente una aplicación. En cambio, a lo que descargues de su sitio web debes acceder como accederías a Windows. Deberás poner el archivo de instalación en un USB o CD/DVD de arranque, reiniciar el PC y arrancar desde el USB o DVD.
La interfaz de usuario de la aplicación es similar a la de Windows de hace 30 años. Se podría decir que es una interfaz gráfica de usuario (GUI), pero se trata más bien de una interfaz basada en texto que se parece a MS-DOS. Los novatos ni siquiera deberían plantearse utilizarlo, ya que incluso los usuarios avanzados pueden encontrarlo difícil.
Cómo clonar Windows 11/10 con Clonezilla
Como se mencionó anteriormente, el uso de Clonezilla puede ser bastante difícil. No obstante, si aun así quieres probar Clonezilla, hemos escrito una guía detallada paso a paso para clonar Windows 10 u 11. A continuación te indicamos los pasos que debes seguir.
Esto es lo que necesitarás para clonar Windows 11 o 10 con Clonezilla:
- Paso 1: Descarga el software desde el sitio web de Clonezilla. La arquitectura de CPU mencionada debe dejarse en amd64 para la mayoría de los ordenadores modernos, y el tipo de archivo puede ser cualquiera de los dos.
- Paso 2: Cree un USB o DVD de arranque con el archivo ISO descargado. Esta guía no cubre esta parte - existen varias guías en línea sobre la creación de USBs de arranque.
Paso 3: Una vez que tengas un USB arrancable con la ISO de Clonezilla, reinicia tu PC y arranca desde el USB para entrar en el LiveBoot de Clonezilla. (Arrancar desde el USB requerirá que pulses una tecla específica en tu teclado y elijas el USB con Clonezilla en él. La tecla que debe pulsar depende del fabricante de su placa base. Deberás averiguar de qué clave se trata antes de utilizar Clonezilla. Por ejemplo, suele ser la tecla F12 de muchas placas base, como Gigabyte.)Paso 4: Selecciona la versión de Clonezilla con la que arrancar. Para esta guía, seleccionaremos "Otros modos...".

Paso 5: Selecciona "Clonezilla live (To RAM...)" en la siguiente pantalla.
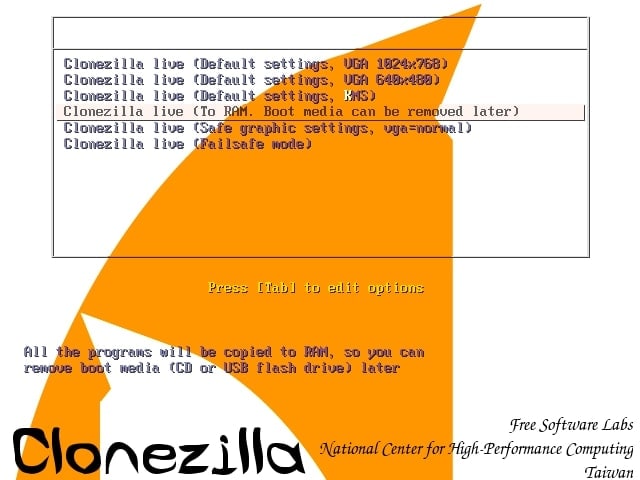
Paso 6: Elige tu idioma y selecciona la distribución del teclado en las dos pantallas siguientes.
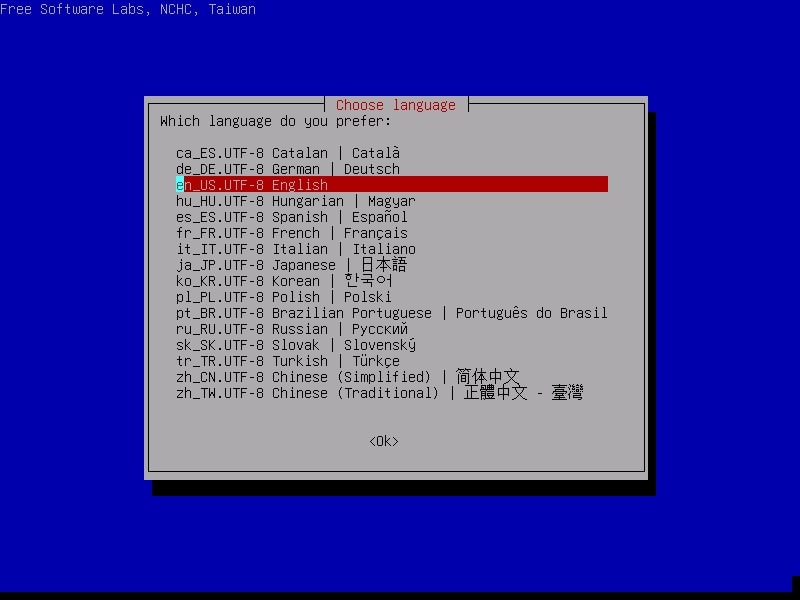
Paso 7: Inicia Clonezilla seleccionando la primera opción.
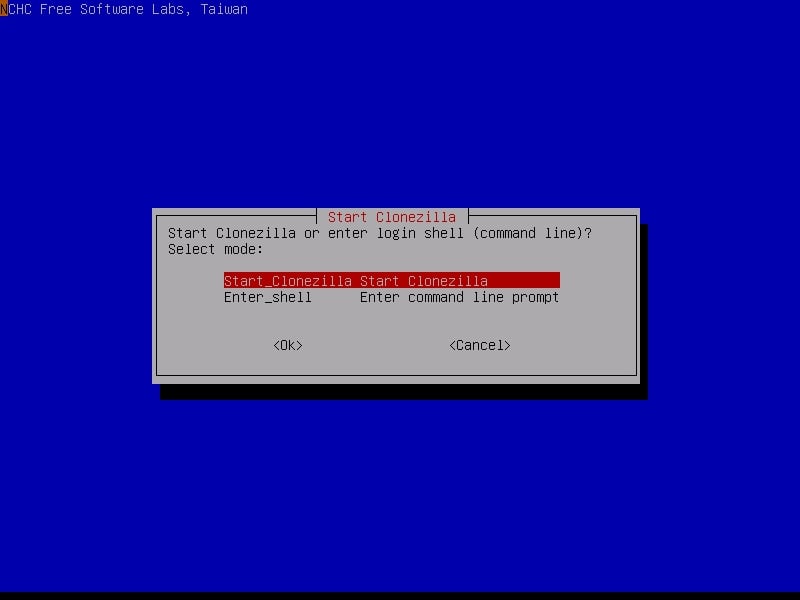
Paso 8: Seleccione la opción dispositivo-dispositivo en la siguiente pantalla.

Paso 9: A continuación, seleccione el modo Principiante.

Paso 10: Seleccione la opción disk_to_local_disk.

Paso 11: Elija el disco de origen que desea clonar en la siguiente pantalla.

Paso 12: A continuación, seleccione el disco de destino para clonar.

Paso 13: Elija si desea comprobar primero el disco de origen. Nos lo saltaremos.
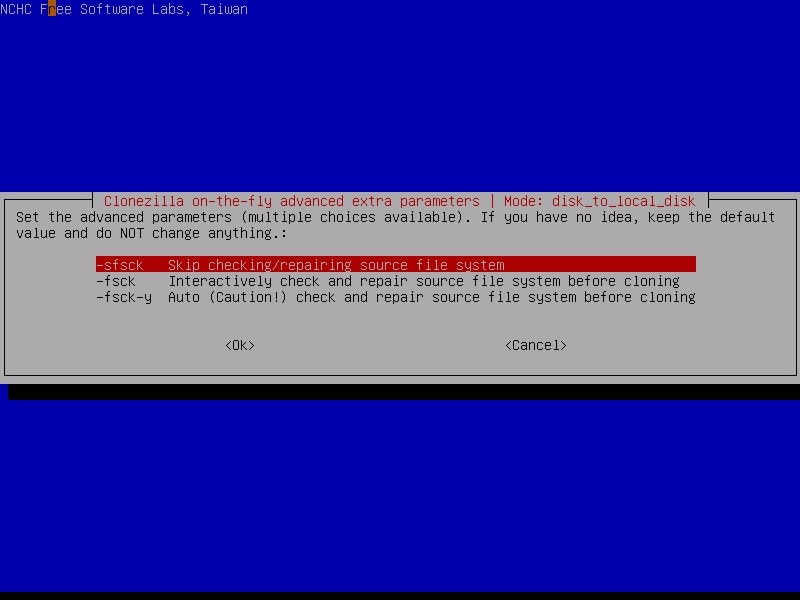
Paso 14: Elija si reiniciar o apagar o déjelo por defecto para elegir más tarde. Optaremos por la opción por defecto.

Paso 15: Pulsa Intro para iniciar la operación de clonación.
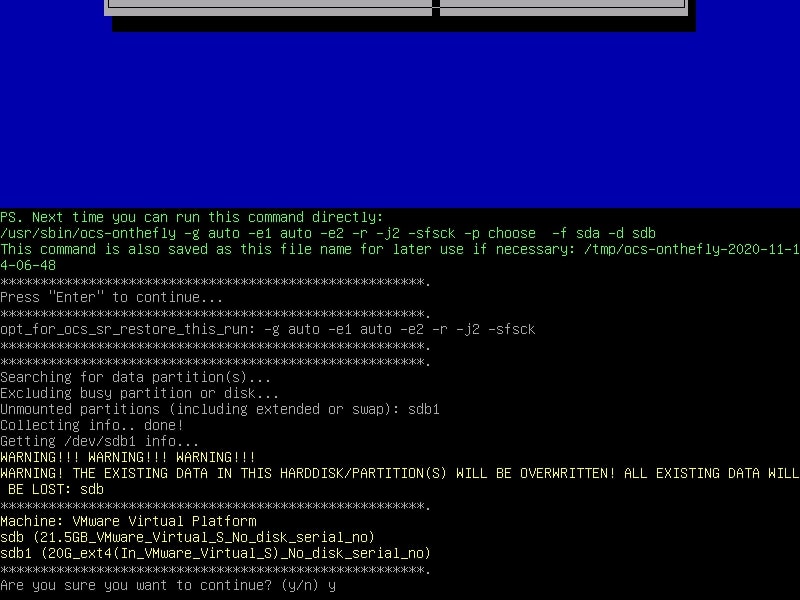
Paso 16: Se te pedirá varias veces que continúes con el proceso. Pulse Y y, a continuación, Intro en el teclado.

Paso 17: Deja que Clonezilla realice la operación de clonación y observa el progreso.

Paso 18: Elija si desea apagar el PC o reiniciarlo, y eso es todo.
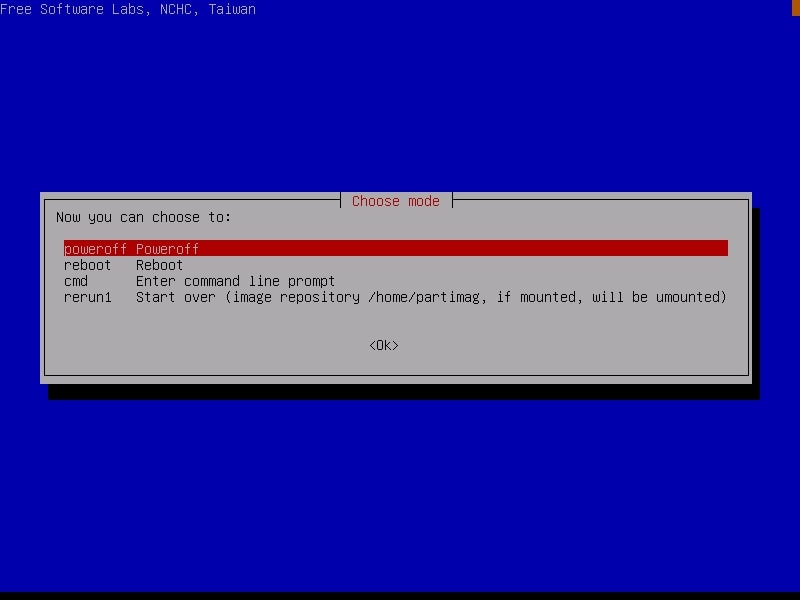
Como puede ver en los pasos anteriores, el uso de Clonezilla no es fácil ni sencillo. Exige conocimientos avanzados, mucha preparación y un proceso completamente diferente para crear un USB de arranque y navegar por una interfaz que apenas puede considerarse una GUI.
Sin embargo, Clonezilla no es la única forma de clonar instalaciones de Windows 10 u 11. Existen muchas otras aplicaciones en línea, una de las cuales se describe a continuación. Siga leyendo para obtener más información sobre esta solución alternativa a la clonación de Windows 10 u 11.
Una alternativa mejor - Wondershare UBackit - Disk Clone
Si Clonezilla te parece demasiado complicado o no quieres usarlo, hay una solución alternativa que es increíblemente fácil de usar, y es Wondershare UBackit. Aunque es principalmente una solución de copia de seguridad, también tiene potentes funciones de restauración y clonación.
Asimismo, su potente herramienta integrada Disk Clone puede crear rápidamente clones de instalación de Windows 10 u 11. Es decir, la función de clonación puede clonar tanto el disco de sistema como el de datos, algo que otras aplicaciones de clonación no pueden. Es compatible con los esquemas de partición MBR y GPT, y siempre que tengas un disco igual o mayor que tu unidad de origen, tu unidad de destino puede ser cualquier disco de datos.

Wondershare UBackit - Su fiable herramienta de copia de seguridad de Outlook
Disk Clone: Puede clonar disco duro a SSD u otro HDD fácilmente. Es compatible con una amplia gama de tipos de disco, como HDD de todas las marcas, SSD SATA/M.2, SSD NVMe, unidades USB, unidades NAS y tarjetas SD.
Clonación de particiones: En lugar de clonar todo el disco, tienes la opción de clonar una partición concreta.
Clonar sector a sector: Se le permite replicar un disco duro o partición bit a bit.
Sistema operativo compatible: Es compatible con Windows 11/10/8.1/8/7, 32 bit y 64 bit.
Comparado con Clonezilla, Wondershare UBackit es mucho más simple de usar ya que tiene una interfaz de usuario sencilla y limpia que es fácil de usar y navegar. Sólo necesitas unos clics aquí y allá, y tendrás un clon de la instalación de Windows en un abrir y cerrar de ojos. Hemos redactado también unas instrucciones de uso que encontrarás a continuación.
Como Clonar Windows 11/10 Con la Alternativa Clonezilla
Abajo encontrarás las instrucciones para clonar una instalación de Windows 10 o 11 con Disk Clone de Wondershare UBackit. Esto es todo lo que tienes que hacer:Paso 1: Inicia Wondershare UBackit en tu PC y selecciona Clonar en la parte izquierda de la aplicación.

Paso 2: Seleccione la unidad o partición de origen donde se encuentra su Windows 10/11 > Siguiente.

Paso 3: Seleccione la unidad de destino para clonar su instalación de Windows > Clonar.

Paso 4: Pulsa Continuar para confirmar la tarea de clonación de Windows.

Paso 5: Observe el progreso y déle a la herramienta de clonación de discos de UBackit unos minutos para finalizar la clonación de Windows.

Paso 6: Pulsa okaycuando veas el mensaje "¡Clonado correctamente!" para confirmar que la operación de clonación de Windows ha finalizado.

Cabe señalar que los discos más grandes o las instalaciones de Windows requerirán más tiempo de clonación. En concreto, una pequeña instalación de Windows con unas pocas aplicaciones puede terminarse en unos minutos. Pero si además de tu instalación de Windows tienes varias aplicaciones, juegos, archivos de música, vídeos y fotos, puedes esperar que la operación de clonación dure unas cuantas horas.
No canceles la operación ni apagues el ordenador. En caso contrario, podrías acabar corrompiendo tu instalación de Windows o tus datos. En vez de eso, deja que Wondershare UBackit termine la operación de clonación de Windows dándole tiempo.
Conclusión
Gracias a Clonezilla, puedes clonar tu instalación de Windows porque acabas de actualizar tu disco duro o SSD y no quieres empezar desde cero. Es también una opción fantástica si quieres hacer una copia de seguridad de tus datos esenciales en otra unidad.
No obstante, Clonezilla requiere muchos conocimientos avanzados. Si no estás familiarizado con el arranque por USB, la interfaz tipo Debian de Linux, las herramientas de línea de comandos y los parámetros de arranque, no será la herramienta adecuada para ti.
Por suerte, hay una gran alternativa que es increíblemente fácil de usar, que también hemos cubierto, y que es Wondershare UBackit, que hace que la clonación de una instalación de Windows un pedazo de pastel.
