Aug 14, 2025 • Categoría: Soluciones para Mac • Soluciones probadas
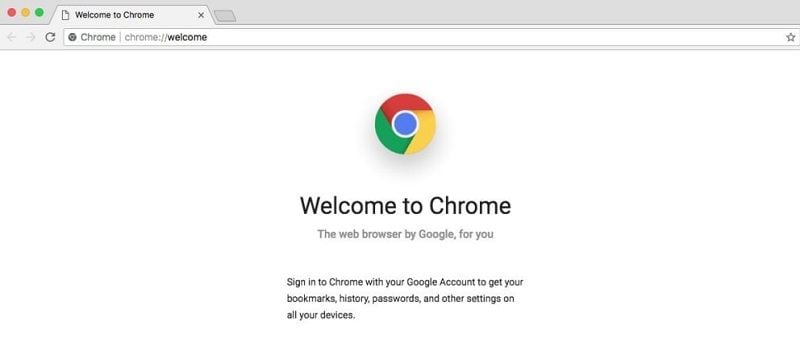
¿Dónde se almacenan los marcadores de Chrome y cómo restaurarlos?
Si una consulta similar sobre la ubicación de los marcadores de Chrome o la eliminación de los mismos te ha traído hasta aquí, entonces estás en el lugar correcto. Chrome, uno de los navegadores más populares tanto para computadoras de escritorio como para teléfonos inteligentes, ofrece una experiencia de navegación inteligente y fluida. Al utilizar Chrome, guardamos ciertas páginas como "marcadores" para acceder a ellas más tarde. Sin embargo, si has borrado los marcadores de Chrome, no te preocupes: hay varias formas de recuperarlos. Sigue leyendo y conoce cómo restaurar los marcadores de Chrome en Mac aquí mismo.
Parte 1: ¿Dónde se Almacenan los Marcadores de Chrome?
Antes de entrar en los detalles sobre cómo recuperar los marcadores eliminados para Chrome en Mac, vamos a considerar algunos aspectos básicos. Idealmente, un marcador puede ser cualquier página web que hayamos guardado en Chrome. Para marcar cualquier página, basta con hacer clic en el icono de la estrella adyacente a la barra de direcciones y posteriormente dar un nombre al marcador.
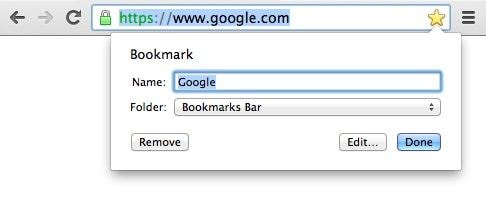
- ¿Dónde se guardan los marcadores de Chrome?
La ubicación exacta donde se almacenan los marcadores de Chrome depende en gran medida de las distintas versiones del firmware. Si quieres acceder a ellos a través de Google Chrome en Mac, sólo tienes que pulsar las teclas Comando + Alt + B o visitar la sección de marcadores de Chrome.
Sin embargo, para obtener la ubicación exacta de los marcadores de Chrome, sólo tienes que ir a Macintosh HD > Usuario > Biblioteca > Soporte de Aplicaciones > Google > Chrome > Predeterminado. Aquí, puedes ver los archivos con el nombre de "Bookmarks.bak" y "Bookmarks" que almacenan todos los datos de los marcadores de Chrome en tu Mac.
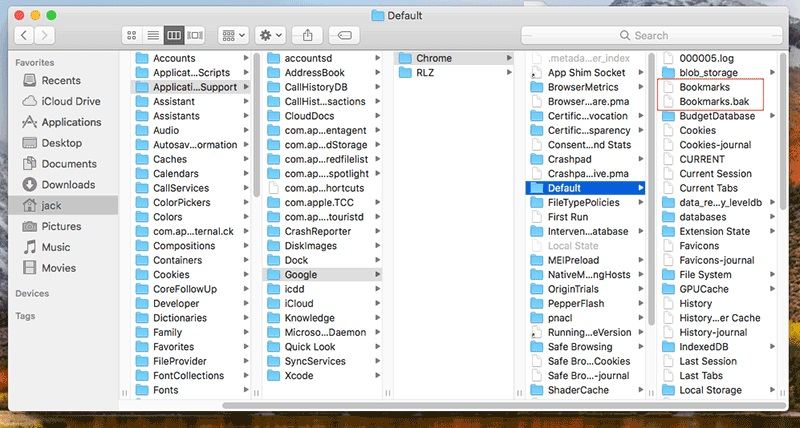
A veces, Chrome también puede cambiar la ubicación predeterminada para almacenar los marcadores. Para saber dónde almacena Chrome los marcadores en tu Mac, sólo tienes que iniciar Chrome, ir a la dirección "Chrome://version/" y pulsar la tecla de retorno. Esto mostrará detalles vitales de la aplicación sobre Chrome, incluyendo la ubicación de los marcadores de Chrome en tu Mac.
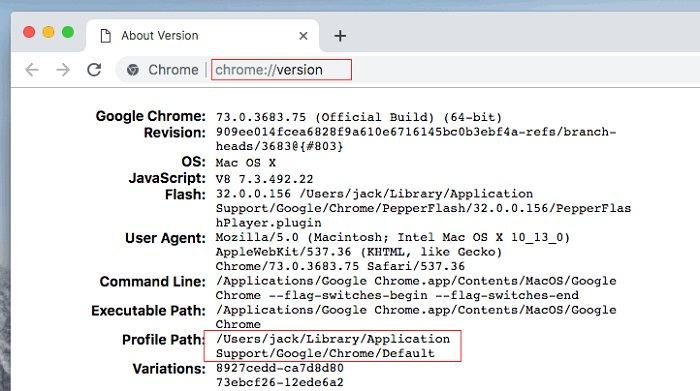
- ¿Podemos Recuperar Marcadores Borrados en Chrome?
Sí, por supuesto, podemos recuperar los marcadores eliminados de Chrome en Mac. Puedes recuperarlos desde tu cuenta de Google, una copia de seguridad o incluso utilizar una herramienta de recuperación de datos. He enumerado todas estas soluciones en la siguiente sección.
Parte 2: Tres Formas de Recuperar los Marcadores de Chrome en Mac
No importa cómo hayas acabado perdiendo tus datos de Google Chrome, la buena noticia es que puedes recuperarlos. Sin embargo, antes de aprender a restaurar la ubicación de los marcadores de Chrome, vamos a conocer las razones más comunes para perderlos.
- Lo más probable es que hayas eliminado sin querer la carpeta que contiene tus marcadores de Google.
- La aplicación podría haberse corrompido, perdiendo todos los datos guardados.
- La partición o unidad en la que está instalado Chrome podría haberse dañado.
- Es posible que estés actualizando Chrome, pero que el proceso se haya detenido entre medias.
- Si Google Chrome se ha corrompido o no se ha cerrado correctamente antes, entonces puede conducir a la pérdida de datos de la aplicación.
Afortunadamente, existen algunas técnicas que nos ayudan a recuperar la ubicación o los datos de los marcadores de Google. Dependiendo de tu situación, puedes probar cualquiera de estas soluciones para restaurar los marcadores de Chrome en Mac.
Método 1: Sincronizar los Marcadores de Chrome con tu cuenta de Google
Si ya has guardado tus marcadores en tu cuenta de Google, puedes recuperarlos fácilmente. Todo lo que tienes que hacer es vincular tu aplicación Chrome con tu cuenta y habilitar la opción de sincronizar tus marcadores. Sin embargo, si has eliminado los marcadores de tu cuenta de Google, no podrás recuperarlos de esta manera.
Paso 1. Para empezar, sólo tienes que iniciar la aplicación Chrome en tu Mac y dirigirte a la esquina superior derecha para ver tu cuenta. Desde aquí, puedes cambiar a tu cuenta de Google o iniciar sesión (si aún no lo has hecho).
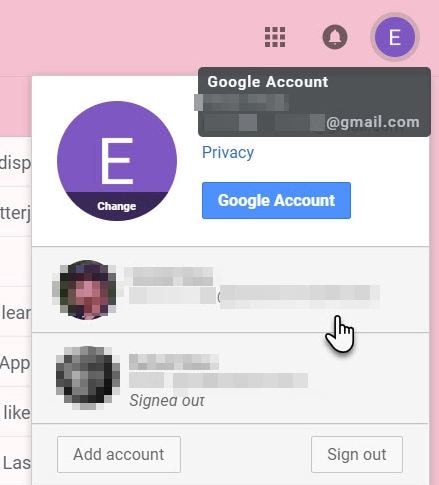
Paso 2. Una vez que hayas añadido tu cuenta de Google a Chrome, pulsa el icono de los tres puntos de la parte superior y visita su Configuración.
Paso 3. Ve a Configuración de Chrome > Sincronización > Configuración de Sincronización avanzada para obtener las opciones de los distintos tipos de datos que puedes sincronizar. Desde aquí, simplemente activa la opción de sincronizar tus marcadores y guarda tu elección para que tus marcadores guardados aparezcan en Chrome.
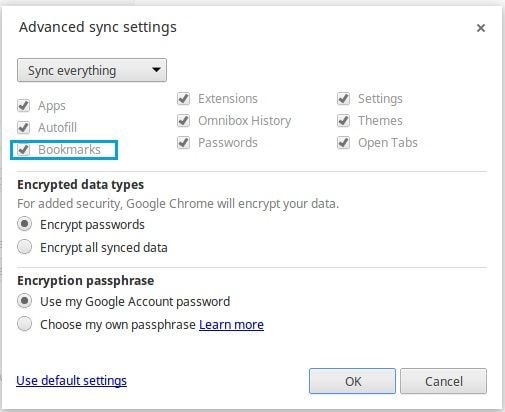
Método 2: Prueba una Herramienta de Recuperación de Marcadores de Google Chrome
En caso de que el archivo de marcadores guardado se haya eliminado en tu Mac, puedes probar a utilizar una herramienta de recuperación de datos. Aunque no existen herramientas de recuperación de marcadores de Google Chrome dedicadas, puedes considerar el uso de algunas aplicaciones de recuperación de datos fiables. Por ejemplo, Recoverit Data Recovery es una de las aplicaciones de recuperación más populares y fiables que existen. Proporciona la recuperación de casi todo tipo de datos y es totalmente compatible con las principales versiones de macOS.
Si lo deseas, sólo tienes que seguir un proceso de clics para recuperar los marcadores eliminados de Chrome en Mac. Dado que la herramienta es extremadamente fácil de usar, no encontrarás el más mínimo problema. Todo lo que tienes que hacer para restaurar los marcadores de Chrome en Mac usando Recoverit es seguir este sencillo procedimiento.
Paso 1: Seleccionar una ubicación para escanear
En primer lugar, instala e inicia la aplicación Recoverit Data Recovery en tu Mac y elige una ubicación para escanear. Puedes seleccionar una unidad entera o una partición para escanear. Si lo deseas, también puedes buscar la ubicación exacta donde se almacenan los marcadores en Mac y seleccionarla (para que ahorres tiempo).

Paso 2: Deja que Recoverit escanee la fuente
Después de iniciar el proceso de recuperación de datos, puedes esperar un rato y dejar que la aplicación realice las acciones necesarias. Hay un indicador en pantalla que te permite conocer el progreso.

Si lo deseas, puedes detener el proceso de extracción de datos cuando quieras en el medio. También puedes hacer clic en las funciones incorporadas para limitar los resultados de Recoverit.
Paso 3: Recupera tus marcadores perdidos
Al final, cuando el proceso de recuperación de datos se ha completado, puedes ver el contenido extraído en diferentes categorías. Puedes simplemente navegar por la interfaz e incluso previsualizar los resultados. Al final, selecciona los datos que deseas recuperar y haz clic en el botón "Recuperar". Esto abrirá una ventana del navegador, permitiéndote guardar el archivo de marcadores seleccionado en la ubicación donde se almacenan los marcadores de Chrome.

Método 3: Restaurar Datos desde una Copia de Seguridad de Time Machine
Si eres un usuario experto de Mac, es posible que ya conozcas Time Machine, que es una función incorporada para hacer copias de seguridad y restaurar nuestros datos. No hace falta decir que esta opción para recuperar marcadores borrados en Chrome en Mac sólo funcionará si tienes una copia de seguridad de Time Machine. En lugar de restaurar toda la copia de seguridad de Time Machine, sólo recomendaría extraer el archivo de marcadores de Chrome de la siguiente manera.
Paso 1. Usando un cable que funcione, puedes simplemente conectar tu unidad de Time Machine a tu Mac. Ahora, puedes ir a las Preferencias del Sistema de tu Mac para iniciar la aplicación Time Machine.
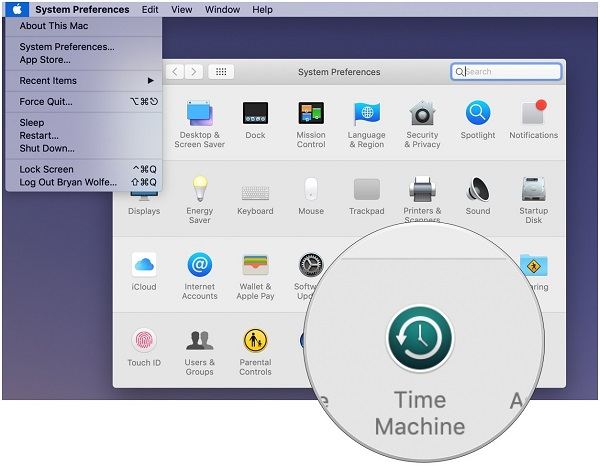
Paso 2. Si lo deseas, también puedes arrancar tu Mac en el modo de recuperación e iniciar Time Machine desde la opción de utilidad de macOS.
Paso 3. Después de iniciar la aplicación Time Machine, simplemente activa la opción de mostrar Time Machine en la barra de menú. Después de eso, sólo tiene que ir a la barra de menús y entrar en Time Machine.
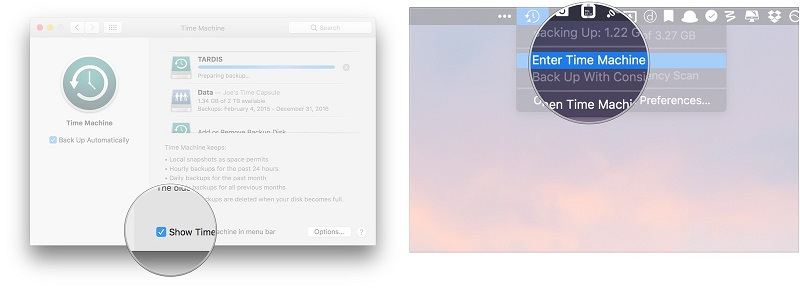
Paso 4. Como la interfaz de Time Machine se iniciará, puedes utilizar las opciones de desplazamiento en el lado para navegar y seleccionar los datos de los marcadores. Una vez que obtengas el archivo de marcadores, simplemente selecciónalo y elige restaurarlo.

Paso 5. Eso es todo. Al final, puedes copiar el archivo de Marcadores e ir al disco duro de tu sistema Macintosh > Usuario > Biblioteca > Soporte de Aplicaciones > Google > Chrome > Carpeta por defecto para pegar el archivo manualmente.
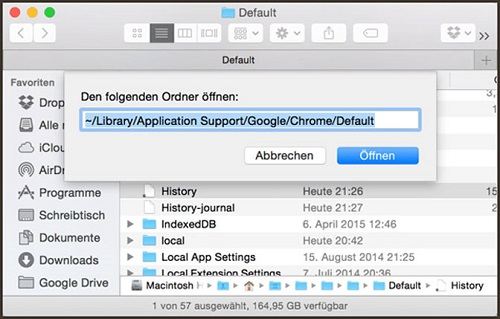
Parte 3: Los Mejores Consejos para Proteger los Marcadores de Google Chrome
Seamos sinceros: es bastante común perder nuestros datos de vez en cuando, pero podemos tomar algunas medidas preventivas para evitarlo. Si no quieres perder tus marcadores de Chrome, entonces considera seguir estas sugerencias.
- Añade tu cuenta de Google a Chrome y ve a la configuración para asegurarte de que tus marcadores están sincronizados con tu cuenta.
- También puedes ir a la ubicación de los marcadores de Chrome y realizar manualmente una copia de seguridad del archivo de marcadores en una ubicación segura.
- En lugar de añadir páginas web como marcadores, puedes mantener un documento dedicado con las URLs precisas correspondientes.
- También puedes ayudarte de un administrador de marcadores o de aplicaciones de terceros como Evernote para mantener cualquier contenido web a salvo y a mano.
- Asegúrate de que Chrome esté actualizado en tu Mac actualizándolo manualmente o activando la copia de seguridad automática.
Y con esto terminamos. Estoy seguro de que después de leer este artículo, serás capaz de conocer la ubicación de los marcadores de Google Chrome y las formas de restaurar los marcadores de Chrome en Mac. Como puedes ver, he llegado a una solución detallada para que primero sepas dónde almacena Chrome los marcadores. Finalmente, he incluido tres formas diferentes de recuperar los marcadores de Chrome eliminados en Mac. Así que sigue adelante y dales una oportunidad a estas soluciones y haznos saber si todavía tienes alguna duda en los comentarios de abajo.
Soluciones para Mac
- Recuperar datos de Mac
- 1.Recuperar papelera de Mac
- 2.Recuperar datos de Mac gratis
- 3.Recuperar disco muerto en Mac
- 4.Recuperar Excel eliminados en Mac
- Reparar tu mac
- 1.MP4 no se puede reproducir en Mac
- 2.Expandir archivo Zip en Mac
- 3.Reproducir MKV en Mac
- 4.Mac no se actualiza
- Eliminar datos de mac
- 1.Recuperar correos electrónicos eliminados de Mac
- 2.Eliminar archivos que no se pueden eliminar en Mac
- 3.Recuperar el historial eliminado en Mac
- 4.Recuperar carpetas eliminados en Mac
- Consejos para Mac




Alfonso Cervera
staff Editor