Aug 14, 2025 • Categoría: Soluciones para Mac • Soluciones probadas
QuickTime te permite grabar las actividades de tu pantalla y las guarda en la carpeta QuickTime. Sin embargo, esto no es tan sencillo como parece.
Cuando la aplicación QuickTime se bloquea y se cierra incorrectamente, es posible que no guarde la grabación en curso y pierdas las grabaciones de QuickTime no guardadas. ¿Ofrece QuickTime una función de autoguardado y hay alguna forma de recuperar las grabaciones de QuickTime no guardadas o incluso borradas? Este artículo te ofrecerá las soluciones.

¿Cómo Recuperar una Grabación de QuickTime No Guardada?
QuickTime tiene una carpeta de autoguardado, en la que podrías encontrar tu grabación de video/audio no guardada cuando la aplicación QuickTime se ha detenido incorrectamente. Aquí tienes una guía rápida para conseguir tus grabaciones de QuickTime no guardadas.
Paso 1: Ve a tu escritorio o abre Finder en tu Mac.
Paso 2: Utiliza el atajo de teclado Comando+Mayúsculas+G. Verás un cuadro emergente de Ir a.
Paso 3: En el cuadro emergente "Ir a", pega el comando: ~/Library/Containers/com.apple.QuickTimePlayerX/Data/Library/Autosave Information/
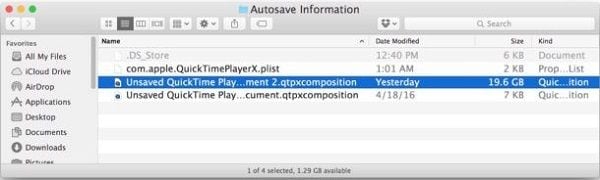
Esta ruta te llevará a los archivos QuickTime no guardados. Es posible que te encuentres con más de un archivo sin guardar de QuickTime. Sin embargo, puedes elegir tu archivo mirando la hora en que fue creado. Una vez que tengas el archivo deseado, puedes guardarlo en el escritorio. Sólo tienes que arrastrarlo y soltarlo en el escritorio para guardarlo. También puedes utilizar reproductores multimedia de terceros para reproducir grabaciones no guardadas.
Nota: La carpeta de autoguardado no tiene las grabaciones de QuickTime borradas y desaparecidas. Si has borrado algunos archivos de grabación o has encontrado una grabación QuickTime desaparecida sin motivo, prueba la siguiente solución para recuperar las grabaciones QuickTime borradas o desaparecidas.
¿Cómo Recuperar Grabaciones de Audio/Video de QuickTime Borradas?
El Programa Recoverit Data Recovery puede recuperar las grabaciones de QuickTime borradas y desaparecidas de la papelera. No sólo puede encontrar las grabaciones eliminadas, sino también restaurar y reparar las grabaciones QuickTime corruptas. Echemos un vistazo a las características más destacadas del programa Recoverit Data Recovery.
- La mayor tasa de éxito en tiempo real para las grabaciones de QuickTime;
- Introducción de la función avanzada de reparación de video;
- Diseñado para dominar más de 1000 formatos de archivo;
- Compatible con Mac OS X 10.9 a macOS 10.15;
- Interfaz fácil de usar y proceso de recuperación rápido.
Guía Práctica de Recoverit
Recoverit es utilizable para uso profesional y doméstico. No es necesario ser un experto en informática para recuperar tus archivos de audio/video de QuickTime. Recoverit se basa en el principio de tres pasos: Seleccionar - Escanear - Recuperar.
Paso 1: Descarga Recoverit desde la página oficial e instálalo en tu Mac. La instalación es un proceso automatizado, y no necesitas hacer nada manualmente excepto iniciar la instalación.
Paso 2: Selecciona la ubicación de almacenamiento de tus grabaciones de QuickTime eliminadas. La selección de las ubicaciones precisas ayudará a Recoverit a filtrar los datos rápidamente. Si no estás seguro de la ubicación de almacenamiento, puedes elegir diferentes unidades al mismo tiempo.

Paso 3: Inicia el escaneo de la unidad seleccionada y espera unos segundos. También puede elegir el modo avanzado de recuperación de vídeo para obtener resultados más precisos. Ahora previsualiza los resultados del escaneo y elige los archivos de audio y video para la restauración. También puedes seleccionar la ruta personalizada para guardar los videos recuperados.

Preguntas Frecuentes Sobre la Grabación de Pantalla en QuickTime
Estas son algunas de las preguntas más repetidas de los usuarios de Mac sobre la aplicación QuickTime.
¿Puedo cambiar la ubicación de guardado por defecto de QuickTime?
Sí. Si quieres cambiar la ubicación de tus archivos QuickTime, realiza los siguientes pasos. Abre la aplicación QuickTime, ve a los controles de la pantalla y elige la flecha que apunta hacia abajo en la parte derecha de tu pantalla. Verás una lista de menús; desde ahí podrás elegir la ubicación que desees para guardar tus grabaciones de QuickTime.
¿Cómo Borrar el Historial de Quicktime?
QuickTime es un reproductor multimedia que graba tu pantalla y también te permite reproducir archivos de audio y video. Si quieres eliminar el historial de QuickTime, sigue estos sencillos pasos.
- Ve a tu reproductor QuickTime y abre el menú Archivo.
- En el menú Archivo, haz clic en la pestaña "Recientes".
- Ahora selecciona el botón 'Borrar menú'. Al hacer esto, eliminarás tus entradas recientes en QuickTime.
¿Cómo Forzar la Salida de la Aplicación QuickTime?
Si tu QuickTime se ha congelado y no acepta tu comando para detener la función. Utiliza el atajo de teclado Comando +Control+Esc. Esta combinación de teclas forzará a QuickTime a salir y guardar tus grabaciones. Alternativamente, también puedes elegir "Forzar Salida" en el menú de Apple. En la opción "Forzar Salida", puedes seleccionar la aplicación QuickTime, y la aplicación se cerrará de forma forzada. Sin embargo, es posible que pierdas las grabaciones en curso con este método.
Palabras Finales:
Si has perdido tus grabaciones de QuickTime, no hay necesidad de entrar en pánico. La Mac guarda las grabaciones de QuickTime no guardadas en una carpeta aparte. Puedes acceder a esta carpeta utilizando los consejos mencionados anteriormente. Estos consejos han sido probados por miles de usuarios y los han encontrado útiles.
Soluciones para Mac
- Recuperar datos de Mac
- 1.Recuperar papelera de Mac
- 2.Recuperar datos de Mac gratis
- 3.Recuperar disco muerto en Mac
- 4.Recuperar Excel eliminados en Mac
- Reparar tu mac
- 1.MP4 no se puede reproducir en Mac
- 2.Expandir archivo Zip en Mac
- 3.Reproducir MKV en Mac
- 4.Mac no se actualiza
- Eliminar datos de mac
- 1.Recuperar correos electrónicos eliminados de Mac
- 2.Eliminar archivos que no se pueden eliminar en Mac
- 3.Recuperar el historial eliminado en Mac
- 4.Recuperar carpetas eliminados en Mac
- Consejos para Mac




Alfonso Cervera
staff Editor